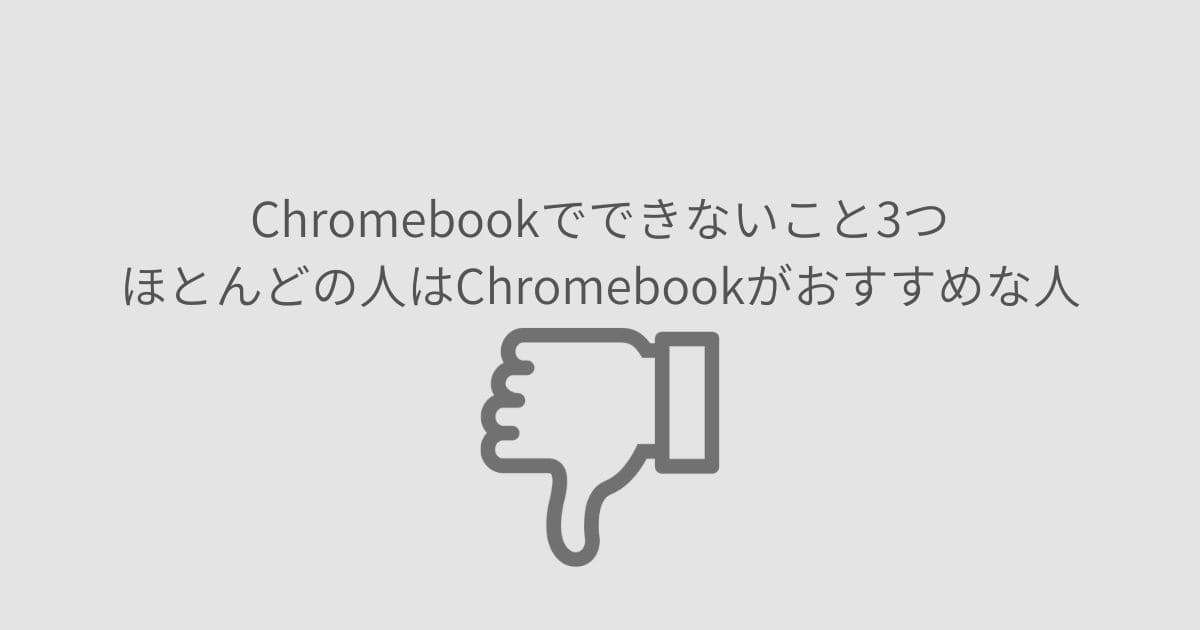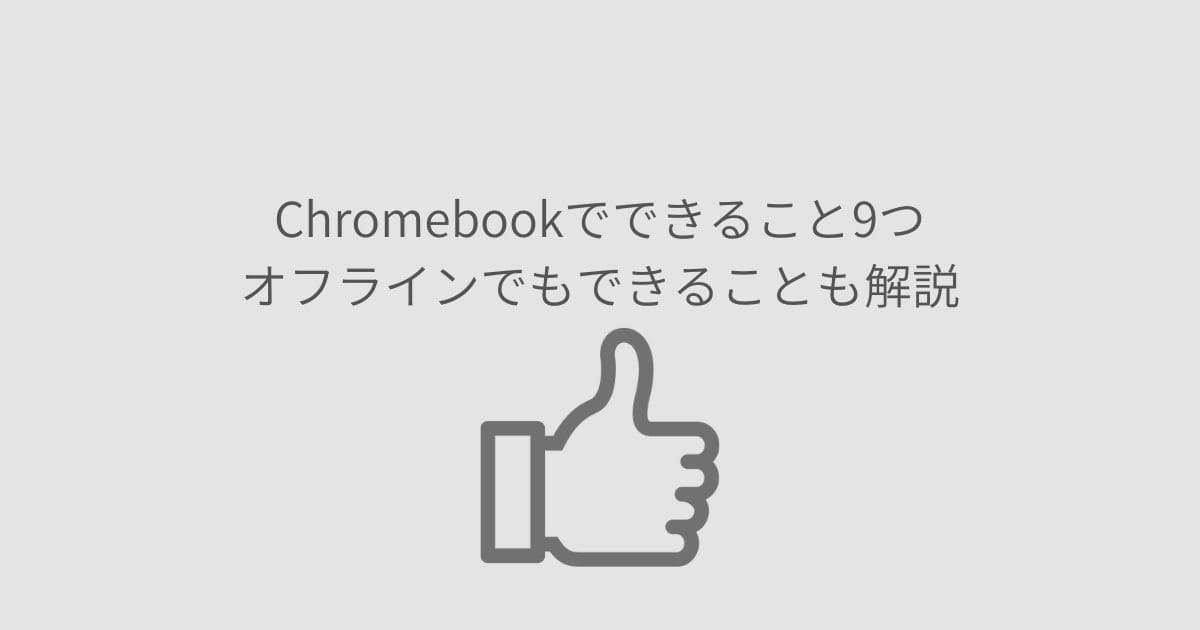- 仕事用にChromebookってアリ?
- Windowsと比べて使い勝手はどうなの?
- セキュリティ面は大丈夫?
- 子ども用にChromebookを買ってあげたいんだけど、安全に使えるのかな?
- 学習に役立つアプリとかあるのかな?
- 壊れやすかったりしない?
- Chromebookって流行っているけど、どんなデメリットがあるんだろう?
- 安かすぎて不安……。本当に使えるの?
- 買う前にメリットとデメリットをしっかり比較したい!
Chromebookは低価格で快適に使えると注目を集めているパソコンです。しかしいざ使ってみようと思うと、使い勝手がどうなのか気になりますよね。これまでWindowsやMacを使ってきた人ならなおさら気になることでしょう。
Chromebookを購入するのならデメリットも理解しておく必要があります。従来のOSとは特徴が異なるので、WindowsやMacでできたことができないこともあるためです。
この記事では、Chromebook歴4年の筆者目線でデメリットを11個解説します。
- Googleサービスの利用が前提
- オフライン環境では利用が制限される
- 画像や動画編集が苦手
- WindowsやMacとの互換性が弱い
- 周辺機器との互換性が弱い
- Google Playアプリがすべて利用できるわけではない
- ソフトウェアが利用できない
- Googleアカウントの依存度が高い
- 情報が少ない
- 印刷が苦手
合わせてデメリットの克服方法やメリット、Chromebookがおすすめな人、おすすめできない人も紹介します。
筆者はChromebookは最高のパソコンだと感じています。しかし万能ではないためプライベート用・仕事用・子ども用などでChromebook購入を検討している人は、ぜひデメリットも理解したうえで検討してください。
Chromebookとは?購入前にデメリットを知っておくべき理由
Chromebookとは、Googleが開発した「Chrome OS」というOSを搭載したパソコンです。低価格で軽量、かつ起動が速いのが特徴です。しかし購入を検討しているならデメリットも把握しておくべきです。理由は以下の3つです。
- できることがWindowsやMacと違う
Chromebookは、Webブラウザ上で動作するアプリが中心です。WindowsやMacで使えるようなすべてのアプリが利用できるわけではありません。 - オフライン環境では使い方が制限される
Chromebookは、インターネット接続を前提に設計されています。オフライン環境では、使えるアプリや機能が制限されます。 - 高度な作業には向かない
動画編集や画像編集など、高度な作業にはスペックが不足する場合があります。
これらのデメリットを理解したうえで、あなたの用途に合うかどうか判断しましょう。次の章でさらに具体的なデメリットについて紹介いたします。
Chromebookのデメリット11個
筆者はChromebookを4年間愛用していますが、使っていて「これはデメリットだな」と感じたポイントが11個あります。ここでは購入前に知っておきたいデメリットを紹介します。
Googleサービスの利用が前提
ChromebookはGoogleサービスの利用が前提のため、Microsoft OfficeなどのGoogle以外のサービスを使いたい人にとっては使い勝手が悪く感じるかもしれません。
事実、ChromebookではMicrosoft OfficeのWordやExcelをインストールできません。Web版のOffice Onlineは利用できますが、機能が制限されオフライン環境では利用できないなどのデメリットがあります。
どうしてもChromebookでMicrosoft Officeを使いたい場合は、以下のような代替案でも満足できるか検討する必要があります。
- Web版のOffice Onlineで代替できるかどうか確認する
- Androidアプリ版のOfficeを利用する
- クラウドストレージサービスを利用して、他のパソコンで編集する
代替案を使ってでもChromebookでMicrosoft Officeが使いたいのかよく考えて購入しましょう。
オフライン環境では利用が制限される
ChromebookはWebブラウザを利用して操作するのが前提のため、インターネット環境がないとできることが少なくなります。
- オフラインで使えるアプリが少ない
- データの保存や編集が制限される
どうしてもオフライン環境でChromebookを使わなければいけない場合は、対策したうえで使うことをおすすめします。例えば下記のような対策です。
- オフラインでも使えるアプリを事前にインストールしておく
- 必要最低限のデータはローカルに保存しておく
- オフラインでも編集できるようにしておく
画像や動画編集が苦手
ChromebookではPhotoshopやPremiere Proなどのインストールタイプのソフトが使えません。Webブラウザ上で動作するアプリ利用が中心のためです。そのため画工加工や動画編集をメインにしたいのならChromebookはおすすめできません。
どうしてもChromebookで画像加工や動画編集をしたいのなら、下記のような対策をしたうえで使うことをおすすめします。
- 高スペックなChromebookを選ぶ
- Web版のアプリを利用する
- クラウドサービスを利用する
- 他のパソコンを使用する
WindowsやMacとの互換性が弱い
ChromebookはGoogle独自のOSであるChrome OSを搭載しており、WindowsやMacとは異なるファイル形式やソフトウェアを使用します。そのためデータのやり取りにおいて、以下の問題が発生する可能性があります。
- ファイル形式の互換性がない
- 編集ソフトが違うため、レイアウトが崩れる
- 特殊なフォントが使えない
とはいえ、対策しておけば互換性のないChromebookでもそれなりに使えます。
- Word→Googleドキュメント
- Excel→Googleスプレッドシート
- PowerPoint→Googleスライド
- 画像作成→Canva
いずれのサービスもWordやExcelのファイルに変換してダウンロードできます。Chromebookの互換性は弱いとはいえ、工夫次第では問題なく使えます。
周辺機器との互換性が弱い
多くの周辺機器がWindowsとMac向けに設計されているため、使える周辺機器が少ないというデメリットがあります。しかしまったく使えないわけではなく、正確には制限がかかるイメージです。
- 一部の特殊な機能が使えない
- 接続方法が異なる
- ドライバーが必要
周辺機器によっては不便に感じるかもしれません。しかし下記のように対策すれば、日常使いで気にならないくらいにはできます。
- Chromebook対応の周辺機器を選ぶ
- 変換アダプターを使用する
- Webサービスを利用する
筆者が使っている周辺機器も一部の機能が使えなかったり、変換アダプターが必要だったりします。しかし当ブログの記事を書くのに問題ないくらいには使えています。
Google Playアプリがすべて利用できるわけではない
ChromebookはAndroidアプリが利用できます。しかしすべてのGoogle Playアプリが対応しているわけではありません。そのため必要なアプリが利用できない可能性もあります。
- 一部のゲームアプリが利用できない
- 特殊な機能をもつアプリがない
- 動作が不安定
よくあるのが、インストールはできても頻繁に落ちたりそもそも起動できなかったりすることです。利用したいアプリがChromebookで動作しない場合は、下記の対策を試してみてください。
- Web版のサービスを利用する
- 代替アプリを探す
Chromebook対応アプリは徐々に増えてきています。しかしChromebookのAndroidアプリ利用はまだまだ課題が残っているため、Webサービスを代替として利用しましょう。
ソフトウェアが利用できない
ChromebookはWebブラウザ上で動作するアプリが中心のため、PhotoshopやIllustrator、Premiere Proなどの専用ソフトウェアをインストールできません。
しかし現在はWebサービスで画像編集できたり、アプリで動画編集ができたりします。私が使っているものには以下のサービスがあります。
- 画像編集:Canva
- 動画編集:Luma Fusion
Chromebookで使える画像編集サービス・アプリやChromebookで使える動画編集アプリ・サイトについては別記事で紹介していますので、そちらも参考にしてください。
PhotoshopやIllustratorなどを使いたい人にとっては、Chromebookは使い勝手が悪く感じるかもしれません。購入前に、あなたの用途に合うかしっかり確認しましょう。
Googleアカウントの依存度が高い
Chromebookは設定や保存データなどすべての情報がGoogleアカウントに紐づいています。そのためGoogleアカウントに登録しているメールアドレスとパスワードを忘れてしまうと大変です。
- Chromebookにログインできない
- 設定やデータを復元できない
- Googleサービスを利用できない
Googleアカウントの情報を忘れてしまうとこのような事態になります。
ChromebookはGoogleアカウントさえあればすぐに使えるシンプルなパソコンです。しかしその分Googleアカウントと連携して動作するため、Googleアカウントの情報を忘れないようにすることが必要です。パスワード管理方法をしっかりと決めておきましょう。
情報が少ない
WindowsやMacと比べ、Chromebookはまだまだ利用者数が少なく、インターネット上に情報が少ないのが現状です。これからChromebookを使う人には、次のような不安があるでしょう。
- 困ったときの解決策が見つからない
- 設定方法や使い方を調べにくい
- 日本語の情報が少ない
Chromebookを使う以上、少なからず困りごとが起こります。そんなときは以下の方法で解決策を見つけましょう。
- 公式ヘルプページを参照する
- 英語の情報も活用する
- 当ブログを参考にする
Chromebookは比較的シンプルなパソコンですが、まだ利用者が少ないため困ったときに情報を見つけにくいという問題があります。情報収集能力が求められ、検索に慣れていない人は難しいと感じるかもしれません。
情報収集力はほかにも役立ちますので、なるべくGoogleで検索するクセを身に着けましょう。
 こたつ
こたつ当ブログでなるべく困りごとを解決できるよう情報を追加していきます。
印刷が苦手
ChromebookはWebブラウザ上で動作するアプリが中心のため、印刷機能が制限されています。印刷自体はできなくもないのですが、以下の問題が発生する可能性があります。
- レイアウトが崩れる
- 特殊なフォントが使えない
- 印刷できないファイル形式がある
Googleドキュメントを印刷しようとしましたがレイアウトが崩れてしまいました。PDFに変換して印刷すれば問題ないときもありますが、必ずしも成功するわけではありません。どうしてもChromebookで印刷したい場合は以下の方法も試してみてください。
- Googleクラウドプリントを利用する
- PDFに変換して印刷する
Webブラウザ上で閲覧・編集できるファイルであれば印刷自体はできます。しかしレイアウトやフォントにこだわりたい、特殊なファイル形式を印刷したいときは、他のパソコンを使用する必要があります。印刷を必要としないならChromebookはピッタリでしょう。
Chromebookのデメリットは克服できる
Chromebookのデメリットを理由に購入を躊躇している人もいるでしょう。しかしご安心ください。Chromebookのデメリットも対策すれば問題なく使えます。
オフラインでもデータを編集できるようにしておく
Chromebookにはインターネット接続がなくても使える便利機能があります。それが「オフライン編集」機能です。
オフライン編集機能とは、インターネット接続がなくてもGoogleドライブに保存されているGoogleドキュメント、Googleスプレッドシート、Googleスライドなどを編集できる機能です。編集した内容はインターネットに接続したときに自動で更新されます。
- インターネット環境のない場所でも作業できる
- 電波状況が悪い場所でもスムーズに作業できる
- 飛行機や新幹線などの移動中にも作業できる
- 時間を有効活用できる
ただし、オフライン編集機能を利用するには事前設定が必要です。以下の手順でオフラインでもファイル編集が可能になります。
- Googleドライブを開く
- 編集したいファイルを選択
- 右上の「オフラインで使用可能にする」ボタンをクリック
Chromebookはインターネット環境に依存するパソコンです。しかしオフライン編集機能を活用することで、インターネット環境がなくとも作業を進められます。ビジネスパーソンや学生にとって便利なのではないでしょうか。
ぜひオフライン編集機能を活用して、場所や時間を選ばずに快適な作業を実現しましょう。
オフラインでも使えるアプリをインストールする
ChromebookはAndroidアプリが利用可能です。インターネット環境がなくてもオフライン対応アプリならインターネット環境に依存しません。例えば以下のようなアプリです。
- メモ帳
- カレンダー
- 音声録音
- 電子書籍リーダー
- ゲーム
アプリのインストール方法はスマートフォンと同じです。
- Google Playストアを開く
- インストールしたいアプリを選択
- 「インストール」ボタンをクリック
オフライン対応アプリを活用することで、インターネット環境がなくても作業の幅を広げられます。
Web版アプリを利用する
やりたいことがソフトウェアじゃないとできない場合やAndroidアプリでもできない場合、Web版アプリを利用しましょう。Web版アプリはブラウザ上で動作するアプリです。インストール不要で、インターネットに接続していればどこでも利用できます。
| Web版アプリのメリット | Web版アプリのデメリット |
|---|---|
| インストール不要 常に最新バージョン 複数デバイスで利用可能 | 機能が制限されている場合がある 動作速度が遅い場合がある |
Web版アプリは、アプリの公式サイトやGoogle検索で探せます。有名なWeb版アプリには以下のようなものがあります。
- Microsoft Office
- Google Workspace
- Evernote
- Spotify
- Slack
Chromebookでアプリが動作しない場合でも、Web版アプリで代用できるかもしれません。Web版アプリはインストール不要で、常に最新バージョンを利用できるメリットがあります。
機能が制限されている場合や動作速度が遅い場合もありますが、ぜひWeb版アプリを活用してChromebookの可能性を広げましょう。
ChromebookとWindows・Macとの違い
Chromebookは、WindowsやMacとどう違うのでしょうか? それぞれの違いを一覧表にまとめました。
| Chromebook | Windows | Mac | |
|---|---|---|---|
| 特徴 | オンラインに特化 | シェアトップ | 圧倒的なブランド力・クリエイティブ向け |
| メリット | セキュリティが強固 コストパフォーマンスが高い | ビジネスの現場で多く使われる 汎用性が高い | 製品に統一感がありオシャレ |
| デメリット | できることが制限されている オフラインではよさを発揮できない | 一定のパソコン知識が必要 ウイルス対策が必須 | Apple製品しかない ローコストモデルが少ない |
| 価格 | 安い | 安いものから高いものまで幅広い | 高い |
| 得意な領域 | 日常使い | ビジネスやプライベート全般 | クリエイティブ作業 |
Chromebookはコスパがよく、シンプルで使いやすいパソコンです。パソコン初心者でも簡単に使えます。一方でできることに制限があり、用途が限られてしまいます。
Windowsはビジネスでもプライベートでも使っている人が多く、汎用性の高さがメリットです。しかし一定のパソコン知識が必要になるため、パソコン初心者にはハードルが高く感じるでしょう。
Macはオシャレでブランド力が高く、一度は持ってみたいと思わせるデザインです。しかしながら全体的に価格が高く、手がでない人も多いでしょう。
ChromebookとWindows・Macとの違いについては別記事で詳しく解説しています。違いについて知りたい人はそちらの記事も参考にしてください。
Chromebookのメリット8つ|実はデメリットは気にならない
一見するとChromebookはデメリットが目立つように思えます。しかし実は、Chromebookにはデメリットを補って余りある多くのメリットがあります。
Chromebookにはいくつかのデメリットがあります。しかし起動の速さ、使いやすさ、価格の安さなど、多くのメリットがデメリットを補って余りあります。特にシンプルで使いやすい操作性は、初心者やパソコンに詳しくない人にとって大きな魅力です。
起動が早い
従来のWindowsやMacのパソコンと異なり、ChromebookはOSが軽量です。そのため電源を入れてから使えるようになるまで、わずか20秒ほどしかかかりません。起動の早さを気にしていない人もいるでしょうが、起動が早いというのは大きなメリットです。
- 朝の忙しい時間でも、すぐに作業を始められる
- ちょっとした調べ物でもサッと確認できる
- 待ち時間ストレスから解放され集中力がアップする
- 時間を有効活用できる
筆者もChromebookの起動の早さが一番のメリットだと考えています。「使いたいときにすぐ使える」のは一番のメリットです。
- 仕事や勉強でパソコンを頻繁に使う人
- 待ち時間が嫌いな人
- 時間を有効活用したい人
- サッと作業を始めたい人
Chromebookは、起動速度が非常に速いパソコンです。Time is Moneyと考える人にとって、Chromebookはベストな選択肢といえるでしょう。
初期設定やデータ移行が簡単
新しいパソコンを購入したとき、もっとも面倒なのが初期設定とデータ移行です。複雑な設定画面や膨大なデータ量に、多くの人が悩むでしょう。しかしChromebookはそんな面倒な作業は必要ありません。
Chromebookの初期設定は簡単です。必要なのはGoogleアカウントのみ。画面の指示にしたがって5ステップで完了します。
- Chromebookを開く
- Wi-Fiへ接続する
- GoogleアカウントのID・パスワードを入力する
- Google Playの規約に同意する
- 起動
またChromebookはGoogleドライブやGmailなどのGoogleサービスとの連携が優秀です。同じアカウントであれば旧パソコンのデータも、初期設定が完了した時点で移行されています。
- パソコンの設定やデータ移行が苦手な人
- 面倒な作業をせずに、すぐにパソコンを使いたい人
- シンプルで使いやすいパソコンを求めている人
Chromebookは初期設定やデータ移行が簡単ですぐに使い始められます。あなたもChromebookで手間なく快適なパソコンライフを手に入れませんか?
セキュリティソフトがいらない
近年、パソコン利用におけるセキュリティリスクはますます高まっています。個人情報漏えいやウイルス感染など、さまざまな脅威から大切なデータを守るためには適切な対策が必須です。
Chromebookはセキュリティレベルが高いため、セキュリティリスクを懸念している人にはピッタリです。
- サンドボックス
アプリごとに独立した環境を提供することで、ウイルス感染リスクを抑制 - 自動更新
OSとアプリが常に最新の状態に保たれ、脆弱性を突いた攻撃を防ぐ - データ暗号化
万が一パソコンが盗難・紛失しても、データが漏えいするリスクを低減 - Googleアカウントによる保護
二段階認証など、高度なセキュリティ機能でアカウントを守る
- 個人情報や機密情報を取り扱う人
- オンラインバンキングやネットショッピングをよく利用する人
- 子どものパソコン利用を安全に管理したい人
Chromebookで安心安全なパソコンライフを送りましょう。
Windows・Macよりも低価格
近年、パソコンは生活必需品ともいえる存在になりました。しかし高性能なモデルは価格も高く、購入に躊躇してしまう人も多いのではないでしょうか。そんな人にはChromebookをおすすめします。
WindowsやMacのパソコンと比べ、Chromebookは数万円も安く購入できるモデルがたくさん存在します。しかし低価格だからといって、性能が劣っているわけではありません。一般的な用途であれば、問題なく使えるほどの十分な性能を備えています。
- 予算が限られている人
- サブ機としてパソコンを持ちたい人
- 軽作業に使うパソコンがほしい人
費用をなるべく抑えつつ、快適に使えるパソコンを探している人はChromebookを検討してみてください。
シンプル操作で初心者にも使いやすい
パソコンは便利なツールですが、操作に不安を感じる人や苦手意識をもつ人も少なくありません。そんな方におすすめしたいのがChromebookです。
Chromebookは誰でも簡単に使えるように設計されたシンプルなパソコンです。WindowsやMacと比べて、画面構成がシンプルでわかりやすく迷うことなく操作できます。スマートフォンやタブレットのような直感的な操作なので、すぐに慣れるでしょう。
またパソコンの初期設定でつまずく人も多いですが、ChromebookはGoogleアカウントさえあれば初期設定やデータ移行が完了します。ヘルプやチュートリアルも充実しているので困ったときも安心です。
- パソコン操作に不安がある人
- 苦手意識があって、今までパソコンを避けていた人
軽量で持ち運びやすい
2024年現在モバイルワークやオンライン学習など、外出先でパソコンを使う機会が増えています。しかし従来のノートパソコンは重くてかさばるため、持ち運びが負担でしょう。そんな人に最適なのがChromebookです。
Chromebookは従来のノートパソコンよりも軽量で薄型に設計されているモデルが多く、持ち運びがとても楽です。カバンに入れてもかさばらず、気軽にパソコンを持ち出せます。また外出先で充電できない場合でも安心な長時間駆動バッテリー搭載のモデルもたくさんあります。
さらに、ChromebookはGoogleドライブなどのクラウドサービスとの相性が抜群です。外出先で作成した資料を自宅のパソコンで編集するのも簡単です。Chromebookさえ持っていれば、自宅と外出先での作業がシームレスになります。
- 外出先でパソコンを持ち歩きたい人
- モバイルワークやオンライン学習にパソコンを使いたい人
- 軽量で使いやすいパソコンがほしい人
クラウド連携でデータの更新が楽
パソコンで作業をしているとき、うっかり保存し忘れてデータを失ってしまった経験はありませんか? せっかく作ったデータが消えてしまうとショックを受けますよね。Chromebookはそんなデータ消失の不安から解放してくれます。
Chromebookは、Googleドライブなどのクラウドサービスとの連携が基本です。作成したデータは自動的にクラウドに保存されるため、保存忘れの心配がありません。仮にインターネット環境がなくても作業を進められますし、オンラインに復帰したタイミングでクラウドに自動で同期されます。
またクラウドに保存されたデータはバージョン管理機能により過去データを復元できます。うっかりファイルを編集しすぎてしまった場合でも安心です。
- 保存し忘れをよくしてしまう人
- データ消失の不安を抱えている人
- 安心してデータ管理をしたい人
もうあの経験をしたくない人はChromebookで安心な環境を手に入れましょう。
ショートカットがWindowsとそんなに変わらない
長年Windowsを使い続けている人にとって新しいOSへの移行は不安を感じるものです。しかしChromebookとWindowsは共通点が多く、すぐに慣れてしまうでしょう。



Windowsしか使ったことのない妻もChromebookにすぐ慣れました!
Chromebookのショートカット機能はWindowsとほとんど同じです。CtrlキーやAltキーを使った操作など、Windowsでやってきた操作感をそのまま生かせす。キーボード配列もWindowsとほぼ同じなので、迷うことなくタイピングできるでしょう。
普段から使える定番ショートカット6選
| ショートカットキー | 内容 |
|---|---|
| Ctrl+A | ページ上のすべてを選択 |
| Ctrl+C | コピー |
| Ctrl+X | 切り取り |
| Ctrl+V | 貼り付け |
| Ctrl+Shift+V | 書式なしで貼り付け |
| Ctrl+Z | 前の操作を元に戻す |
Google Chrome上で使えるショートカット11選
| ショートカットキー | 内容 |
|---|---|
| Ctrl+N | 新しいウィンドウを開く |
| Ctrl+Shift+N | 新しいウィンドウをシークレットモードで開く |
| Ctrl+T | 新しいタブを開く |
| Ctrl+W | 現在のタブを閉じる |
| Ctrl+Tab | 次のタブに移動する |
| Ctrl+Shift+Tab | 前のタブに移動する |
| Alt+Tab | ウィンドウを切り替える |
| Ctrl+L | アドレスバーにフォーカスを移す |
| Ctrl+E | 検索バーにフォーカスを移す |
| Ctrl+F | 現在のページ内を検索する |
| Ctrl+R | 現在のページを再読み込みする |
WindowsユーザーにとってChromebookは違和感なく移行できる、非常に使いやすいOSです。
- Windowsに慣れている人
- 新しいOSへの移行に不安を感じる人
- すぐに使えるパソコンがほしい人
Chromebookのショートカットについては別記事で詳しく紹介しています。すぐに使えて便利なものばかりですので、そちらも参考にしてください。
Chromebookがおすすめな人
ChromebookはWindowsやMacとは異なる新しいタイプのパソコンです。自分に合っているかどうか不安な人に向けて、筆者が思うおすすめな人を紹介します。
ネットサーフィンや文書作成など基本的な操作のみしたい人
ネットサーフィンや文書作成など基本的な操作しかしない人にとってChromebookはおすすめです。WindowsやMacと比べて、Chromebookは操作がとてもシンプルです。スマートフォン感覚で直感的に操作できるのでパソコン初心者でもすぐに使い始められます。
ネットサーフィンや文書作成に必要なアプリはChromebook標準搭載の「Google Chrome」というブラウザ上で利用できます。追加でなにかをインストールする必要はありません。
またChromebookはWindowsやMacのパソコンと比べ、数万円も安く購入できるモデルが多く存在します。少しでも費用を抑えつつ、ストレスなく使えるパソコンがほしい人にとってChromebookはベストなパソコンです
- ネットサーフィンや文書作成など、基本的な操作しかしない人
- パソコン初心者
- シンプルで使いやすいパソコンがほしい人
- 低価格で高性能なパソコンがほしい人
持ち運びやすさを重視する人
場所を選ばずに自由な働き方を実現するノマドワーク。そのためには軽量で持ち運びやすいパソコンが必須です。そしてChromebookはノマドワークに最適なパソコンです。
外出先で充電できない場合でも安心な長時間駆動バッテリー搭載のモデルも多数存在します。
Chromebookはサンドボックスと呼ばれる技術により、ウイルス感染リスクが低いのです。そのため外出先でも安心してインターネットを利用できます。
Chromebookは従来のパソコンよりも軽量で薄型のモデルが多く、カバンに入れてもかさばりません。インターネット環境さえあればすぐに使えますし、長時間バッテリーのおかげで電源の使える場所を選ばずに作業できます。
- ノマドワークをしたい人
- 持ち運びやすいパソコンがほしい人
- 軽量で長持ちするバッテリーがほしい人
Chromebookで場所を選ばずに自由な働き方を実現しましょう。
低価格でコスパのよいパソコンを購入したい人
できるだけ費用を抑えたいけど、高性能なパソコンがほしいという人にはChromebookがピッタリです。Chromebookは低価格でコスパ最強のパソコンとして注目されています。
WindowsやMacと比べて、Chromebookは数万円も安く購入できるモデルが多いのです。それでいてネットサーフィンや文書作成など、基本的な操作に必要なものはChromebookで問題なくこなせます。
- なるべく費用を抑えたい人
- コスパ最強のパソコンがほしい人
- 軽快な動作のパソコンがほしい人
- ネットサーフィンや文書作成など、基本的な操作しかしない人
Googleサービスをよく利用する人
GmailやGoogleドライブ、Googleカレンダーなど普段からGoogleサービスを利用している人にとってChromebookは使いやすいでしょう。
ChromebookはGoogleが開発したOSを搭載しているため、Googleサービスとの連携がスムーズです。Chromebookを起動したらすべてのサービスがすぐに利用できます。
Googleサービスに馴染みのない人でもご安心ください。Googleサービスの操作性はシンプルです。使い慣れるのに時間はかからないでしょう。
またバックアップにおいてもGoogleサービスは優秀です。作成したデータは自動的にGoogleドライブへ保存されます。万が一パソコンが壊れてもデータが失われることはありません。
- 普段からGoogleサービスを利用している人
- Googleサービスとの連携を重視する人
- シンプルで使いやすいパソコンがほしい人
- データを安全に保存したい人
Chromebookで、より快適なGoogleサービス体験を実現しましょう。
セキュリティを気にされる人
情報漏えいやウイルス感染など、パソコンのセキュリティ対策はますます重要度が増しています。そんななか、Chromebookには5つのセキュリティ機能が搭載されています。
- サンドボックス
アプリごとに独立した環境を構築し、万が一ウイルスが侵入しても他の部分に影響を与えません。 - 確認付きブート
起動時にシステムの改ざんや破損がないかをチェックし、安全性を確保します。 - データの暗号化
保存されているデータを暗号化し、万が一パソコンが盗難されてもデータの漏えいを防ぎます。 - 自動更新
OSやアプリを常に最新の状態に保ち、脆弱性を突いた攻撃を防ぎます。 - 復元モード
万が一問題が発生しても、簡単に初期状態に戻せます。
OSやアプリの自動更新機能により、常に最新のセキュリティ対策が施されます。複雑な設定や操作は不要で、パソコンに詳しくなくても安全な状態でパソコンを使えます。
- 情報漏えいやウイルス感染が心配な人
- セキュリティ対策を重視する人
- 手間のかからない安心なパソコンがほしい人
パソコン初心者の人
初めてパソコンを使う人にとって、操作方法や設定が複雑な従来のパソコンはハードルが高いと感じるでしょう。しかしChromebookはそんなパソコン初心者にこそおすすめです。
Chromebookはスマートフォン感覚で操作できるシンプルな画面とわかりやすいアイコンを採用しています。難しい設定も必要なく、Googleアカウントの情報さえ設定すれば使い始められます。
また設定を変更したい場合でも安心です。スマートフォンのようにシンプルな設定画面のため、迷うことなくあなたのしたいように設定できます。
- 初めてパソコンを使う人
- シンプルで使いやすいパソコンがほしい人
- 持ち運びやすいパソコンがほしい人
子ども用にパソコンを買ってあげたい人
子どもの学習や遊びにパソコンを導入したいと考える保護者にとって、Chromebookは最適なパソコンです。
Chromebookは多くの学校で導入されている教育向けのパソコンです。子どもが学校で学んだことを自宅でも復習したり、さらに深堀りした学習を進めたりもできます。
とはいえ子どもにパソコンを触らせると不適切なWebサイトを閲覧したり、YouTubeを観たりしないか不安ですよね。しかしご安心ください。Chromebookには、保護者が利用時間を制限したり閲覧できるWebサイトを制限したりできます。子どもが有害な情報を見るリスクを抑えられます。
シンプルな操作性で使いやすいですから、子どもでもすぐに使い始められます。さらにChromebookには、子ども向けの学習アプリがたくさん用意されています。楽しみながら学習できる環境を用意できるでしょう。
- 子どもにパソコンを学習に活用させたい保護者
- 子どもに安全にパソコンを使わせたい保護者
- コスパの高いパソコンがほしい保護者
セカンドPCを探している人
すでにメインPCを持っている人にとって、ChromebookはセカンドPCとしてベストな選択です。Chromebookは従来のパソコンよりも低価格で購入できます。メインPCとは別に気軽に使えるサブ機がほしい人におすすめです。
高負荷な作業はメインPC、軽作業やネットサーフィン、動画視聴、文書作成などはChromebookでおこなうなど用途に合わせた使い分けが可能です。
音楽を聴きながらネットサーフィンしたり、資料作成をしながら動画を見たり、マルチタスクもChromebookなら快適にこなせます。Chromebookは軽量で薄型のモデルが多く、持ち運びに最適です。外出先でもネットサーフィンや文書作成などが気軽にできます。
- セカンドPCを探している人
- 低価格で高コスパなパソコンがほしい人
- 用途に合わせたパソコンを使い分けたい人
- 持ち運びしやすいパソコンがほしい人
Webライターやブログをしたい人
副業でWebライターやブログを始めたい人にとって、Chromebookは検討する価値のあるパソコンです。ブログやWebライターの仕事はおもに文章の執筆です。ブログやWebライターの仕事に必要なもののほとんどがChromebookで利用できます。
- WordPress:ブログの構築、記事の作成
- Googleドライブ:ファイルの保存、共有
- Googleドキュメント:文書作成
- Google Keep:メモ、情報整理
- Trello:タスク管理
- Notion:なんでもできるメモ
Chromebookは従来のパソコンよりも低価格で購入できます。そのため副業を始める初期費用を抑えたい人におすすめです。またChromebookは軽量で薄型のモデルが多く、持ち運びしやすいのです。カフェやコワーキングスペースなどでの作業も気分転換になるのでおすすめです。
- 副業でWebライターやブログを始めたい人
- 低コストで始められるパソコンがほしい人
- 持ち運びやすいパソコンがほしい人
- テキスト作成に集中できる環境がほしい人
Chromebookで副業を成功させましょう!
Chromebookをおすすめできない人
Chromebookは多くのメリットのある魅力的なデバイスですが、すべての人におすすめなわけではありません。以下のような人はChromebookではなく、WindowsやMacのパソコンを検討したほうがよいでしょう。
オフラインで作業することが多い人
インターネットに接続できない環境で作業することが多い人にはChromebookはおすすめできません。Chromebookはオンラインでの利用に特化したパソコンです。オフライン状態では多くの機能が制限されます。
- Webブラウザでの閲覧
- アプリの利用
- ファイルの操作
例えば、以下のような用途を目的にしている人には不向きです。
- 出張や移動先での資料作成
インターネット環境がない場所では、資料の作成や編集が困難になります。 - オフライン環境でのプレゼンテーション
インターネットに接続できないため、オンライン資料を用いたプレゼンテーションができません。 - インターネットに接続できない場所での暇つぶし
ゲームや動画視聴など、多くのエンターテイメントコンテンツはオンラインでの接続が必要です。
オフラインでの作業が多い場合はWindowsやMacのパソコンのほうが便利です。ただし、Chromebookにはオフラインでも利用できるアプリがあります。
- Googleドキュメント
- Gmail
- Googleカレンダー
作業した内容を反映させるため、最終的にはインターネット接続が必要です。しかしこれらのアプリを利用することである程度のオフライン作業は可能になります。
とはいえオフラインでの作業が多い人はWindowsやMacのパソコンのほうがより快適に作業できるため、Chromebookは検討から外したほうがよさそうです。
WindowsやMac特有のアプリを使う人
特定の業務でWindowsやMac特有のアプリを必要とする人にはChromebookはおすすめできません。ChromebookはGoogleサービスの利用に特化したパソコンです。WindowsやMacでしか提供されていないアプリは基本的に利用できないのです。
特定の業務で必須なWindowsやMac特有のアプリを使用する
- Adobe PhotoshopやIllustratorなどのクリエイティブソフトを使用する
- 3D CADや動画編集ソフトなどの高度な専門ソフトを使用する
- WindowsやMac向けのゲームをプレイしたい
このような場合はWindowsやMacのほうが合っています。ソフトウェアは基本的にWindowsやMacに向けて設計されているためです。
しかし最近はChromebookでも利用できるアプリが増えてきています。
- Microsoft Office Online:Word、Excel、PowerPointなどのオンライン版アプリ
- Canva:デザインツールや画像編集ツール
- Dropbox:ファイルの保存や共有サービス
これらのアプリならある程度の業務をChromebookで代用できます。しかしWindowsやMac特有のアプリを必要とする場合は、ChromebookよりもWindowsやMacのパソコンのほうが快適でしょう。
高度な機能を求める人
動画編集や3Dグラフィックなどのクリエイティブな作業やプログラミング、Web開発などの高度な作業をおこなう場合はChromebookはおすすめできません。ChromebookはWebブラウザを利用することに特化したパソコンです。そのため本体は低スペックなことが多いのです。
- CPU性能
Chromebookに搭載されているCPUは、多くの場合、高負荷な作業に適していない低性能なものです。動画編集や3Dグラフィックなどの作業では、処理速度が遅くなり、ストレスを感じる可能性があります。 - メモリ
Chromebookの搭載メモリは4GB~8GB程度と比較的少ないものが一般的です。複数のアプリを同時に使用したり、ブラウザでたくさんのタブを開いたりするとメモリ不足になりやすく、動作が重くなったり、強制終了したりする可能性があります。 - ストレージ
Chromebookのストレージは多くがeMMCと呼ばれるフラッシュメモリです。eMMCは従来のHDDよりも高速ですが、SSDと比べると速度が遅く、容量も小さい傾向にあります。動画や写真などの大容量データを扱う場合は、ストレージ不足になりやすいです。
高性能な機能を求める場合はWindowsやMacのパソコンがよいでしょう。ただし、近年では高性能なCPUを搭載したChromebookも発売されています。それらの高性能なChromebookであれば、ある程度高負荷な作業でもこなせるかもしれません。
とはいえ本格的に高性能を求めるとWindowsやMacのパソコンのほうが、コスパよく確実な性能を期待できます。高度な機能を求めている人はChromebookにこだわらず、WindowsやMacにしておきましょう。
仕事でChromebookを利用するデメリット
低価格で高性能なことから、仕事でのChromebook利用を検討している人もいるでしょう。仕事でChromebookを使うには3つのデメリットが存在します。
会社によっては情報漏えい対策のため、社外端末の持ち込みを禁止している場合があります。Chromebookを採用している会社はまだ少ないため、許可がでないかもしれません。仮に許可が出たとしても、以下のような場合には注意が必要です。
- 会社で独自に開発した業務用ソフトを使用している
- 頻繁に印刷が必要な業務
- 情報セキュリティ対策が厳格な会社
上記の場合はWindowsやMacのパソコンのほうが適しています。Chromebookのビジネス利用を検討している場合はデメリットを理解したうえで使いましょう。それぞれのデメリットについて詳しく説明します。
ソフトの互換性が弱い可能性がある
仕事で特定の業務用ソフトを利用している場合、Chromebookでは対応できない可能性が高いのです。ChromebookはWebブラウザ上で動作するアプリ利用が中心です。そのためWindowsやMacのパソコンにインストールするような従来のソフトウェアは利用できません。
- 会計ソフト:弥生会計、freee会計など
- CAD/CAMソフト:AutoCAD、SolidWorksなど
- デザインソフト:Photoshop、Illustratorなど
- 動画編集ソフト:Premiere Pro、Final Cut Proなど
業務でこれらのソフトを使用するのならWindowsやMacのパソコンのほうが適しています。ただし近年はクラウド型の業務用ソフトも増えてきていますのでChromebookでも利用可能な場合もあります。
- 会計ソフト:マネーフォワード クラウド会計、freee会計クラウドなど
- CAD/CAMソフト:Onshape、Fusion 360など
- デザインソフト:Canva、Photopeaなど
- 動画編集ソフト:Adobe Premiere Pro、DaVinci Resolveなど
クラウド型であればChromebookでも利用できます。しかしクラウド型はインターネット環境に依存するため、オフライン利用はできません。また機能面でも従来のソフトウェアに比べて制限されている場合もあります。
総合的に考えて、仕事で業務用ソフトを使う場合はChromebookよりもWindowsやMacのパソコンのほうがよいでしょう。もしクラウド型ソフトで事足りるのならChromebookを検討してみる価値はあります。
提出資料の印刷が不便
作成した資料を印刷したり、印刷物として納品したりする仕事が多いのならChromebookはおすすめできません。Chromebookは印刷機能に制限があるためです。
- プリンターとの互換性
- 一部のプリンターではChromebookからの印刷に対応していない場合がある
- 印刷プレビュー
- Chromebookの印刷プレビュー機能は印刷結果と異なる可能性があり、レイアウトが崩れたり文字化けしたりするリスクがあある
- ヘッダー・フッター
- ヘッダーやフッターを印刷できない場合がある
- ページ番号
- ページ番号を自動的に挿入できない場合がある
WindowsやMacのパソコンのほうが印刷機能は充実していますので、安心して利用できます。ただしChromebookの印刷機能は改善されてきています。やはりパソコン業務において印刷機能は必須とGoogleも考えているのでしょう。
しかし現時点ではWindowsやMacのパソコンのほうが印刷機能の安定性と汎用性に優れています。作成資料の印刷が多い場合はWindowsやMacのほうをおすすめします。
会社のセキュリティに引っかかる可能性がある
Google Workspaceなどを会社のアカウントで利用している場合、Chromebookを利用する前に会社の承認が必要かもしれません。多くの会社では情報漏えい対策などのセキュリティ対策として、社外端末の利用を制限しています。
- 社外端末からの社内ネットワークへのアクセスを禁止している
- 会社が利用できる端末をWindowsやMacに限定している
- 会社が独自にセキュリティ対策ソフトを導入しており、Chromebookに対応していない
このような場合はChromebookを仕事で利用できません。仮にプライベートのGoogleアカウントで作成した資料を会社の端末に共有しようとしても、セキュリティに引っかかり注意される可能性もあります。
Chromebookで会社のアカウントを利用する場合は、事前に会社に相談し利用許可をもらいましょう。
学校で使われているChromebookを自宅用に購入するメリット・デメリット
学校で使われているChromebookは制限がかけられているため、自宅に持ち帰って利用するには不便な点が多いでしょう。
子ども用にChromebookを別途購入しようとしている人は、メリット・デメリットについて理解したうえで購入することをおすすめします。いくら低価格で購入できるとはいえ、数万円する買い物だからです。購入してから後悔したくないはずです。
| メリット | デメリット |
|---|---|
| 置き場所を固定できる どのような画面を見ているか見守れる アクセスできるサイトやアプリを制限できる 学校行事や部活動にも活用できる | 子ども用のGoogleアカウントの管理が必要 Wi-Fi環境が必須 |
学校で使っているパソコンと同じChromebookを子ども用に購入するメリット・デメリットについては別記事で詳しく解説しています。子ども用のパソコンを検討している人はそちらも参考にしてください。
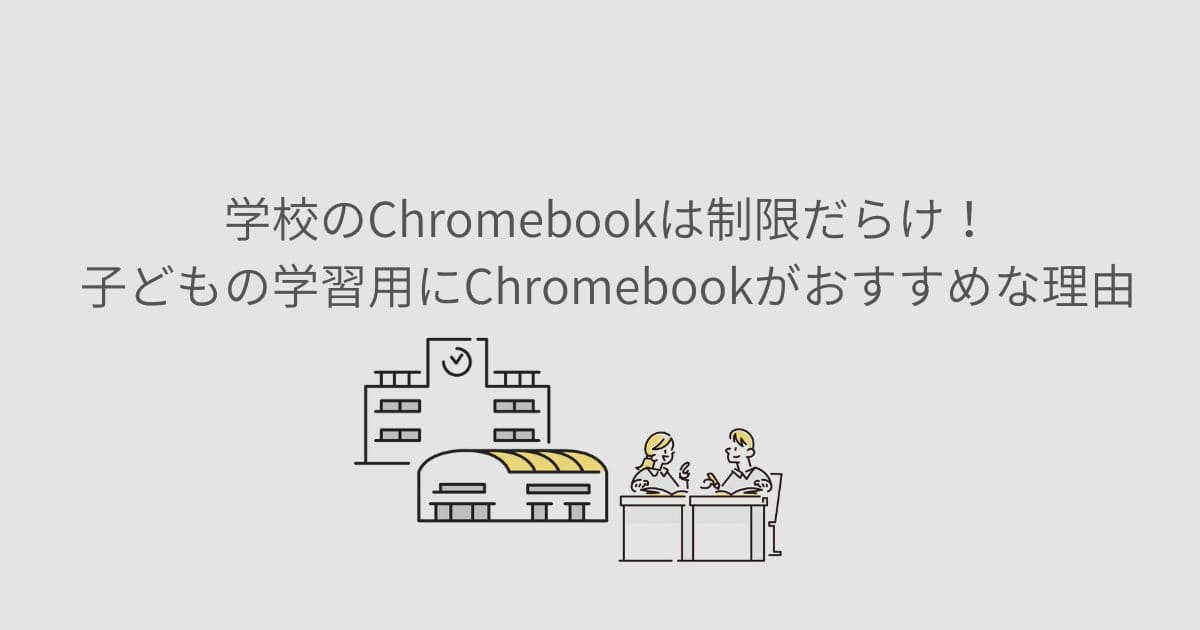
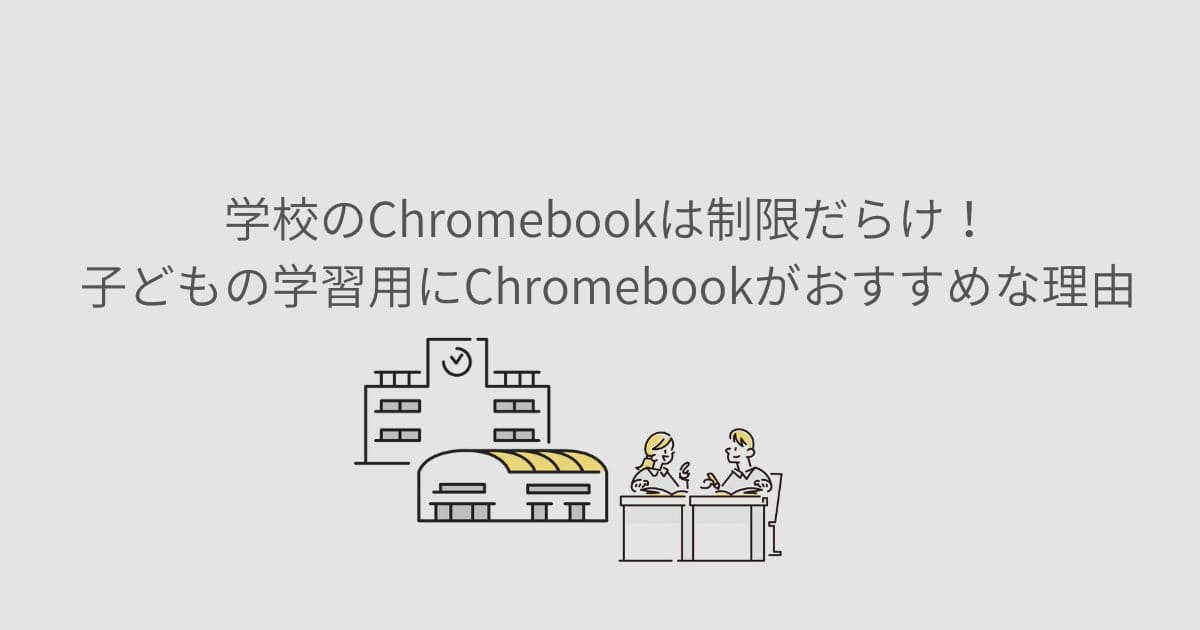
Chromebook歴4年の筆者が使い勝手を正直レビュー
Chromebookは「これでいいパソコン」です。多くの人の場合、パソコンでしたいことを網羅してくれます。私はChromebookを使い始めて4年経ちます。実際に使っていてよかったと感じる点を挙げていきます。
- 使いたいときにすぐ起動する
Chrome OSは非常に軽量なOSで、電源を入れて20秒で使い始められる - 開きたいアプリ、ページ、ドキュメントが2秒以内に開く
サクサクと操作できるので、ストレスを感じずに作業できる - 文字入力が軽快
キーボードの反応もよく、文字入力が快適 - 持ち運びやすい
本体が軽量なので、どこへでも気軽に持ち運べる - バッテリー持ちがいい
外出先で電源を探す必要がない
実際にChromebookを使っていて困ったことは一度もありませんでした。Chromebookが苦手とする高負荷な作業も試してみましたので、感想をお伝えします。
- 動画編集
アプリでおこないましたが処理速度が遅くなるときがあります。またアプリが落ちてしまうこともありました。 - ゲーム
高スペックなゲームはプレイできません。ドット絵の2Dゲームなら問題ありませんでした。アプリゲームも一部なら高画質でプレイできます。
何度もお伝えしているように高負荷な作業はChromebookに向いていません。しかし一般的な用途であればChromebookでほぼ対応できます。
- Webサイト閲覧・ネットショッピング
- 文書作成
- SNSやメール
- 動画視聴
Chromebookは低価格で十分な性能をもつパソコンを求めている人におすすめです。メイン機として、もしくはサブ機としてあなたの生活を豊かにしてくれるでしょう。



私はChromebookを手に入れてから生活がガラリと変わりました!
筆者おすすめのコスパ最強Chromebookベスト3
ここまでChromebookのデメリットについて詳しく紹介してきました。たしかにWindowsやMacと比べると機能や互換性などで劣る部分もあります。
しかし筆者はChromebookは最高のパソコンだと思っています。それは5つの理由からです。
- 圧倒的なコストパフォーマンス
- 軽快な動作
- 長時間のバッテリー駆動
- シンプルな操作
- セキュリティ
デメリットを理解したうえで検討することが重要です。もしあなたのやりたいことがChromebookでできて、かつ興味が湧いてきたらコスパ最強のChromebookを検討してみてください。
①Lenovo IdeaPad Slim 3 Chromebook
- とにかくコスパのよいパソコンを探している人
- ほかの人と同じようなパソコンを持ちたくない人
- 外出先でも快適にパソコンを使いたい人
- カフェワーク・リモートワークしたい人
- 自宅でパソコンを日常的に使いたい人
- 家で動画配信サービスを利用したい人
「Lenovo IdeaPad Slim 3 Chromebook」は4万円を切る低価格モデルでありながらメモリ8GBを搭載しているスタンダードモデルです。
ChromebookにおいてはCPUよりもメモリのほうが重要視されます。複数のタブを開いたり動画を視聴したりしても、メモリ8GB以上のChromebookは快適に利用できるだけのパワーがあります。しかしメモリ容量が多いほど価格が高くなる傾向。
そんななか「Lenovo IdeaPad Slim 3 Chromebook」はメモリ8GBモデルのなかでは珍しくリーズナブルなChromebookです。本体重量は約1.3kgと軽量で、14.0インチのフルHD IPS液晶は鮮明できれいな映像を映し出してくれます。
自宅でも外出先でも映画などの動画ストリーミングをより楽しませてくれるでしょう。
②ASUS Chromebook Flip CX1
- クセのないシンプルなパソコンがほしい人
- SDカードを使いたい人
- 文字入力をメインで使いたい人
- 初めてChromebookを購入する人
ASUS Chromebook Flip CX1はシルバーの筐体でシンプルなデザインのChromebookです。文字入力しやすいフルサイズキーボードになっています。
11.6インチは持ち歩きやすく、かつ作業するのに不便しないちょうどいいサイズです。複数のウィンドウを開きながら使うこともできるでしょう。
自宅や職場などで据え置きでも使えますし、日常的に持ち歩いて使うのにもおすすめなChromebookです。
③HP Chromebook x360 14b
- コスパのよいパソコンを探している人
- 家でも出先でも使いたい人
- パソコンを日常的に使いたい人
- 家で動画配信サービスを利用したい人
HP Chromebook x360 14bはコスパに優れたChromebookです。6万円台でありながら、ハイスペックChromebookとそんなに変わらないスペックを搭載しています。
動画編集やSteamの利用は難しいですが、Webブラウジングやネットショッピング、動画視聴ならストレスをまったく感じずに使えます。
2in1タイプで多用途に対応できるコスパに優れたChromebookです。日常的に使いたくてパソコンを探しているなら、とりあえず購入して問題ないでしょう。
Chromebook購入前に知っておきたい気になること
Chromebookについて詳しく紹介してきましたが、数万円の買い物ですから、購入する前にもっと知りたいですよね。そこで今回は、Chromebook購入前によく寄せられる質問にお答えします。
「Chromebookはおすすめしない」といわれる理由は?
Chromebookは低価格で高性能なパソコンとして好まれる一方で「おすすめできない」という声も聞こえます。その理由はおもに5つが挙げられます。
- Googleサービスの利用が前提
ChromebookはChrome OSと呼ばれるLinuxベースのOSを採用しており、WindowsやMacとは操作方法や利用できるソフトが大きく異なります。そのためGoogleアカウントを持っていない人やGoogleサービスをあまり利用しない人にとって、使いにくいと感じるのでしょう。
- 慣れないと使いにくい
WindowsやMacと比べてChromebookは画面構成や操作方法が異なるため、慣れないと使いにくいと感じるかもしれません。特にマウスやトラックパッドの操作に慣れている人は、Chromebookのタッチパネル操作に戸惑うかもしれません。
- Microsoft Officeが使えない
Microsoft Officeのインストールに対応していないため、ChromebookはWordやExcelなどのソフトを利用できません。その代わりGoogleドキュメントやGoogleスプレッドシートなどを利用します。
- ダウンロードするソフトが使えない
ChromebookはWindowsやMacのようにソフトをインストールできません。そのため特定のソフトが必要な場合は、Chromebookでは対応できない可能性があります。
- 低スペックモデルが多い
Chromebookは低価格で販売されるモデルが多いため、CPUやメモリなどのスペックが低いものが多いという特徴があります。そのため高負荷な作業やマルチタスクには向いていないモデルが多いのです。
これらの理由から、Chromebookは以下のような人におすすめできません。
- Googleサービスをあまり利用しない人
- WindowsやMacのパソコンに慣れている人
- Microsoft Officeを頻繁に利用する人
- 高負荷な作業やマルチタスクする人
一方、Chromebookは以下のような人におすすめです。
- インターネット閲覧、メール、文書作成など基本的な作業する人
- 軽量で持ち運びやすいパソコンを求めている人
- 低価格で高性能なパソコンを求めている人
Chromebookを購入する前に、あなたがパソコンでしたいことを振り返ってみましょう。
Chromebookで十分だと思いますか?
パソコンを使いたい人の多くにとって、Chromebookは十分なパソコンといえるでしょう。多くの人はネットサーフィンやネットショッピング、動画視聴、表計算、文書作成といった基本的な作業に留まるからです。
- 旅行の予定を立てるためにインターネットで情報を収集する
- ネットショップで商品を購入する
- ブログやSNSで情報発信する
- 家計簿やタスク管理アプリを使って日々の生活を管理する
- オンライン英会話や動画教材を使って学習する
これらはWebブラウザさえあれば問題なくおこなえます。つまり高価なWindowsやMacのパソコンでなくても、Chromebookがあれば十分というわけです。
もちろん動画編集やプログラミングなど、より高度なことが目的ならChromebookだと力不足です。しかしそれはパソコン利用者全体のごく一部に過ぎず、あなたのしたいことには当てはまらないのではないでしょうか。
ほとんどの人にとって、Chromebookは十分な機能を備えた最高のパソコンでしょう。
Chromebookを購入して失敗だったと思うことはありますか?
筆者自身はChromebookを購入して失敗だったと思ったことはありません。むしろ低価格で高性能、起動が速い、バッテリー駆動時間が長いなどのメリットのおかげで快適に利用しています。
強いて挙げるとすれば副業でWebライターをしているときに、Chromebookでは対応できない場面に遭遇しました。それはマクロが組まれたExcelファイルを操作しなければいけませんでした。ChromebookはMicrosoft Officeをインストールできないため、WordやExcelなどのソフトを利用できません。閲覧ならできるのですが、マクロの編集まではできないのです。
そのため仕方なくWindowsのパソコンで作業することになりました。これはChromebookの弱点が出た事例です。しかしこの件を除けば、Chromebookは筆者の仕事や日常生活において不便はありません。
インターネット閲覧やメール、文書作成、動画視聴など、基本的な作業は問題なくこなせます。軽量で持ち運びやすいので、外出先でも気軽に利用できます。
Chromebookは万能なパソコンではありません。しかし日常的な利用においては十分な機能を備えた魅力的なデバイスです。
ChromebookでExcelは使えますか?
Excelファイルを閲覧したりするくらいならできますが、ChromebookでExcelを「使う」ことはできません。
ChromebookでExcelを「使う」方法は存在しますが、いずれの方法も機能が制限されていたり使い勝手がいまいちだったりします。そのためExcelをメインで利用する場合は、WindowsやMacの利用がおすすめです。
Excelを頻繁に利用する人にとっては不向きかもしれませんが、閲覧だけならChromebookでも十分です。
Chromebookは仕事では使えないのですか?
Chromebookは仕事での利用は可能なのでしょうか? 結論、用途によっては使い道があります。
- メールを確認・返信する
- GoogleドキュメントやGoogleスプレッドシートを共有して編集する
- チャットを利用して連絡を取れるようにする
- Web会議に参加する
- 社内システムにアクセスする
ただし会社のアカウントと同期したり、機密情報を取り扱ったりする場合は、会社に個人のChromebookを使っていいか確認する必要があります。多くの場合、セキュリティ上の理由で禁止していることが多いでしょう。
もし会社から許可が降りても、Chromebookを使うときは以下の点に注意する必要があります。
- ソフトの互換性が弱い
- 印刷機能に制約がある
- オフラインでの作業が制限される場合がある
たしかにChromebookはビジネス利用に適しているとは言い切れません。しかしメールやチャットなどの基本的なコミュニケーションツールとして利用したり、GoogleドキュメントやGoogleスプレッドシートなどを利用したりする程度であれば十分に対応できます。
Chromebookの不便なところはありますか?
筆者は4年間、Chromebookをメインパソコンとして利用してきました。そのなかで不便だと感じた点が4つあります。
- インターネット環境に左右される
Chromebookはインターネットに接続できない状況ではほとんどなにもできません。オフラインで利用できるアプリもいくつかありますが、機能が制限されています。
- 高度な画像編集・動画編集が苦手
Chromebookは低価格で販売されるモデルが多いのですが、その分CPUやメモリなどのスペックが低いモデルが多いという特徴があります。そのため高負荷な作業やマルチタスクには向いていません。特に画像編集や動画編集などのクリエイティブな作業は、Chromebookだと力不足に感じるでしょう。
- 周辺機器との互換性が弱い
周辺機器はWindowsやMacでの使用を想定しているため、Chromebookはサポートされていないことが多いのです。そのため周辺機器を使用するときは互換性を確認したほうがよいでしょう。
- 国税庁の確定申告サイトに対応していない
国税庁の確定申告サイトはChromebookでは利用できません。厳密には利用できる部分もあるのですが、最終的な確定申告まではできませんでした。確定申告をおこなう場合はWindowsやMacを用意する必要があります。もしくはクラウド型会計ソフト経由で確定申告しましょう。
インターネット閲覧やメール、文書作成、動画視聴など、基本的な作業は問題なくこなせます。軽量で持ち運びやすいので、外出先でも気軽に利用できます。
日常的な利用においては十分な機能を備えた魅力的なデバイスです。しかしChromebookは万能なパソコンではないと理解したうえで利用しましょう。
Chromebookはデメリットよりもメリットのほうが大きい!ソフトウェアを使う人以外は気にならない!
今回はChromebookのデメリットを紹介しました。あらためてChromebookのデメリットをお伝えします。
Chromebookのデメリット
- Googleサービスの利用が前提
- オフライン環境では利用が制限される
- 画像や動画編集が苦手
- WindowsやMacとの互換性が弱い
- 周辺機器との互換性が弱い
- Google Playアプリがすべて利用できるわけではない
- ソフトウェアが利用できない
- Googleアカウントの依存度が高い
- 情報が少ない
- 印刷が苦手
しかしながらデメリットは克服できます。対処法さえ知っておけばいざChromebookを使ってもそこまで困りません。またChromebookはデメリットを補って余りあるほどのメリットもあります。
- Chromebookの魅力
- 起動が早い
- 初期設定やデータ移行が簡単
- セキュリティソフトがいらない
- WindowsやMacよりも低価格
- シンプル操作で初心者にも使いやすい
- 軽量で持ち運びやすい
- クラウド連携でデータの更新が楽
- ショートカットがWindowsとそんなに変わらない
自身がChromebookに合っているかわからない人は、Chromebookがおすすめな人に当てはまるかを参考に検討してみてください。
- ネットサーフィンや文書作成など基本的な操作のみしたい人
- 持ち運びやすさを重視する人
- 低価格でコスパのよいパソコンを購入したい人
- Googleサービスをよく利用する人
- セキュリティを気にされる人
- パソコン初心者の人
- 子ども用にパソコンを買ってあげたい人
- セカンドPCを探している人
- Webライターやブログをしたい人
最後に筆者おすすめのChromebooベスト3を紹介します。これから購入するChromebookの参考になれば幸いです。この記事があなたのパソコンライフの役に立てばうれしいです。