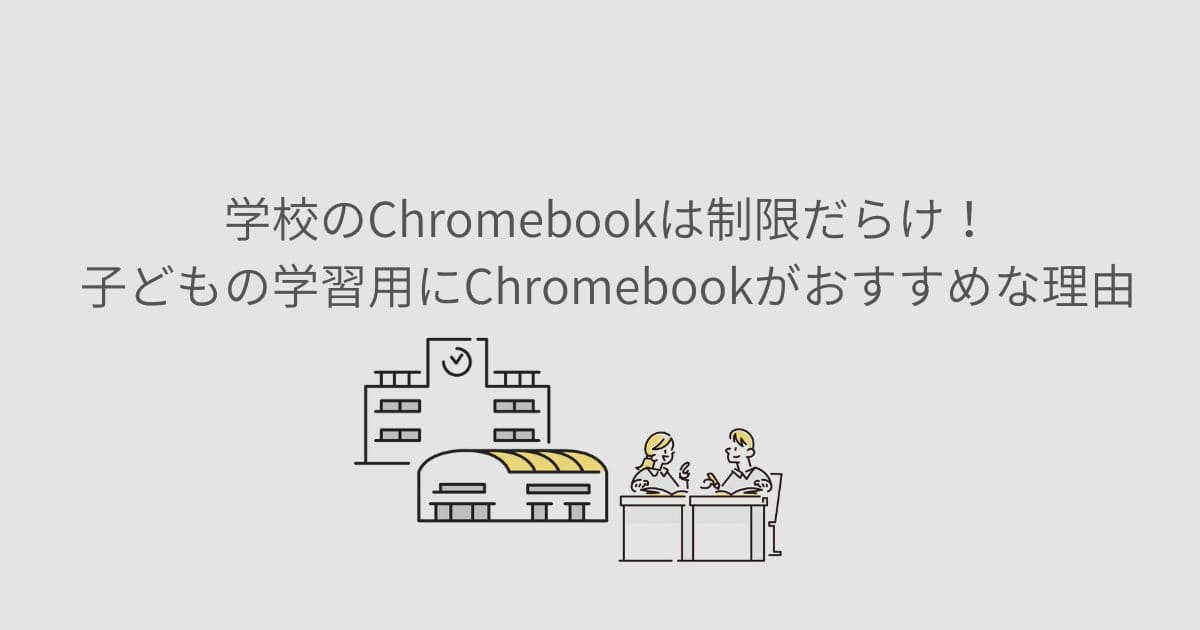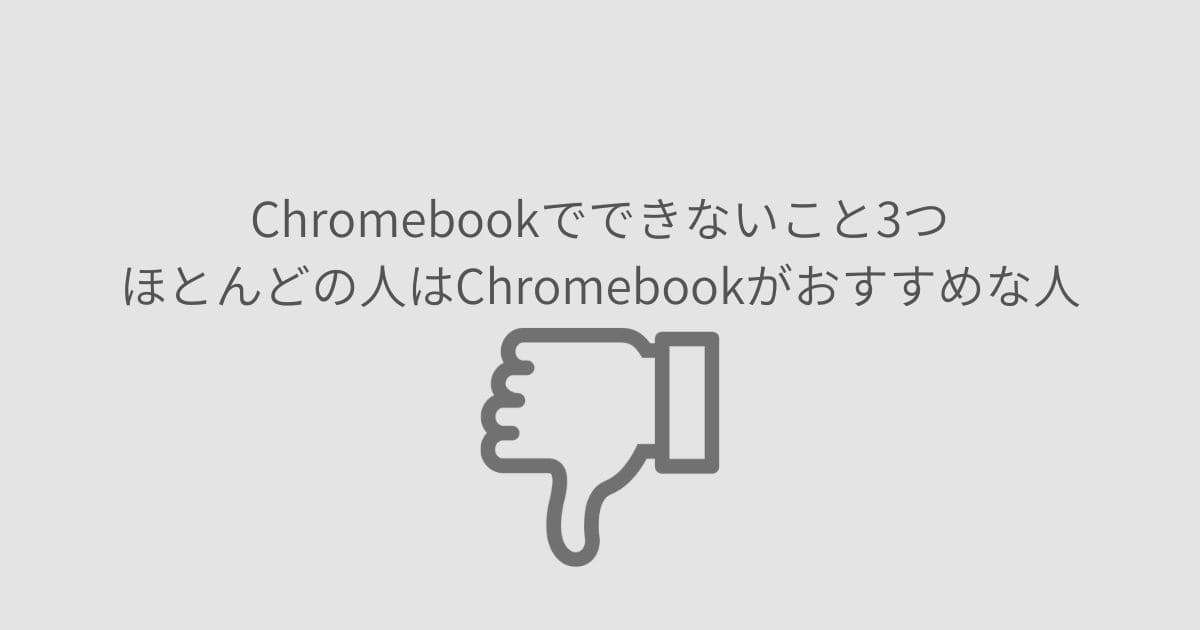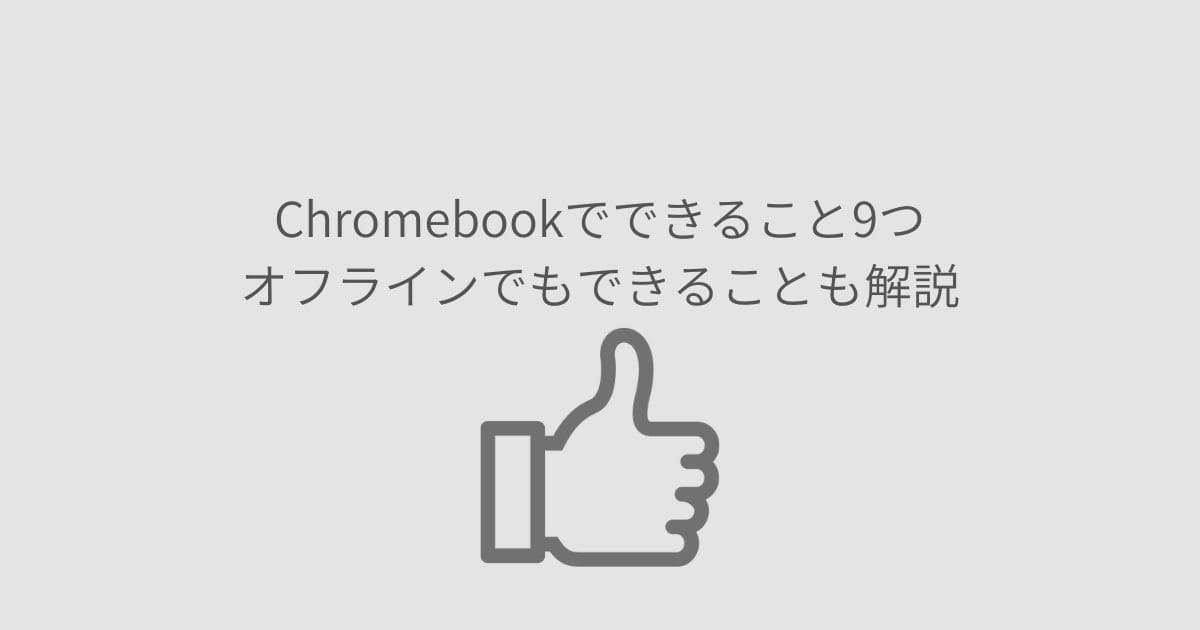- Chromebook、買っても大丈夫かな?みんなの評判が気になる…
- 最近話題のChromebook、気になってるんだけど…
- 安いし軽いし、持ち運びに便利そうなんだけど実際どうなの?
- ネットサーフィンやメールくらいなら十分使えるって聞くけど本当かな?
- WindowsやMacと比べて、どんなところが違うんだろう?
- 評判のよい機種ってどれ?選び方がわからない…
- 使いこなせるか不安…設定とか難しいのかな?
- そもそもどんな人におすすめなんだろう?
このような疑問を抱えていませんか? ChromebookはWindowsやMacに比べて安いとしても、数万円する買い物ですから後悔したくないですよね。
そんなときは評判やレビューを確認するのが一番です。購入者の声を知れるため、リアルな感想を知れます。実際に使ってみてどうだったか、心配ごとを確認できるのでChromebookを購入してから後悔する可能性を減らせます。
この記事では、Chromebookのリアルな評判や口コミ、メリット・デメリットまでを解説します。Chromebookレ歴4年の筆者おすすめのChromebookや使い方までも紹介します。
Chromebook購入に迷っている人はぜひ参考にしてください。
Chromebookの評判・レビュー
起動の速さ、簡単な設定、低価格、持ち運びやすさなど、魅力的な特徴が満載のChromebookは近年注目度が高まっています。
しかし実際に購入するとなると「本当に自分に合っているのかな?」と不安に感じる人も多いのではないでしょうか。そんなあなたにこそ、Chromebook購入前にぜひ調べていただきたいのが『評判』と『レビュー』です。
Chromebookを使っている人の声を客観的に判断することで、購入してから後悔する可能性を減らせます。軽く調べてみると、以下のような評判の声が多く見受けられました。
| 良い評判・レビュー | 悪い評判・レビュー |
|---|---|
| 起動の速さ、設定の簡単さを評価する声が多い 低価格でコスパが良いという声が多い 持ち運びやすさを評価する声が多い シンプル操作で使いやすいという声が多い | オフライン環境での利用制限を指摘する声が多い WindowsやMacとの互換性の弱さを指摘する声が多い 周辺機器との互換性の弱さを指摘する声が多い Googleサービスへの依存度を指摘する声が多い |
Chromebookにはメリットとデメリットがあり、人によって合う合わないが分かれます。購入前に評判やレビューを参考にすることで、自分に合ったChromebookを見つけることができます。
ぜひ評判・レビューを活用して、後悔しないようにChromebook選びをしましょう!
良い評判・レビュー
Xで調べてみると、Chromebookには以下のような評判・レビューが投稿されていました。Chromebookを選ぶ前に評判を見ていきましょう。
悪い評判・レビュー
良い評判がある一方で「カメラが使い物にならない」「Officeが使えない」「使えない」など性能に関するネガティブな意見が多いようです。
Chromebookとは?
Chromebookとは、Googleが開発した「Chrome OS」というOSを搭載したパソコンです。低価格で軽量、かつ起動が速いのが特徴です。
- インターネットブラウザ(Google Chrome)を使う前提
- データの保存先はクラウド
- Androidアプリが使える
そんなChromebookの使い道は多岐に渡ります。については別記事で詳しく解説しています。よろしければそちらもご覧ください。
Chromebookのメリット8つ
Chromebookを4年ほど使っていて、メリットだと感じるポイントが8つあります。
- 起動が早い
- 初期設定やデータ移行が簡単
- セキュリティソフトがいらない
- WindowsやMacよりも低価格
- シンプル操作で初心者にも使いやすい
- 軽量で持ち運びやすい
- クラウド連携でデータの更新が楽
- ショートカットがWindowsとそんなに変わらない
Chromebookにもいくつかのデメリットがあります。しかし起動の速さ、使いやすさ、価格の安さなど、多くのメリットがデメリットを補って余りあります。特にシンプルで使いやすい操作性は、初心者やパソコンに詳しくない人にとって大きな魅力です。
Chromebookのメリットについては別記事でさらに詳しく解説しています。そちらも合わせて参考にしてください。
Chromebookのデメリット11個
筆者はChromebookを4年間愛用していますが、使っていて「これはデメリットだな」と感じたポイントが11個あります。ここでは購入前に知っておきたいデメリットを紹介します。
- Googleサービスの利用が前提
- オフライン環境では利用が制限される
- 画像や動画編集が苦手
- WindowsやMacとの互換性が弱い
- 周辺機器との互換性が弱い
- Google Playアプリがすべて利用できるわけではない
- ソフトウェアが利用できない
- Googleアカウントの依存度が高い
- 情報が少ない
- 印刷が苦手
Chromebookのデメリットについては別記事でさらに詳しく解説しています。そちらも合わせて参考にしてください。
Chromebookとwindows・Macとの違い
Chromebookは、WindowsやMacとどう違うのでしょうか? それぞれの違いを一覧表にまとめました。
| Chromebook | Windows | Mac | |
|---|---|---|---|
| 特徴 | オンラインに特化 | シェアトップ | 圧倒的なブランド力・クリエイティブ向け |
| メリット | セキュリティが強固 コストパフォーマンスが高い | ビジネスの現場で多く使われる 汎用性が高い | 製品に統一感がありオシャレ |
| デメリット | できることが制限されている オフラインではよさを発揮できない | 一定のパソコン知識が必要 ウイルス対策が必須 | Apple製品しかない ローコストモデルが少ない |
| 価格 | 安い | 安いものから高いものまで幅広い | 高い |
| 得意な領域 | 日常使い | ビジネスやプライベート全般 | クリエイティブ作業 |
Chromebookはコスパがよく、シンプルで使いやすいパソコンです。パソコン初心者でも簡単に使えます。一方でできることに制限があり、用途が限られてしまいます。
Windowsはビジネスでもプライベートでも使っている人が多く、汎用性の高さがメリットです。しかし一定のパソコン知識が必要になるため、パソコン初心者にはハードルが高く感じるでしょう。
Macはオシャレでブランド力が高く、一度は持ってみたいと思わせるデザインです。しかしながら全体的に価格が高く、手がでない人も多いでしょう。
ChromebookとWindows・Macとの違いについては別記事で詳しく解説しています。違いについて知りたい人はそちらの記事も参考にしてください。
おすすめのChromebook11選|Chromebook歴4年の筆者イチオシ!
Chromebookの評判を見て「Chromebookでもよさそうだな!どんなモデルがあるのか調べてみよう!」と思った人もいるでしょう。ここではChromebook歴4年の筆者がおすすめするChromebookを3つの切り口別に紹介します。切り口は次の3つです。
コスパで選ぶおすすめChromebook
なるべく低価格、かつ使い勝手のよいコスパ最強のChromebookを3機種紹介します。コスパで選ぶなら以下から選ぶのがおすすめです。
紹介したコスパ最強Chromebookについて詳しく紹介している記事がありますので、そちらも参考にしてください。
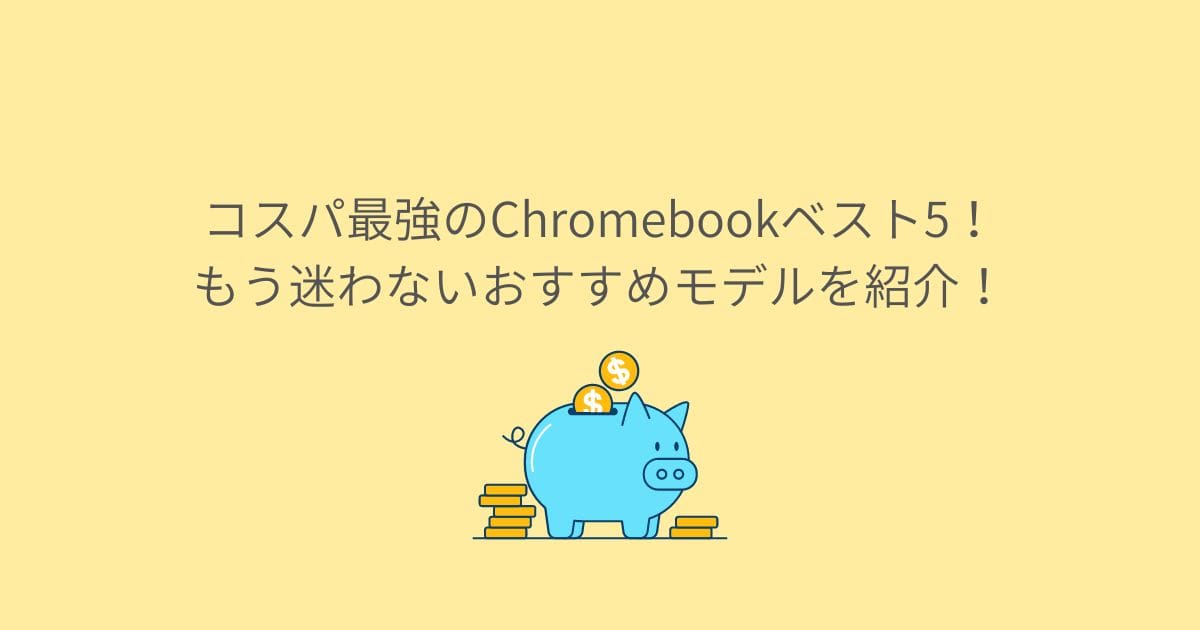
サイズで選ぶおすすめChromebook
Chromebookは比較的コンパクトなモデルが多いパソコンです。しかしそれでも10〜16インチと幅広いラインアップが用意されています。あなたの用途にピッタリなサイズを選びましょう。
選択肢として検討するなら、以下のサイズから選びやすいでしょう。
- 13インチ→携帯性重視
- 14インチ→携帯性&作業効率性重視
- 15インチ→作業効率性重視
2024年現在、14インチノートパソコンが標準的に使われるようになりました。14インチはそのままでも使いやすく、持ち歩くのも苦じゃないサイズ感です。
自宅や外出先どちらでも使うことがあるのなら14インチを選んでおけば間違いありません。各サイズのおすすめChromebookについては以下の記事を参考に選んでみてください。



スペックで選ぶおすすめChromebook
スペックでChromebookを選ぶとき、以下の3つのモデル帯に絞って検討すると選びやすいのです。
| モデル | 価格 | 特徴 |
|---|---|---|
| エントリーモデル | 3万円~5万円程度 | 軽量で持ち運びやすい、基本的な用途に十分な性能 |
| スタンダードモデル | 5万円~8万円程度 | エントリーモデルより性能が向上、動画視聴やゲームなどにも適している |
| ハイエンドモデル | 8万円以上 | 最上位の性能、クリエイティブな作業やビジネスにも適している |
モデルにより価格が大きく異なるため、予算内で購入できない可能性があります。まずは予算を決め、3つのモデル帯に絞って検討することで候補が絞り込めるでしょう。
Chromebookに限ってはCPUよりもメモリが重要視されます。Chromebookのスペックを基準にするのならメモリに注目しましょう。複数のタブを開いたり動画を視聴したりしても、メモリ8GB以上のChromebookは快適に利用できるだけのパワーがあります。
メモリ8GB以上のおすすめChromebookは別記事で詳しく紹介しています。そちらも参考にしてください。
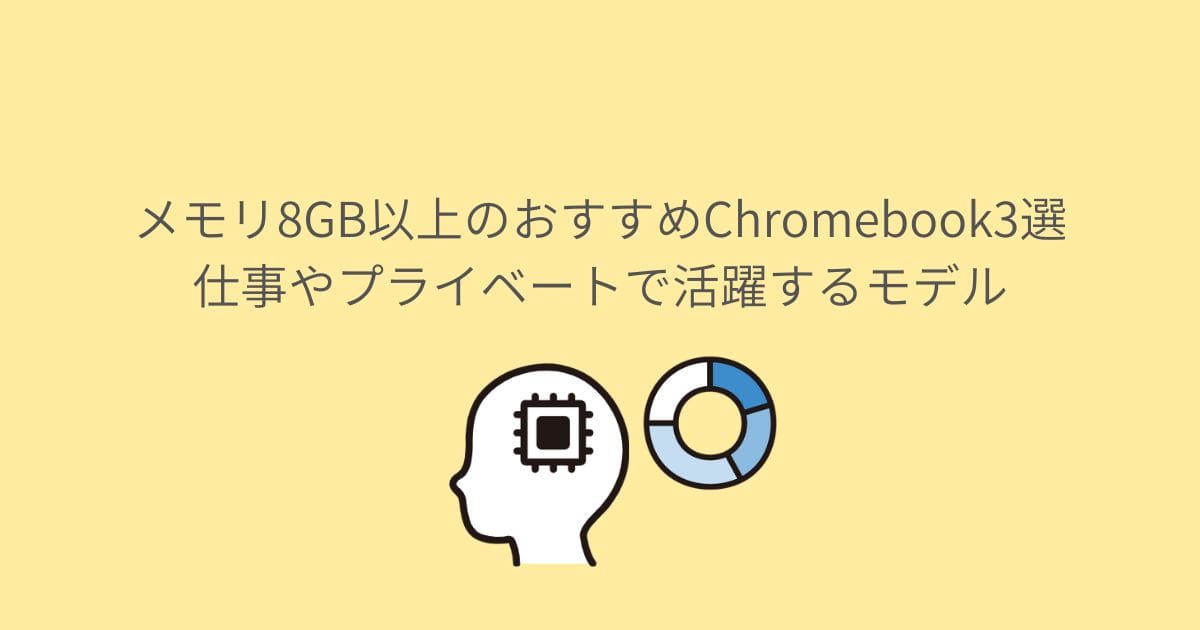
Chromebookの初期設定〜基本的な使い方
Chromebookに興味はあるけど「パソコン操作に慣れていないから使いこなせるか不安…」という人も多いのではないでしょうか? しかしご安心ください。 Chromebookはパソコン初心者でも簡単に使いこなせるように設計されています。
Chromebookの良いところ
- シンプルで直感的な操作
- 迷ったらヘルプ機能が充実
- インターネット環境があればすぐに使える
- 困ったときはサポートに問い合わせ可能
ここではChromebookの初期設定から基本操作について紹介します。
購入後にする初期設定
WindowsやMacに比べ、Chromebookは初期設定やデータ移行が簡単なパソコンです。設定が必要なのはGoogleアカウントくらいです。Chromebookを購入したら次の手順で使い始められます。
- Chromebookを開く
- Wi-Fiへ接続する
- GoogleアカウントのID・パスワードを入力する
- Google Playの規約に同意する
- 起動
新しいChromebookへ移行するときは、使っているGoogleアカウントの情報を入力して完了です。ブックマークや設定、Googleドライブに保存しているファイルも引き継がれま
基本操作
Chromebookの基本操作はWindowsやMacとさほど変わりません。タッチパッドと定番のショートカットを覚えておけば、Chromebookの操作で困ることはないでしょう。
タッチパッド操作術
| タッチパッド操作 | 内容 |
|---|---|
| クリック | タッチパッドをタップ or 下のほうを押し込む |
| ダブルクリック | タッチパッドを素早く2回タップ or 下のほうを素早く2回押し込む |
| スクロール | 2本の指を置き、スクロールしたいほうに動かす |
| 新しいタブでリンクを開く | 開きたいリンクにポインタを合わせ、3本指でタップ |
| 前のページに移動する | 2本の指の置き、左にスワイプ |
| 次のページに移動する | 2本の指の置き、右にスワイプ |
| タブを移動する | 3本の指を置き、移動させたい方向にスワイプ |
普段から使える定番ショートカット6選
| ショートカットキー | 内容 |
|---|---|
| Ctrl+A | ページ上のすべてを選択 |
| Ctrl+C | コピー |
| Ctrl+X | 切り取り |
| Ctrl+V | 貼り付け |
| Ctrl+Shift+V | 書式なしで貼り付け |
| Ctrl+Z | 前の操作を元に戻す |
Google Chrome上で使えるショートカット11選
| ショートカットキー | 内容 |
|---|---|
| Ctrl+N | 新しいウィンドウを開く |
| Ctrl+Shift+N | 新しいウィンドウをシークレットモードで開く |
| Ctrl+T | 新しいタブを開く |
| Ctrl+W | 現在のタブを閉じる |
| Ctrl+Tab | 次のタブに移動する |
| Ctrl+Shift+Tab | 前のタブに移動する |
| Alt+Tab | ウィンドウを切り替える |
| Ctrl+L | アドレスバーにフォーカスを移す |
| Ctrl+E | 検索バーにフォーカスを移す |
| Ctrl+F | 現在のページ内を検索する |
| Ctrl+R | 現在のページを再読み込みする |
Chromebookのショートカットについては別記事で詳しく紹介しています。すぐに使えて便利なものばかりですので、そちらも参考にしてください。
アプリのインストール
ChromebookはGoogle PlayストアからAndroidアプリをインストールして利用できます。今回は3ステップで簡単にできるAndroidアプリのインストール方法を紹介します。
- Google Playを開く
- インストールしたいアプリを検索し選択
- 「インストール」をクリック
Chromebookのランチャーから「Google Playストア」アプリを開きます。初めてGoogle Playストアを利用する場合は、ログイン画面が表示されますので、Googleアカウントでログインしてください。
画面上部の検索バーに、インストールしたいアプリ名を入力して検索します。検索結果から、インストールしたいアプリを選択します。
アプリの詳細画面が表示されますので「インストール」ボタンをクリックします。インストールが完了すると、アプリがランチャーに表示されます。
Google Playストアを開き「Netflix」と検索し、検索結果から「Netflix」アプリを選択します。アプリの詳細画面が表示されますので「インストール」ボタンをクリックします。インストールが完了すると「Netflix」アプリがランチャーに表示されます。
上記の手順でAndroidアプリを簡単ににインストールできます。ぜひお気に入りのAndroidアプリをインストールして、Chromebookをさらに便利に活用してください。
設定の変更方法
 悩んでいる人
悩んでいる人Chromebookの設定変更って難しそう…
このように思っていませんか? 実はChromebookの設定変更はまるでスマートフォンを操作するような感覚でとても簡単です。
- 右下の時刻をクリックする
- ⚙マークをクリックする
- 変更したい項目を選ぶ
まずは画面右下の時刻部分をクリックします。
時刻部分が開いたら⚙マークをクリックします。
⚙マークをクリックすると設定画面が表示されます。あとは変更したい項目を選ぶだけです。
右下の時刻をクリックし、⚙マークをクリックします。左側のメニューから「壁紙とスタイル」を選択します。好きな壁紙を選択して「適用」をクリックします。
このようにChromebookの設定変更は簡単です。ぜひ上記の手順を参考にお好みの設定に変更して、Chromebookをもっと自分仕様にカスタマイズしてください。
評判から読み解くChromebookがおすすめな人
ここまでChromebookのメリット・デメリット、使い方について詳しくご紹介してきました。では実際にChromebookがおすすめなのはどんな人なのでしょうか?
- ネットサーフィンや文書作成など基本的な操作のみしたい人
- 持ち運びやすさを重視する人
- 低価格でコスパのよいパソコンを購入したい人
- Googleサービスをよく利用する人
- セキュリティを気にされる人
- パソコン初心者の人
- 子ども用にパソコンを買ってあげたい人
- セカンドPCを探している人
- Webライターやブログをしたい人
上記のような人であればChromebookはぴったりのパソコンとなるでしょう。それぞれのおすすめな人については別記事で詳しく解説しています。おもにChromebookのデメリットに関する内容ですが、デメリットを詳しく理解するからこそおすすめな人がわかります。
評判からわかったChromebookをおすすめしない人
ここまでChromebookの魅力やメリット、使い方について紹介してきました。しかしChromebookは万能ではないため、以下のような人にはChromebookはおすすめできません。
- オフラインで作業することが多い人
- WindowsやMac特有のアプリを使う人
- 高度な機能を求める人
Chromebookを購入する前に、自分がパソコンでどのようなことをしたいのか、どのようなソフトやサービスを利用したいのかを、よく検討することが大切です。Chromebookでは対応できない用途がある場合は無理にChromebookを選ぶことはありません。
Chromebookをおすすめしない人については別記事で詳しく解説しています。よろしければそちらの記事も参考にしてください。
購入前に解消しておきたいChromebookの疑問
Chromebookについて詳しく紹介してきました。手軽で便利なChromebookの魅力に惹かれている人も多いのではないでしょうか。
しかし数万円の買い物となると購入前にもう少し詳しく知りたいという気持ちもわかります。そこで今回はChromebookについてよくある質問をご紹介します。
Chromebookの欠点はなんですか?
筆者が考えるChromebookの欠点は以下の3つです。
- インターネット環境に依存する
Chromebookは、Chrome OSというブラウザベースのOSを搭載しているため、インターネット環境に常に接続されている必要があります。オフラインで作業したり、インターネットなしで利用できるアプリを使用したりすることはできません。
- 周辺機器との互換性が弱い
Chromebookは周辺機器との互換性が弱い傾向にあります。特に特殊な機能を搭載したゲームデバイスや音楽制作用機器などは、Chromebookでは動作しない可能性があります。
- Microsoft Officeが使えない
ChromebookではMicrosoft Officeのインストール版は利用できません。ただしWeb版のMicrosoft OfficeやAndroidアプリ版のMicrosoft Officeは利用可能です。
上記のようにChromebookにはいくつかの欠点があります。しかしこれらの欠点は使い方や目的に合っていれば気になりません。Chromebookを購入する前にメリットとデメリットを理解し、あなたのニーズに合ったモデルを選ぶことが大切です。
Chromebookがダメな理由は?
Chromebookについて調べていると「Chromebookはダメだ!」という意見も根強く存在します。その理由は主に以下の3つが挙げられます。
- 既存のアプリが使えない
WindowsやMacで使用していたアプリが、Chromebookでは利用できないこともあります。特にゲームや専門性の高いソフトなどはChromebookでは動作しない可能性が高いです。
- Microsoft Officeが使えない
ChromebookではMicrosoft Officeをインストールできません。WordやExcelを日常的に使用する人にとっては大きなデメリットとなるでしょう。
- インターネット環境が必要
ChromebookはChrome OSというブラウザベースのOSを搭載しているため、常にインターネットに接続されている必要があります。オフラインでの作業やインターネット接続のない場所での利用には不向きです。
上記のような懸念点はありますが、解決策があります。
- Chromebookの特性を理解する
ChromebookはWindowsやMacとは異なるOSを搭載したパソコンです。できることとできないことを理解し、Chromebookの特性に合った使い方をすることで、ストレスなく利用できます。
- 代替手段を活用する
WindowsやMacで使用していたアプリがChromebookで利用できないのなら代替手段を検討しましょう。Web版やAndroidアプリ版のアプリが提供されている場合もあります。Chromebookに特化したアプリも多数開発されています。
- データ互換性を活用する
Microsoft Officeが使えなくても、GoogleドキュメントやGoogleスプレッドシートなどのWeb版オフィスソフトを活用できます。これらのソフトはWordやExcel形式で保存することもできますので、データ互換性をうまく活用することでビジネスでも十分に活用できます。
Chromebookは使い方や目的に合っていれば非常に便利なパソコンです。既存のアプリやMicrosoft Officeに依存せず、Chromebookの特性を理解した上で利用すれば多くのメリットを享受できます。Chromebookの購入を検討している人はぜひ上記の解決策も参考にしてみてください。
Chromebookはどんな人におすすめですか?
Chromebookすべての人にとって最適なパソコンではありません。Chromebookをおすすめしたい人は以下のとおりです。
- ネットサーフィンや文書作成など基本的な操作のみしたい人
- 持ち運びやすさを重視する人
- 低価格でコスパのよいパソコンを購入したい人
- Googleサービスをよく利用する人
- セキュリティを気にされる人
- パソコン初心者の人
- 子ども用にパソコンを買ってあげたい人
- セカンドPCを探している人
- Webライターやブログをしたい人
Chromebookはネットサーフィンや文書作成など基本的な操作、持ち運びやすさ、低価格、Googleサービスとの連携、セキュリティなどを重視する人におすすめのパソコンです。購入前に、あなたのニーズに合っているかをしっかりと検討することが大切です。
Chromebookがおすすめな人については別記事で詳しく紹介しています。よろしければそちらも参考にしてください。


Chromebookは何年使えますか?
すべての機器が永遠に使用できるわけではないように、Chromebookにも寿命があります。Chromebookの寿命はモデルによって異なりますが一般的には約8年と言われています。それは自動更新ポリシーによるものです。
Chromebookには自動更新ポリシーと呼ばれるOSのサポート期間が定められています。このポリシーに基づき、Googleは定期的にセキュリティアップデートや機能アップデートを提供します。機種が発売されてから約8年です。
自動更新ポリシーによるサポート期間が終了すると、Chromebookは以下のような状態になります。
- セキュリティアップデートが提供されなくなる
- 機能アップデートが提供されなくなる
- 新しい機能が利用できなくなる
- セキュリティ上の脆弱性に対して脆弱になる
サポート期間が終了したChromebookは引き続き使用することはできます。しかしセキュリティ上のリスクが高まるため、新しいパソコンへの買い替えはしたほうがよいでしょう。
Chromebookの寿命はモデルによって異なりますが、一般的には約8年です。サポート期間が終了するとセキュリティアップデートや機能アップデートが提供されなくなるため、新しいパソコンへの買い替えを検討することをおすすめします。
「Chromebookはおすすめしない」と評判なのはなぜですか?
Chromebookは軽快な動作とセキュリティの高さが魅力で、価格も比較的安価です。しかし以下5つのデメリットがあるため、おすすめしないと言われているのでしょう。
- Googleサービスの利用が前提
- ストレージ容量が小さい
- Windowsのようなデスクトップアプリが使えない
- Microsoft Officeが使えない
- インターネット環境がないと使えない
特にインターネット環境がないと使えない点が、おすすめしない理由としてよく挙げられています。
たしかにオフライン作業をメインにしたい場合はChromebookは向いていません。しかしWindowsやMacもインターネット環境がないとできることに制限がかかるのは同じです。
ChromebookはWebブラウザを使った作業や、クラウドサービスとの連携がメインの用途であればとても便利なパソコンです。
上記のようなデメリットを把握したうえで、あなたの用途や好みに合わせて選べば最高のパソコンライフが送れます。
Chromebookをおすすめしない理由については別記事で詳しく解説しています。できないこともあるパソコンですが代替案も紹介しています。
Chromebookに3万円台で購入できるモデルはありますか?
3万円台で購入できるChromebookはいくつかあります。そのなかで筆者がおすすめするのは次の3機種です。
Chromebookが安い理由はなんですか?
ChromebookがWindowsやMacのパソコンに比べて安価である理由はおもに以下の2つが挙げられます。
- OSのライセンス料
- ハードウェアの製造コスト
WindowsやMacは有償のOSを搭載しています。一方、ChromebookはChrome OSというオープンソースOSを搭載しており、OSのライセンス料がかかりません。
またChromebookはブラウザベースのOSであるため、高性能なCPUやメモリを必要としません。そのため比較的安価なパーツでパソコンを製造することができます。
Chromebookが安く購入できるのはOSのライセンス料がかからないことと、低価格なパーツを使用していることによるものです。インターネット利用や文書作成などの基本的な作業であれば、Chromebookは非常にコストパフォーマンスに優れたパソコンといえるでしょう。
Chromebookの評判からわかるのは『ほとんどの人にChromebookはおすすめ』
今回はChromebookのリアルな評判や口コミ、メリット・デメリット、おすすめChromebook、使い方までを紹介しました。
Chromebookの評判から、起動の早さ・簡単な操作感・コスパの良さ・持ち運びしやすさがわかります。一方で、WindowsやMacとの互換性の弱さ・周辺機器との互換性の弱さ・Googleサービスへの依存度を指摘する声もあります。
とはいえChromebookはほとんどの人におすすめできるパソコンです。高度な動画編集やWindowsやMac特有のアプリを使う人以外にとって十分な機能が揃っているからです。
- ネットサーフィンや文書作成など基本的な操作のみしたい人
- 持ち運びやすさを重視する人
- 低価格でコスパのよいパソコンを購入したい人
- Googleサービスをよく利用する人
- セキュリティを気にされる人
- パソコン初心者の人
- 子ども用にパソコンを買ってあげたい人
- セカンドPCを探している人
- Webライターやブログをしたい人
これらに当てはまる人にはChromebookがおすすめです。安心してご購入ください。
最後に筆者おすすめのChromebookを紹介します。どのChromebookにするか迷ったら、以下のChromebookから選んでみてください。