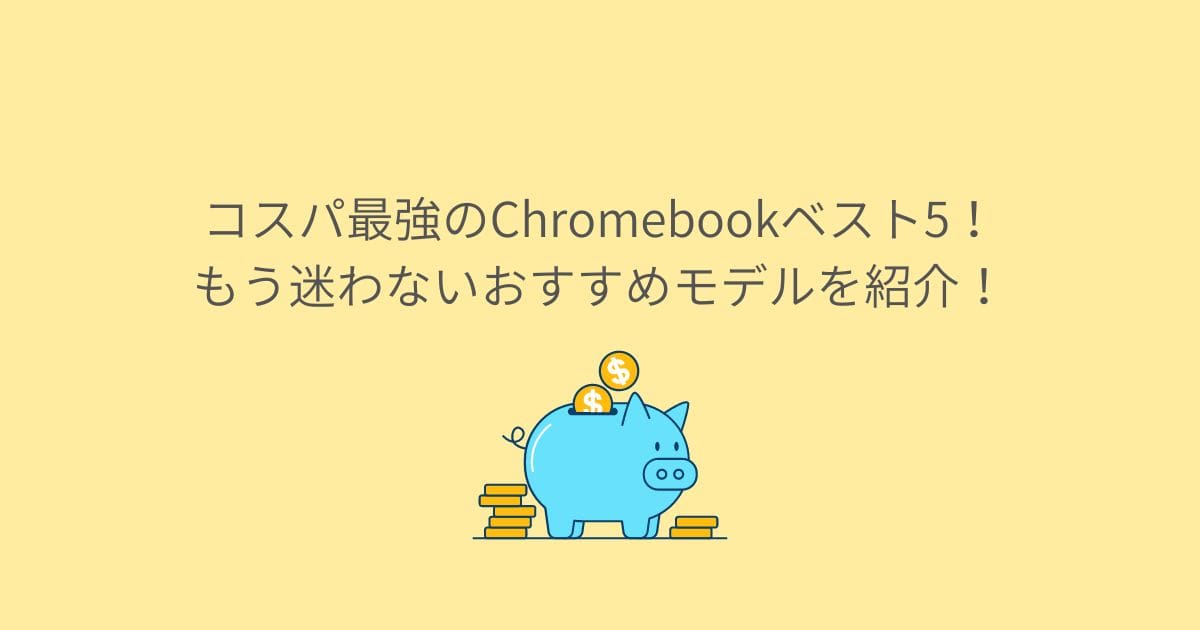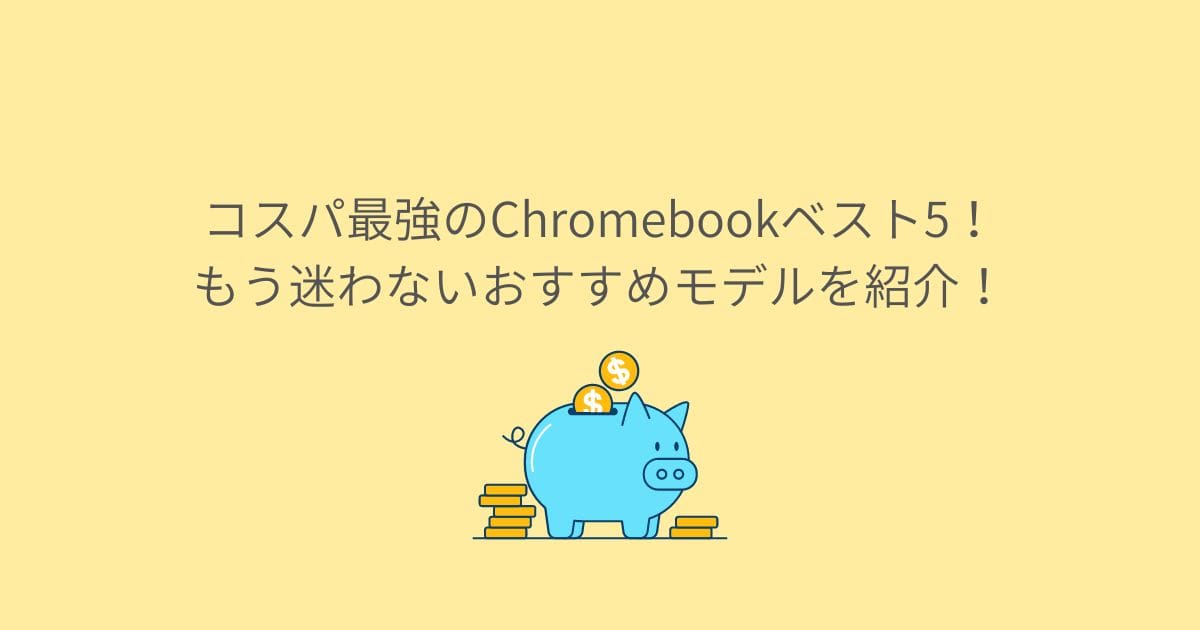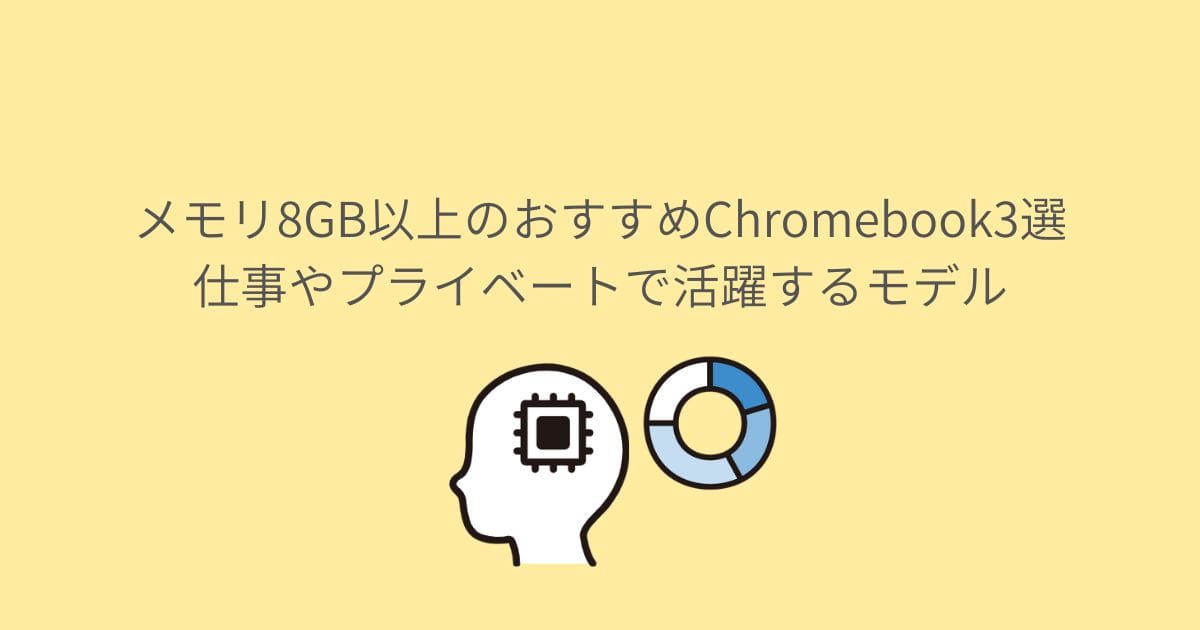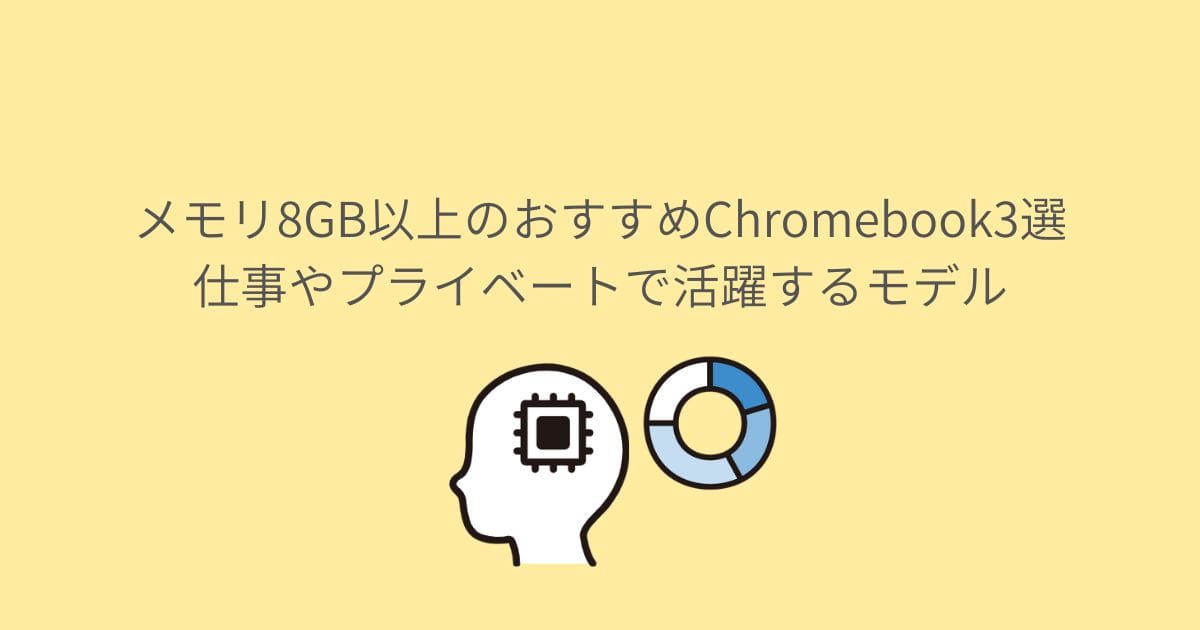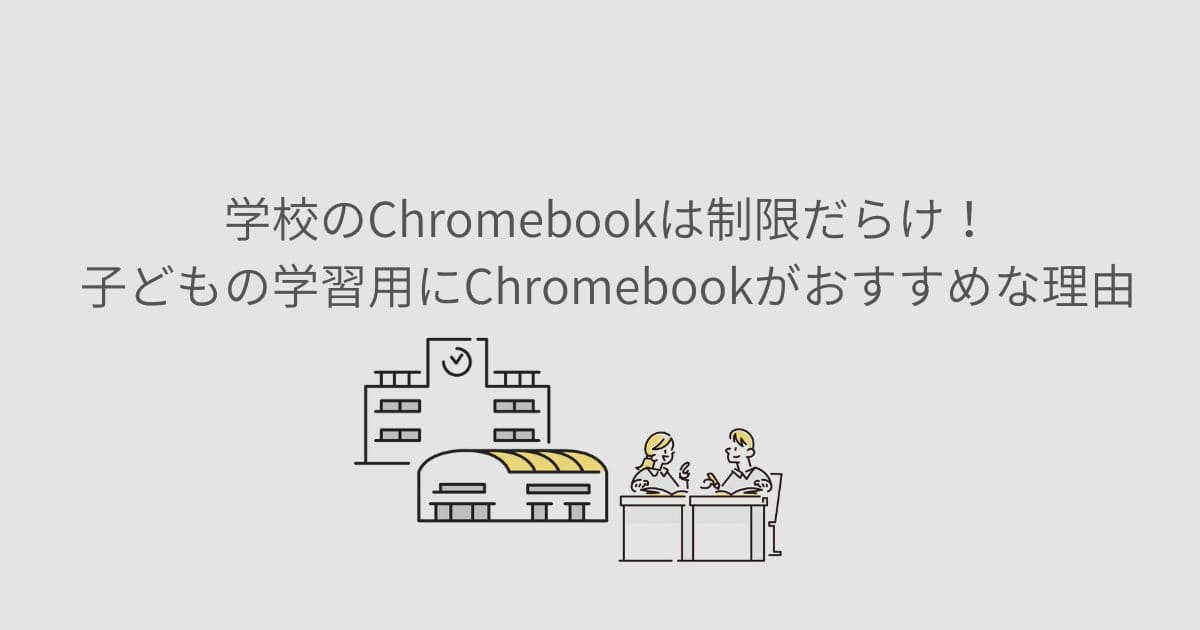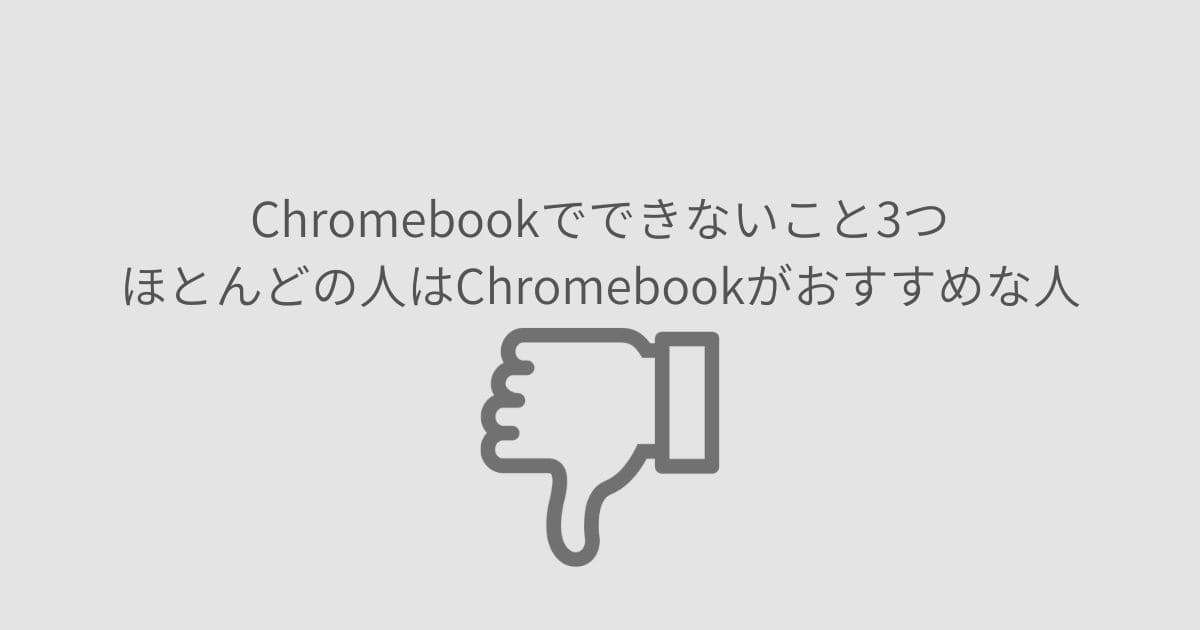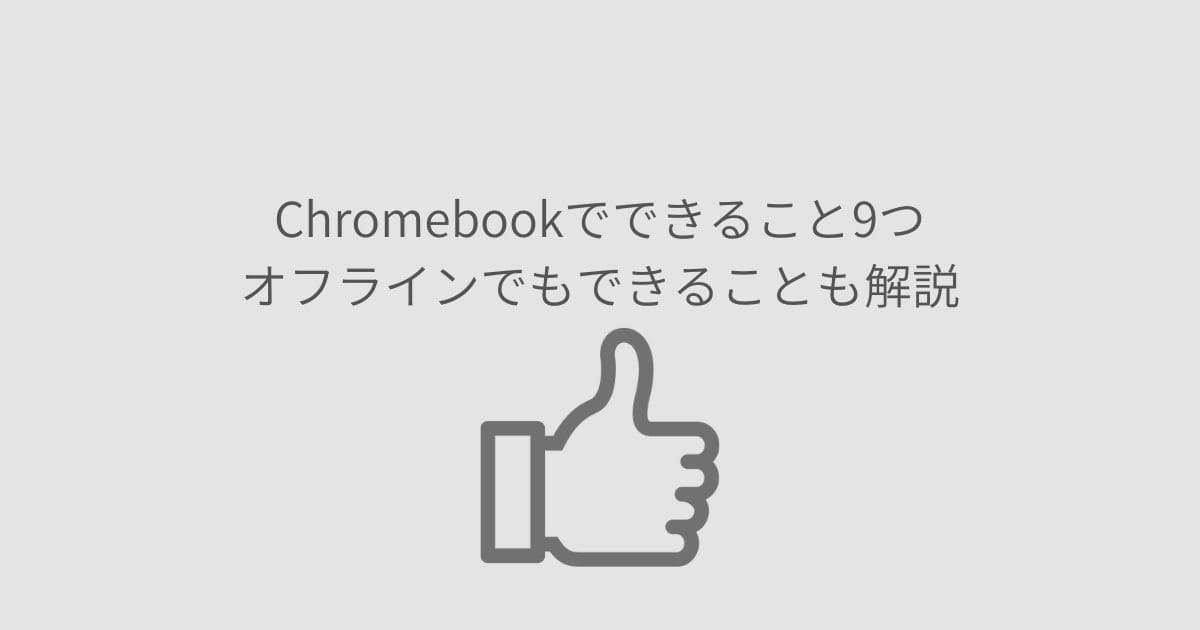- Chromebookのキーボード配列はどうなっている?
- WindowsやMacとChromebookのキーボードは変わりない?
- Chromebookのキーボードを長時間使ってて疲れない?
- Chromebookで使える外付けのキーボードがあれば教えてほしい
- 外付けキーボードは種類が多すぎてどれが自分に合うかわからない
パソコン作業においてもっとも触れるのはキーボード。Chromebookにももちろん最初からついています。しかしChromebookはWindowsやMacとは異なるパソコンのため、キーボードを同じ感覚で使えるか気になりますよね。
ChromebookのキーボードはWindowsやMacとは若干異なります。おもな点は以下の2つです。
- ファンクションキー
- 検索キーの有無
この記事では、Chromebookのキーボード配列でWindowsやMacと異なる点について解説していきます。使い心地のレビューや設定方法、よくあるトラブルの対処法についても紹介します。
またChromebookで長時間タイピングする人に、筆者は外付けキーボードを強くおすすめしています。Chromebookで使えるおすすめの外付けキーボードも紹介しますので、参考にしてください。
Chromebookのキーボード配列はWindowsやMacと異なる
Chromebookは、WindowsやMacとは異なるキーボード配列を採用しています。ここでは、おもに異なる2つのポイントについて詳しく解説します。
WindowsやMacではF1〜F12キーがファンクションキーとして割り当てられています。一方Chromebookでは、これらのキーにデフォルトでさまざまな機能が割り当てられています。
たとえばF1キーは「画面の明るさ調整」、F2キーは「音量調整」といった具合です。そのためWindowsやMacからChromebookに乗り換えたユーザーは、ファンクションキーを従来どおりに使おうとすると意図した操作ができないことに困惑する可能性があります。
WindowsやMacにはスタートメニューが搭載されています。これはアプリを起動したり設定画面を表示したりと、パソコン操作の起点となるものです。
一方Chromebookにはスタートメニューがありません。Chromebookでは検索機能を「ランチャー」と呼ばれるツールで検索を実行できます。それぞれの違いについて、詳しく解説していきます。
ファンクションキー部分
WindowsやMacとは異なり、Chromebookのキーボードではファンクションキーの使い方が異なります。これはChrome OS独自の機能が割り当てられているためです。
WindowsやMacではF1~F12キーがファンクションキーとして割り当てられています。一方、ChromebookではこれらのキーにChrome OS独自のさまざまな機能がデフォルトで割り当てられています。
- F1キー:前のページに移動
- F2キー:次のページに移動
- F3キー:現在のページを更新
- F4キー:ページを全画面表示
- F5キー:開いているウィンドウをすべて表示
- F6キー:画面の明るさを下げる
- F7キー:画面の明るさを上げる
- F8キー:音量ミュート
- F9キー:音量を下げる
- F10キー:音量を上げる
- F11キー:画面ロック
※参考:https://support.google.com/chromebook/answer/1047364?hl=ja
このようにChromebookでは、ファンクションキーを使ってChrome OS独自の機能を簡単に操作ができます。もちろん従来のファンクションキーとしての使い方も可能です。
「検索」+ファンクションキーを押すと通常のファンクションキーとして使用できます。ChromebookのファンクションキーはWindowsやMacとは異なりますが、慣れれば快適に操作できます。
検索キーの有無
Windowsパソコンでおなじみの「スタートメニュー」がChromebookには存在しません。これはChromebookのアプリの管理方法が異なるためです。
Windowsではスタートメニューにアプリが格納されています。一方、Chromebookではアプリがランチャーと呼ばれるツールで表示されます。ランチャーは画面下部に常時表示されており、キーボードの検索キー(虫眼鏡アイコン)を押すことですべてのアプリを検索できます。
Chromebookは検索キーやショートカットキーを活用することで、Windowsパソコンと同様に快適な操作ができます。むしろランチャーと検索キーの組み合わせにより、アプリへのアクセスがよりスムーズになっているといえるでしょう。
Chromebookキーボードの使い心地レビュー【歴4年の正直な感想】
「Chromebookのキーボードは悪くない」というのが正直な感想です。Windowsノートパソコンのキーボードと大差ないので打鍵感に違和感がありません。MacユーザーからChromebookへの移行は慣れるまで時間がかかるかもしれませんが、Windowsユーザーはすぐにキーボードの感覚が馴染むでしょう。
キーボード配列においても、私は数日で気にならなくなりました。最初はファンクションキーに戸惑いましたが、考えてみれば検索キー=WindowsのFnキーです。WindowsでもFnキーを押しながらファンクションキーを使う場合があります。私はそれに慣れていたので、検索キー=WindowsのFnキーと認識してから違和感がなくなりました。
ほかにはキーボードのサイズが好みによると思います。私は現在14インチ『HP Chromebook x360 14c』を使っています。しかしこのサイズのキーボードは好みではありません。キーピッチが合わないのか、パソコンに置いた手首を動かさないと押せないキーもありミスタイピングが増えました。
逆に11.6インチ『ASUS Chromebook C204MA』はキーボードサイズが私に合っていて、ミスタイピングは少なく、かつスピード感ある文字入力ができます。手首を同じ場所に置いたまますべてのキーに指が届くので、タイピング疲れも少ないのです。
操作感はすぐに慣れますが、打ちやすいかはChromebookのサイズによります。
Chromebookキーボードの設定変更方法
Chromebookのキーボード設定変更は簡単です。以下の手順で、お好みの設定に変更できます。
右下の時刻をクリックし、⚙マークを選択します。
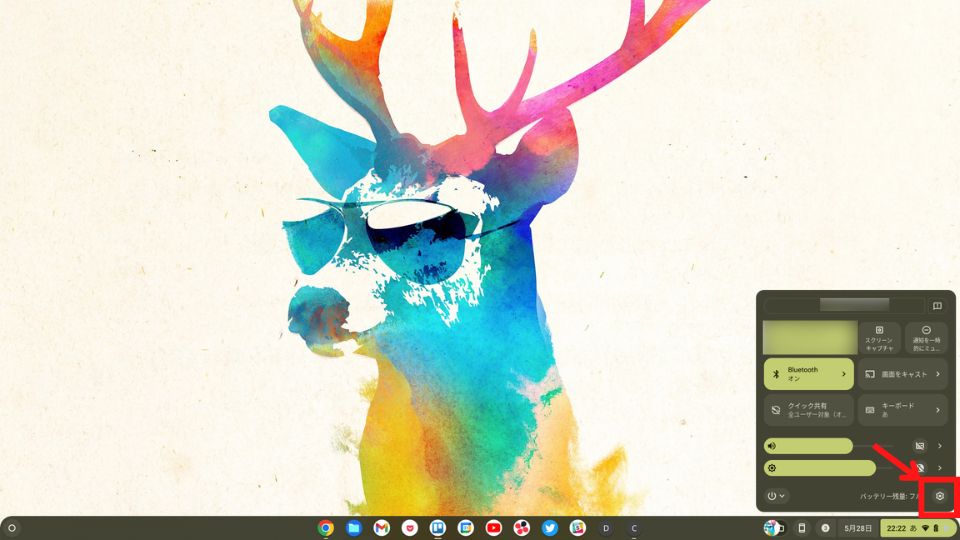
左の帯にある[デバイス]を選択し、[キーボードと入力]を選びます。
![左の帯にある[デバイス]を選択し、[キーボードと入力]を選びます](https://perry-blog.com/wp-content/uploads/2024/05/8131fd451ea98be3bb48969d90fd3dfd.jpg)
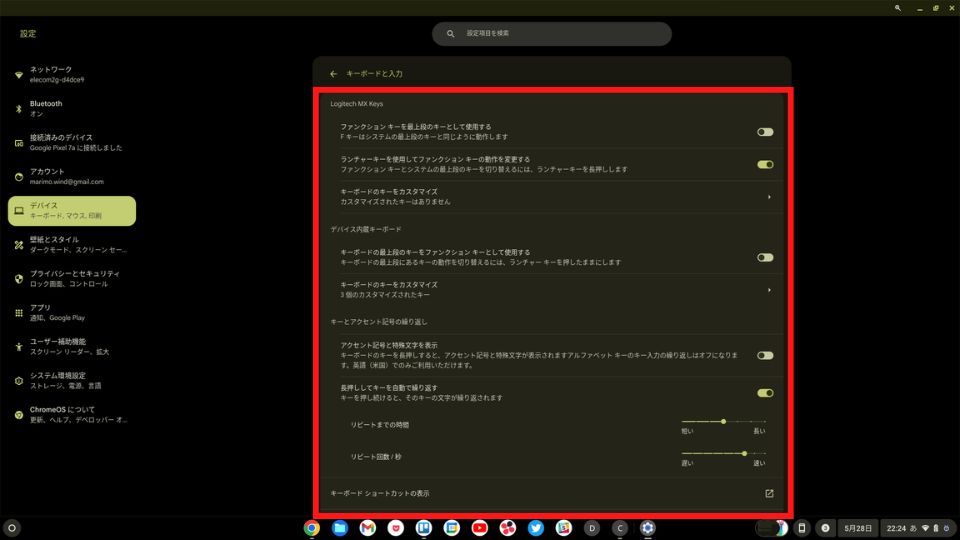
上記手順で、Chromebookのキーボード設定を簡単に変更できます。自分に合った設定を見つけ、快適なタイピング環境を作りましょう。
Chromebookのキーボードショートカット一覧
Chromebookの基本操作はWindowsやMacとさほど変わりません。タッチパッドと定番のショートカットを覚えておけば、Chromebookの操作で困ることはないでしょう。
タッチパッド操作術
| タッチパッド操作 | 内容 |
|---|---|
| クリック | タッチパッドをタップ or 下のほうを押し込む |
| ダブルクリック | タッチパッドを素早く2回タップ or 下のほうを素早く2回押し込む |
| スクロール | 2本の指を置き、スクロールしたいほうに動かす |
| 新しいタブでリンクを開く | 開きたいリンクにポインタを合わせ、3本指でタップ |
| 前のページに移動する | 2本の指の置き、左にスワイプ |
| 次のページに移動する | 2本の指の置き、右にスワイプ |
| タブを移動する | 3本の指を置き、移動させたい方向にスワイプ |
普段から使える定番ショートカット6選
| ショートカットキー | 内容 |
|---|---|
| Ctrl+A | ページ上のすべてを選択 |
| Ctrl+C | コピー |
| Ctrl+X | 切り取り |
| Ctrl+V | 貼り付け |
| Ctrl+Shift+V | 書式なしで貼り付け |
| Ctrl+Z | 前の操作を元に戻す |
Google Chrome上で使えるショートカット11選
| ショートカットキー | 内容 |
|---|---|
| Ctrl+N | 新しいウィンドウを開く |
| Ctrl+Shift+N | 新しいウィンドウをシークレットモードで開く |
| Ctrl+T | 新しいタブを開く |
| Ctrl+W | 現在のタブを閉じる |
| Ctrl+Tab | 次のタブに移動する |
| Ctrl+Shift+Tab | 前のタブに移動する |
| Alt+Tab | ウィンドウを切り替える |
| Ctrl+L | アドレスバーにフォーカスを移す |
| Ctrl+E | 検索バーにフォーカスを移す |
| Ctrl+F | 現在のページ内を検索する |
| Ctrl+R | 現在のページを再読み込みする |
Chromebookのショートカットについては別記事で詳しく紹介しています。すぐに使えて便利なものばかりですので、そちらも参考にしてください。
長時間タイピングするなら外付けキーボードがおすすめ
Chromebook付属のキーボードも使いやすいので、筆者はChromebookを使い始めて1年近くはそのまま使っていました。しかしいまは外付けキーボードを強くおすすめします。その理由は3つです。
長時間タイピングする人や、作業効率をアップしたい人にはぜひ外付けキーボードを試してみてほしいです。それぞれの理由について詳しく紹介していきます。
理由①:疲労が軽減される
Chromebook付属のキーボードで長時間タイピングしていると首や肩が凝ってしまいます。これはパソコン画面の高さが原因です。付属キーボードをそのまま使用すると、目線が下向きになり、猫背になりやすく首や肩に負担がかかってしまうのです。
そこで外付けキーボードとパソコンスタンドを組み合わせると、この問題を解決できます。パソコンスタンドを使用することで、Chromebookの画面を目線の高さに持ち上げます。これにより目線が上がり、首や肩への負担を軽減してくれます。
外付けキーボードとパソコンスタンドを使用するメリット
- 姿勢改善: 目線が上がり、猫背を改善
- 首・肩の疲労軽減: 猫背による負担が減り、首・肩の疲労が軽減
- 作業効率アップ: 快適な姿勢で作業できるため長時間作業が可能
Chromebook付属のキーボードを使用していて、首や肩の疲労を感じている人はぜひ外付けキーボードとパソコンスタンドを組み合わせてみてください。姿勢改善と疲労軽減効果を実感できるはずです。
理由②:作業効率が大幅に上がった
Chromebookに外付けキーボードを導入してから、私の作業効率は向上しました。当初はChromebook付属のキーボードを使っていましたが、好みの外付けキーボードを使い始めてからはタイピングが楽になり、ミスタイプが大幅に減少したのです。ミスが減った分、作業もスムーズにすすみます。
体感では1時間かかっていた作業が30分に短縮されました。まさに作業時間の半減です! 当時Webライターだった私は、浮いた時間でさらに多くの仕事をこなせるようになりました。
外付けキーボードには以下のようなメリットがあります。
- 理想のタイピング感を選べる: 好みに合ったキータッチのキーボードを選べるため、タイピングが快適になる
- ミスタイプが減る: ミスタイプが減り、作業効率が向上
- 疲労軽減: 自分に合ったキータッチのキーボードを選ぶことで指の疲労を軽減
もちろん人によって合うキーボードは異なるので、いろいろ試してみることをおすすめします。外付けキーボードであなたも作業効率アップを目指しましょう!
理由③:故障リスクを抑えられる
大切なChromebook、故障したら困りますよね。タイピングが多い人にとって、キーボードの故障は致命的です。そんな故障リスクを軽減したい人におすすめなのが外付けキーボードです。
外付けキーボードを使用するメリット
- 故障時のリスク軽減
- 本体保護
外付けキーボードが故障しても、新しいキーボードを用意すれば問題なくパソコンを使い続けられます。一方、付属キーボードが故障すると、Chromebook本体の修理が必要になり、費用も時間もかかってしまいます。
外付けキーボードなら仮に故障しても、キーボードだけ買い換えればいいので時間もお金も損失が抑えられます。Chromebookの故障リスクを軽減するためにも、外付けキーボードの導入を検討してみてはいかがでしょうか。
おすすめのChromebook外付けキーボード
Webライターとして毎日長時間タイピングしていた筆者は、外付けキーボードを強くおすすめしています。
以前はChromebookの付属キーボードを使用していました。しかし長時間のタイピングによる疲労やミスタイプに悩まされていました。そこで外付けキーボードを試してみたところ、疲労や作業効率が改善されたのです。
ここでは個人的におすすめするキーボードTOP2を紹介します。
- 【ELECOM】TK-CB02BPKBK
- 【Logicool】MX KEYS S
Chromebookの作業効率と快適性を向上させたい人は、ぜひ外付けキーボードを導入してみてください。特に長時間タイピングする人には必須レベルでおすすめします。
【ELECOM】TK-CB02BPKBK
Chromebookキーボードと同じ配列のELECOM製キーボードです。Chromebookと同じ打鍵感であるパンタグラフ方式でありながら、TK-CB02BPKBKにはテンキーがついています。
- Bluetooth®モデル
- 有線モデル
どちらも用意されており、好みに合わせて選べます。
なにより個人的におすすめなのが「Deleteキー」がついている点です。ChromebookキーボードにはDeleteキーがなく、Altキーを押しながらでないとDeleteキーと同じ動作になりません。
しかしTK-CB02BPKBKには「Deleteキー」がついているので操作性が確実に上がります。たかがキーひとつですが、あるのとないでのは大違いです。
【Logicool】MX Keys S
筆者が愛用しているLogicool製高級キーボード『MX KEYS S』です。副業でWebライターをしているときに購入しました。ノートパソコンと同じパンタグラフ方式で、ノートパソコンのキーボードが好みの人はハマること間違いなしでしょう。
個人的におすすめな点は、以下の3つです。
- パンタグラフ方式だけど押した感がある
- キー中央が丸く窪んでいる
- 静音モデルで打鍵音が静か
ノートパソコンで採用されているパンタグラフ方式のキーボードは、薄いキーボードでよくあるペチペチした打ち心地があります。しかしLogicool『MX Keys S』は押した感じがしっかりとするので、ノートパソコンよりも上質な印象を受けます。薄いキーボードがいいけどしっかり打ちたい人におすすめです。
また個人的に気に入っているのがキー中央の丸いくぼみです。このくぼみがあることでキーを捉えやすく、ミスタイピングが減りました。ミスタイピングは作業効率を落とす原因にもなりますので、長時間タイピングする人にはうれしいポイントです。
最後に、静かな環境でタイピングする人にもLogicool『MX KEYS S』はおすすめです。静音モデルなので打鍵音が静か。強く打ち込めばさすがに音はしますが、意識せずに入力しても気にならないほどの打鍵音です。
家のなかに打鍵音を響かせたくない人、静かなオフィスで使う人にピッタリです。
 こたつ
こたつ打ち心地は最高!疲労度も下がる!薄いキーボードが好みならLogicool『MX Keys S』で決まりです!
Chromebookのキーボードでよくある困りごと
Chromebookを愛用していると、誰もが一度は経験するであろうキーボードトラブル。電源が入らない、日本語入力できない、ファンクションキーが使えないなど、突然のトラブルは焦りますよね。
そこで今回は、Chromebookユーザー必見の、キーボードトラブル解決ガイドをお届けします。
キーボードが反応しない
Chromebookを愛用していると、突然キーボードが反応しなくなることがありますよね。焦ってしまいますが、慌てずに以下の方法を試してみてください。
まず試したい解決方法は、Chromebookの再起動です。多くは再起動することで解消されます。
再起動で解決しない場合はGoogle Chromeの設定をリセットしてみましょう。拡張機能や設定が原因でキーボードが反応しない場合に有効です。
- 右上の「プロフィールアイコン」をクリックし「設定」を選択します。
- 左側のメニューから「詳細設定」→「リセットと復元」を選択します。
- 「設定をリセット」をクリックし、リセットを実行します。
- Chromebookをリセットする
上記2つの方法でも解決しない場合はChromebookをリセットする必要があります。リセットをおこなうとすべてのデータが消去されるため、事前にデータのバックアップを取ることを忘れないでください。必要なデータはGoogleドライブにアップしておきましょう。
- 右下のステータスバーから「電源」アイコンをクリックし「再起動」を選択します。
- キーボードが表示されたら「Esc」+「Refresh」キーを同時に押します。
- 画面の指示に従ってリセットを実行します。
これらの方法を試してもキーボードが反応しない場合は故障が考えられます。購入したメーカーのサポートへ問い合わせしましょう。
日本語入力できない
Chromebookで作業中に、突然日本語入力ができなくなることがありますよね。焦ってしまいますが、慌てずに以下の手順で設定を確認してみましょう。
右下の時刻をクリックし、「キーボード」をクリックします。
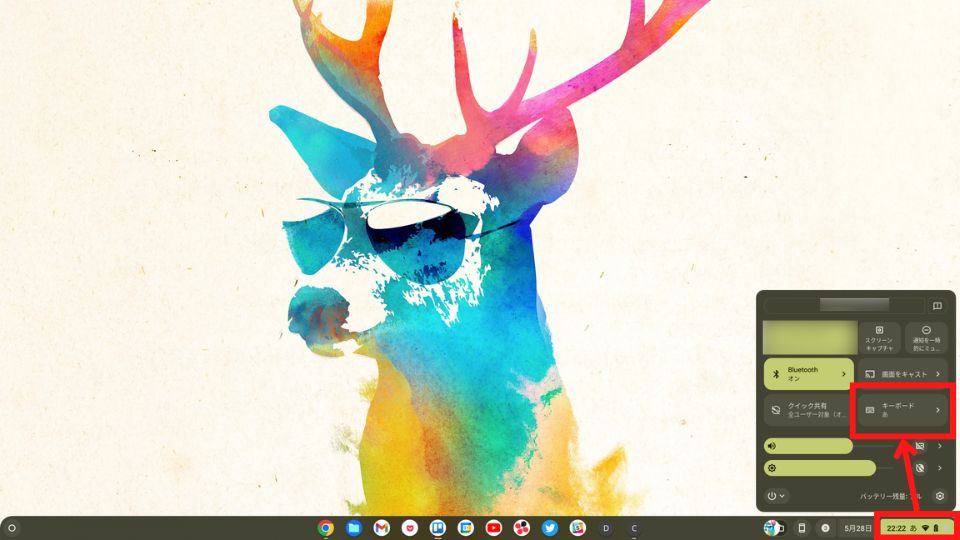
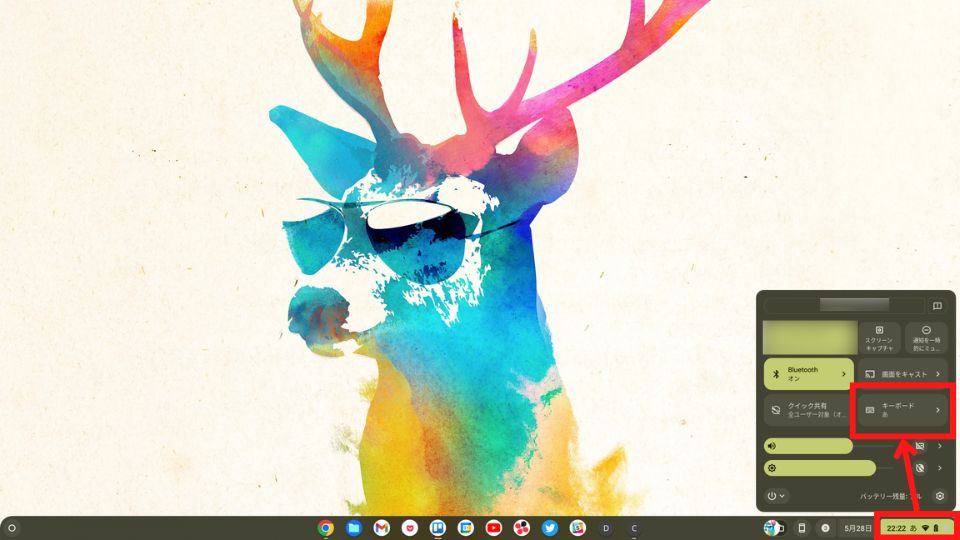
「日本語」または「ひらがな」が選択されていることを確認します。
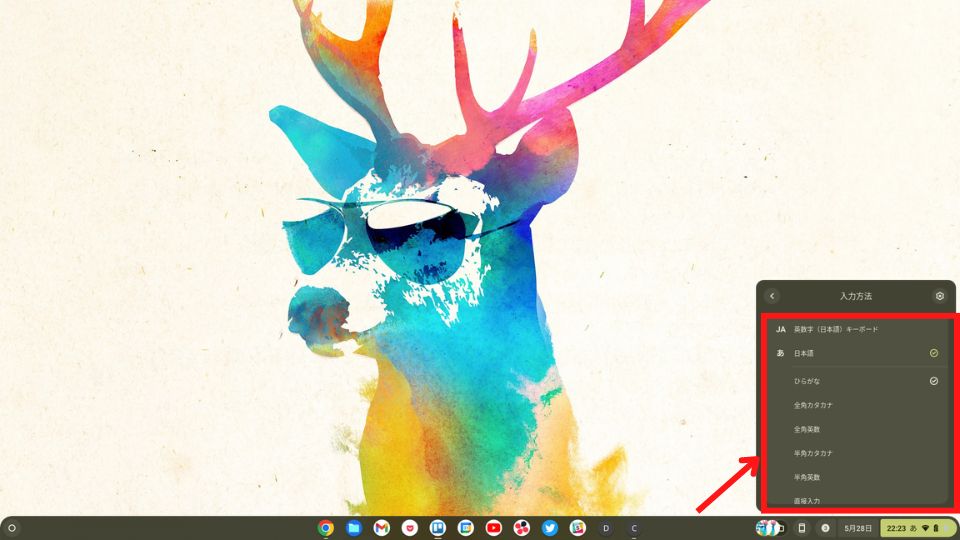
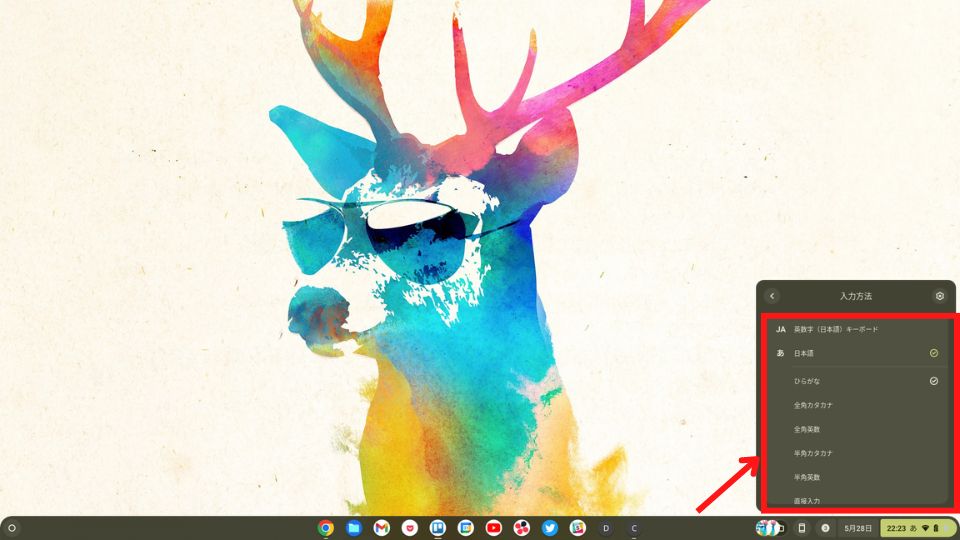
以下の原因が考えられます。
- Chromebookの再起動が必要
- Google Chromeの設定に問題がある
- Chromebookのシステムに問題がある
Chromebookで日本語入力ができないときは、入力方法の設定を確認することで解決できることが多いのです。上記を試しても解決しない場合は、Chromebookサポートへお問い合わせいただいたほうがよいかもしれません。
仮想キーボードを出したい
Chromebookのキーボードが反応しなくなったときなど、一時的に仮想キーボードを使いたい場合がありますよね。仮想キーボードは以下の手順で表示させられます。
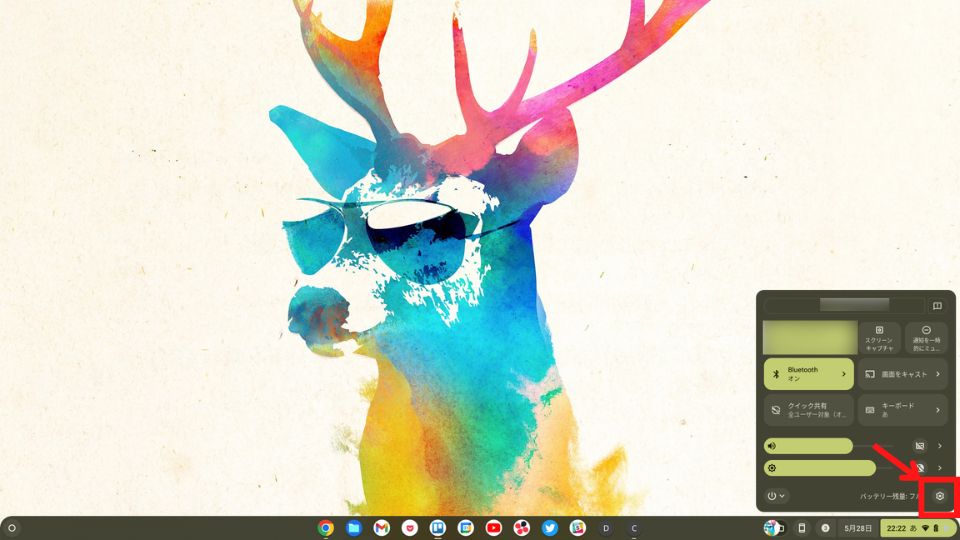
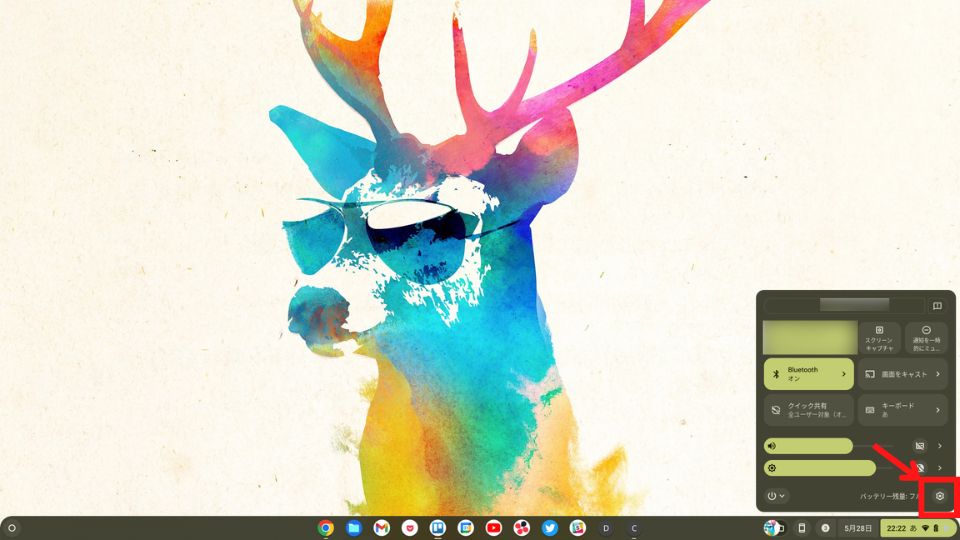
![仮想キーボード_ 左の帯にある[ユーザー補助機能]を選択](https://perry-blog.com/wp-content/uploads/2024/05/68e8f398f367fe589df172d12b81faf1.jpg)
![仮想キーボード_ 左の帯にある[ユーザー補助機能]を選択](https://perry-blog.com/wp-content/uploads/2024/05/68e8f398f367fe589df172d12b81faf1.jpg)
※すでに[ユーザー補助機能]が開いている場合は3の手順から操作できます。
![仮想キーボード_[キーボードとテキスト入力] で [画面キーボード] をオン](https://perry-blog.com/wp-content/uploads/2024/05/bba6048edc451328e1fad2bcdba0ef3f.jpg)
![仮想キーボード_[キーボードとテキスト入力] で [画面キーボード] をオン](https://perry-blog.com/wp-content/uploads/2024/05/bba6048edc451328e1fad2bcdba0ef3f.jpg)


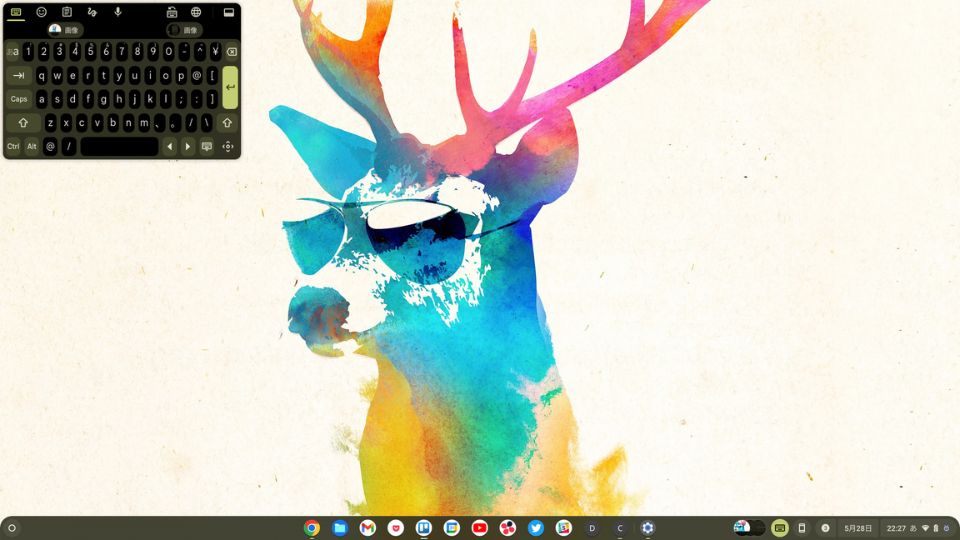
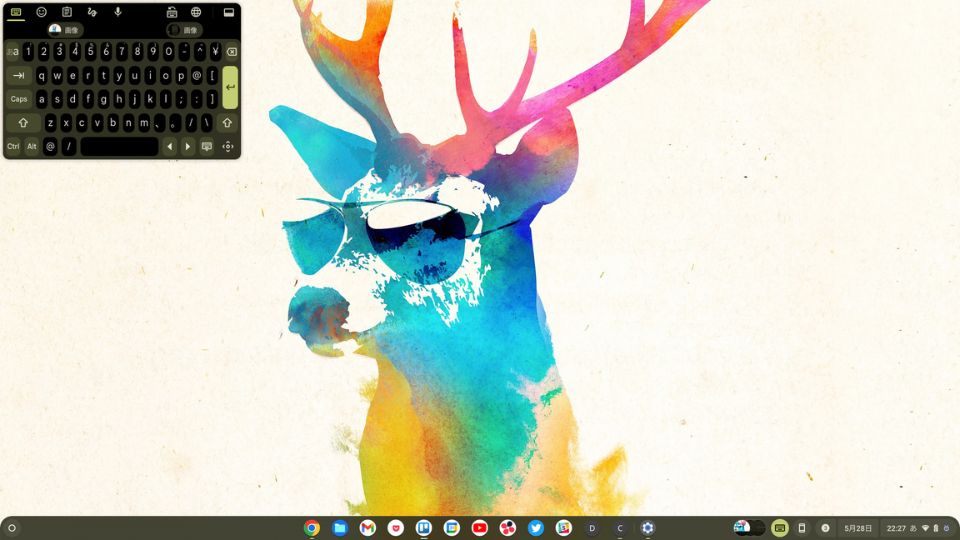
上記の手順で、簡単に仮想キーボードを表示させられます。ぜひ試してみてください。
ファンクションキーが使えない
Chromebookのファンクションキー(F1~F12キー)が突然使えなくなると焦ってしまいますよね。ファンクションキーが使えない理由はおもに2つあります。
- 右下の時刻をクリックします。
- ⚙マークをクリックします。
- 左の帯にある[デバイス]を選択します。
- [キーボードと入力]を選びます。
- 最上段にある[ファンクション キーを最上段のキーとして使用する]をオンにします。
ファンクションキーが有効になっていても、検索キー(キー)と組み合わせて押さないと、ファンクション機能が働かない場合があります。
画面の明るさを調整したい場合は「検索キー + F10キー」を押します。音量ミュートにしたい場合は「検索キー + F8キー」を押します。
上記2つをチェックすることで、たいていの場合はファンクションキーが使えない問題を解決できます。
Chromebook+外付けキーボードでさらにタイピングが快適になる
今回はWindowsやMacと異なるChromebookのキーボードについて紹介しました。Chromebookのキーボード配列が異なる点は2つです。
- ファンクションキー
- 検索キーの有無
最初は使い勝手が悪く感じるかもしれませんが、慣れたら気にならないので根気よく触ってみてください。Windowsを使っている人なら数日で慣れます。
Chromebookキーボードは悪くない打ち心地とはいえ、長時間タイピングする人や作業効率をアップしたい人には外付けキーボードが強くおすすめします。
- 【ELECOM】TK-CB02BPKBK
- 【Logicool】MX KEYS S
筆者が使っているのは『【Logicool】MX Keys S』です。パンタグラフ式で静か、それでいて滑らかな打鍵感で長時間タイピングしていても疲労が少なくすみます。
作業効率と快適性を求めている人には必須レベルで外付けキーボードがおすすめです。
Chromebookの購入を考えている人は、サイズかメモリを基準に選ぶと失敗する確率が下がります。以下の記事を参考にChromebookを選んでみてください。