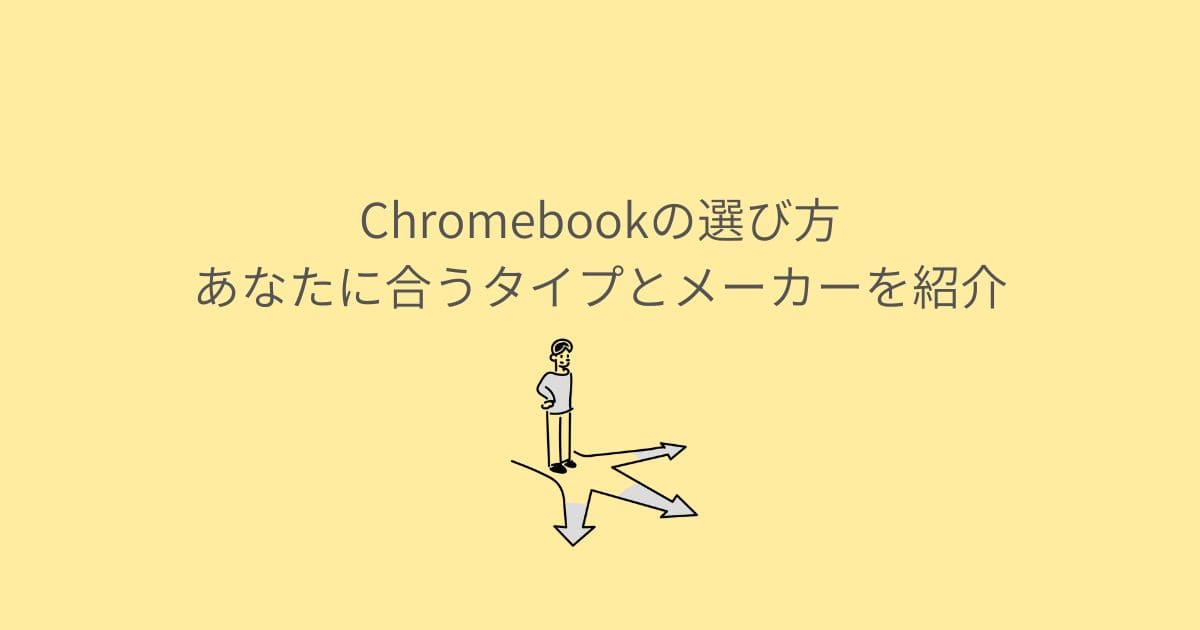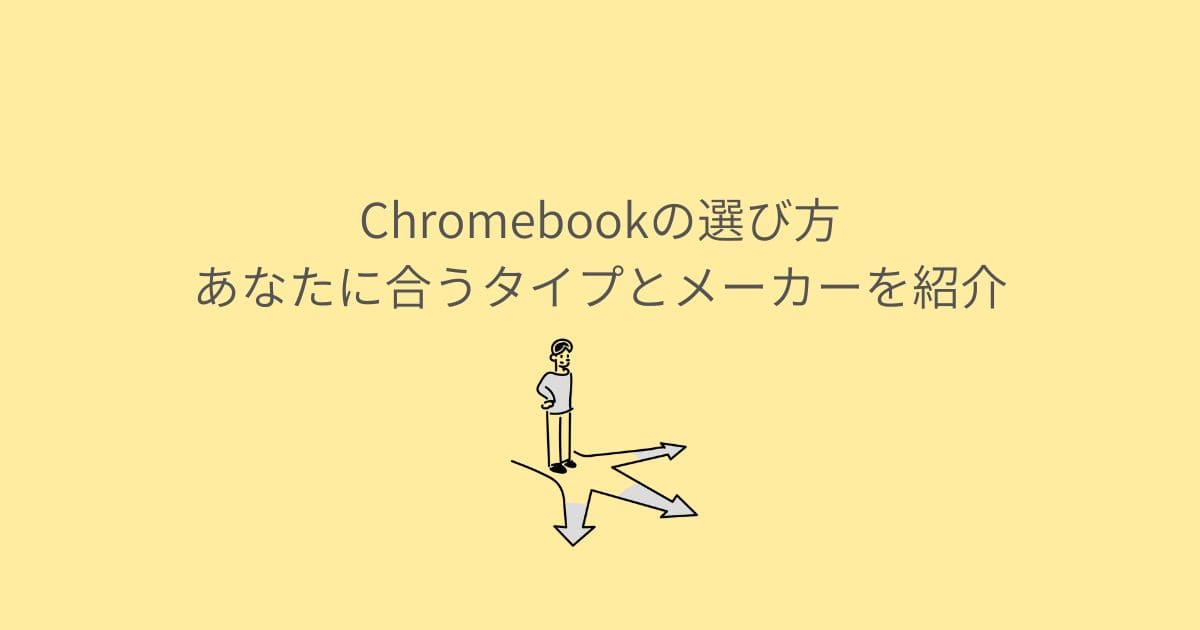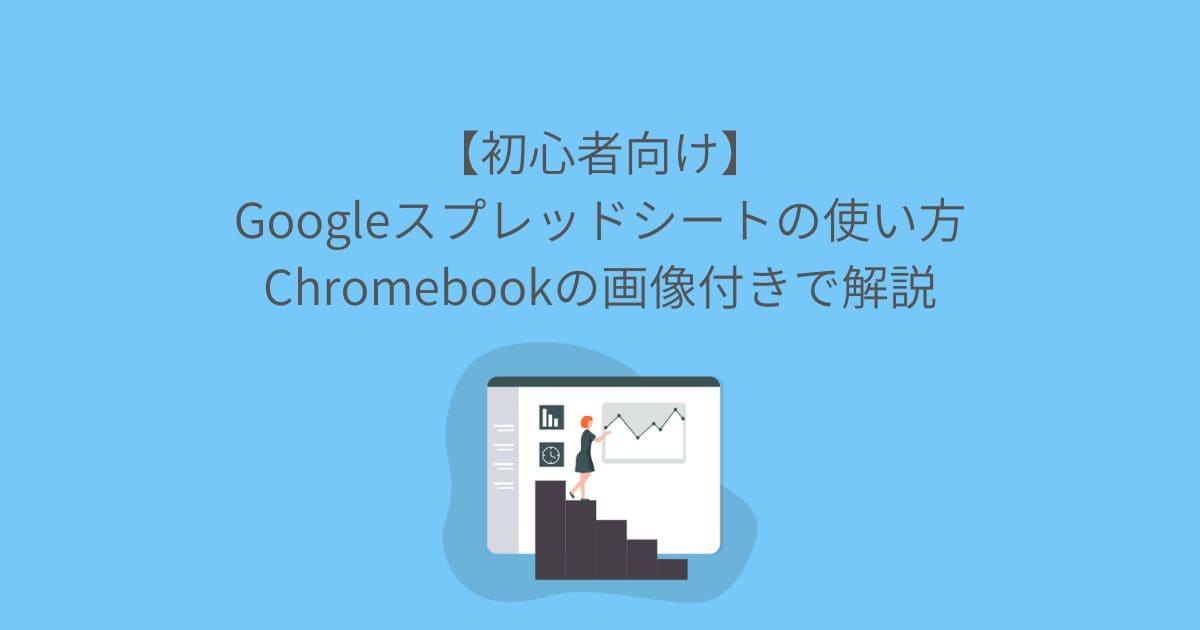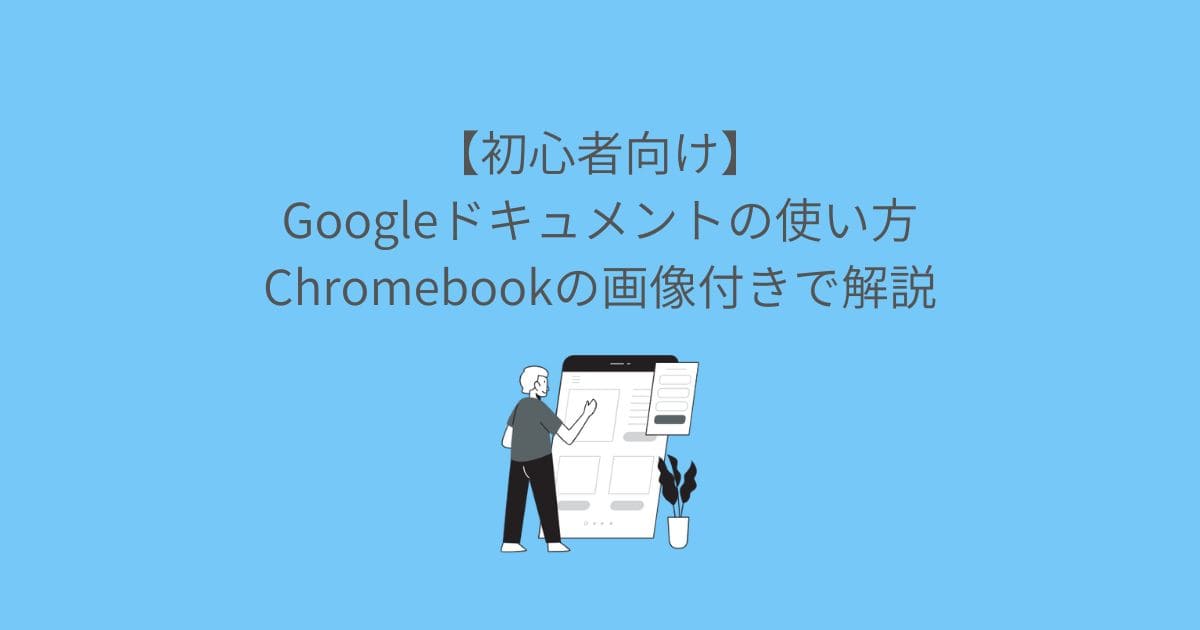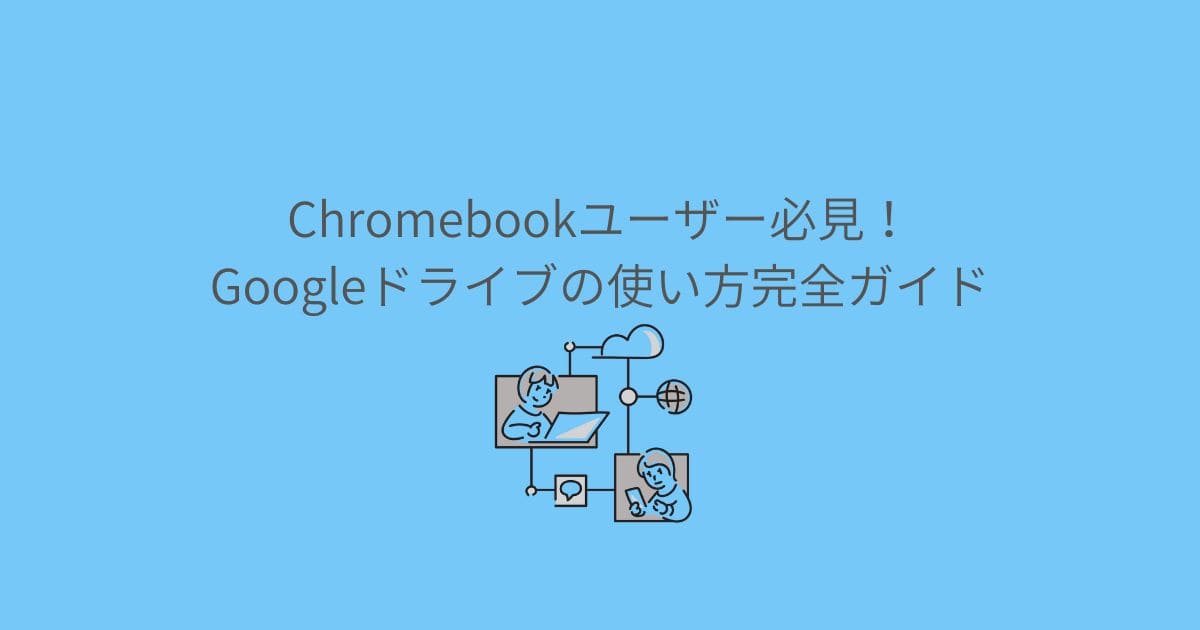- これまでWindowsを使っていたが、Chromebookの購入を検討している
- おもに文書作成がメインだけど、Wordは使えるのだろうか?
- できればWordを使いたいけど、Chromebookで文書作成するのにおすすめのツールがあれば教えてほしい
パソコンのおもな用途が文書作成なら、ChromebookでWordが使えるのか気になる人もいるでしょう。結論、ChromebookではWordが使えません。Wordはパソコン本体にインストールするタイプのソフトで、Chromebookではインストール自体が難しいためです。
しかしWordが使えなくてもGoogleドキュメントは利用できるため、文書作成はChromebookでも問題なくできます。この記事ではChromebookでWordが使えない理由と、Wordの代わりとなるGoogleドキュメントについて紹介します。
文書作成でChromebookの購入を検討している人、もしくはChromebookを持っていて文書作成がしたい人はぜひ参考にしてください。
ChromebookでWordは使えない
WordはMicrosoftが提供している文書作成ソフトです。パソコン本体にソフトをインストールして使います。そんなWordですが、Chromebookでは使えません。
ChromebookはインターネットブラウザであるGoogle Chromeを利用することに特化しているパソコンです。専用のソフトをインストールして使うことは基本できないと考えたほうがよいでしょう。
仮にインストールできたとしても、多くのソフトはWindowsやMacで使うことを想定されていて、Chromebookでは使えないことがほとんどです。
Chromebookで文書作成するなら『Googleドキュメント』

Wordが使えないならChromebookで文書作成は無理そう
そう思われた人もいるでしょう。たしかにWordは使えません。しかしWordに代わる文書作成ツール『Googleドキュメント』がChromebookで使えます。GoogleドキュメントはGoogleが無償提供している文書作成ツールです。
- 無料で誰でも使える
- Googleアカウントだけで利用できる
- Googleドライブに保存できる
インターネット上には無料で使えるテキストエディタが多数あります。しかしChromebookはGoogleが開発したOS(オペレーティングシステム)を搭載しているため、同じ開発元であるGoogleドキュメントのほうが連携しやすいでしょう。文書作成したいのであれば、GoogleドキュメントがWordの代わりになります。
Googleドキュメント5つの特徴
Chromebookで文書作成するなら、Googleドキュメントがおすすめです。しかしGoogleドキュメントを初めて知ったという人もいるでしょう。
繰り返しになりますが、GoogleドキュメントとはGoogleが無料提供している文書作成ツールで、次のような特徴があります。
- 無料で誰でも使える
- 複数人で共有しながら編集できる
- 自動保存される
- スマートフォンからでも同じファイルが利用できる
- オフラインでも文書作成できる
無料で誰でも使える
GoogleドキュメントはGoogleアカウントさえあれば、誰でも無料で使えます。Chromebookを使うにはGoogleアカウントが必要なため、Chromebookを買えば必然的に利用できると思って問題ありません。
ChromebookにはGoogleドキュメントにアクセスするためのアプリが、標準でインストールされています。Chromebookを起動した瞬間からすぐに文書作成を始められるでしょう。
複数人で共有しながら編集できる
Googleドキュメントは複数人で共有しながら編集できるため、作業効率を上げたいときに便利です。作成されたGoogleドキュメントにはURLが付与されます。URLを相手に知らせれば同じGoogleドキュメントにアクセス可能です。
Googleドキュメントに誰でもアクセスできるのに不安を感じる人もいるでしょう。しかしアクセスに制限をかけられるため、安全性を高めた運用もできます。
- アクセス権のあるユーザーのみが閲覧可能
- 閲覧のみ可能
- 閲覧とコメントのみ可能
- 閲覧・コメント・編集まで可能
共有したい人によって権限を細かく設定できます。複数人での作業が必要なときに共有機能は重宝しますので、覚えておくのをおすすめします。
自動保存される
Wordで文書作成したら保存ボタンをクリックして保存します。しかしGoogleドキュメントは自動保存されるので、保存忘れによるファイル消失が防げます。
- 保存忘れ
- 停電
- 故障
- フリーズ
- OSアップデート
文書作成に限らず、ファイルが消失してしまうのは上記のような要因でしょう。もし停電でパソコンの電源が落ちてしまっても、Googleドキュメントであれば最新の状態でファイルが自動保存されます。
ファイルの消失リスクを限りなく減らせるので、この点においてはWordよりもGoogleドキュメントのほうが優れています。
スマートフォンからでも同じファイルが利用できる
Googleドキュメントはスマートフォンからでも閲覧・編集できます。iPhone・Androidそれぞれでアプリが用意されており、外出先でちょっとした作業をおこなうのに便利です。スマートフォンからでも、次のような操作は簡単におこなえます。
- 文章の確認・編集
- 文字の置換
- 共有
外出先でのスキマ時間にGoogleドキュメントで文書作成したい人は、スマートフォンにアプリをインストールしましょう。
オフラインでも文書作成できる
Chromebookはインターネット環境がないと使えないパソコンです。インターネットブラウザであるGoogle Chromeを利用することに特化しているパソコンだからです。GoogleドキュメントもWebサービスのため、基本はインターネット接続した状態で利用します。
「インターネット接続していないと、Googleドキュメントは使えないのでは?」と不安になる人もいるでしょう。Chrome拡張機能のGoogle オフライン ドキュメントを使えば、インターネット接続がなくてもGoogleドキュメントを操作できます。
オフライン状態で編集した内容は、インターネット接続されたときに更新されます。そのため感覚的には、常にGoogleドキュメントが使えている状態になっています。
Googleドキュメントの使い方はシンプル
GoogleドキュメントはWordに似たレイアウトで、Wordを使い慣れている人なら馴染みやすいでしょう。Wordとまったく同じではありませんが、文書を作成するにあたって必要な機能が揃っています。
当ブログも記事執筆ではGoogleドキュメントを使っています。今のところ、使っていて困ったことはありません。Googleドキュメントの使い方はシンプルで、3ステップで文書作成が始められます。
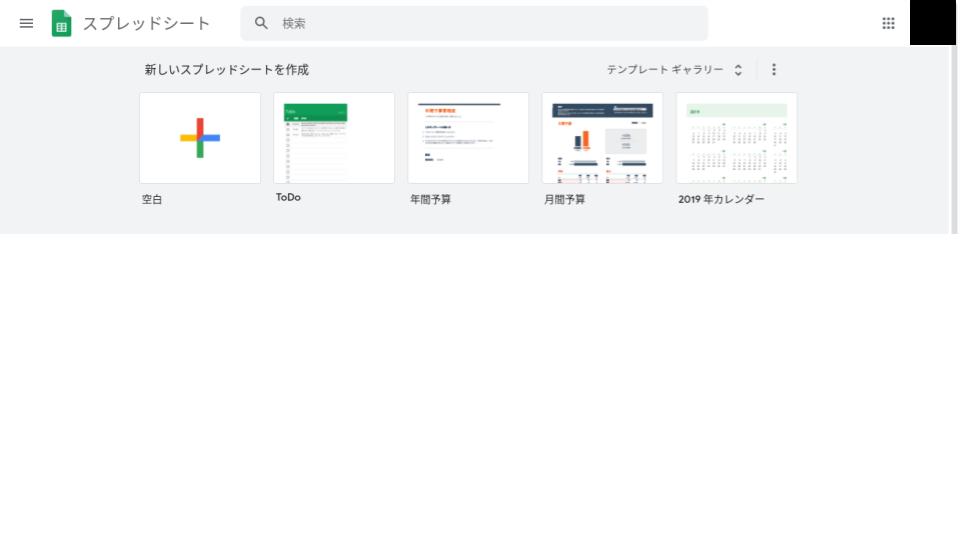
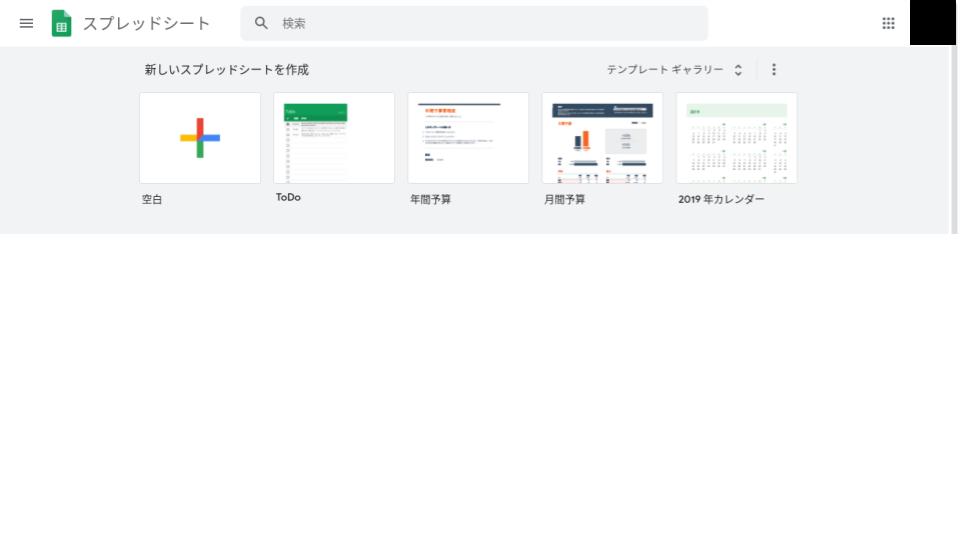
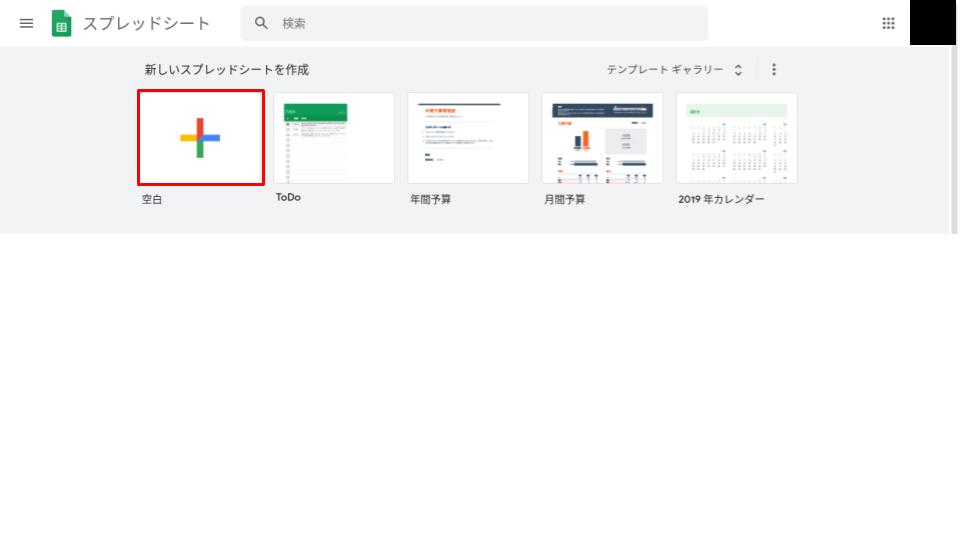
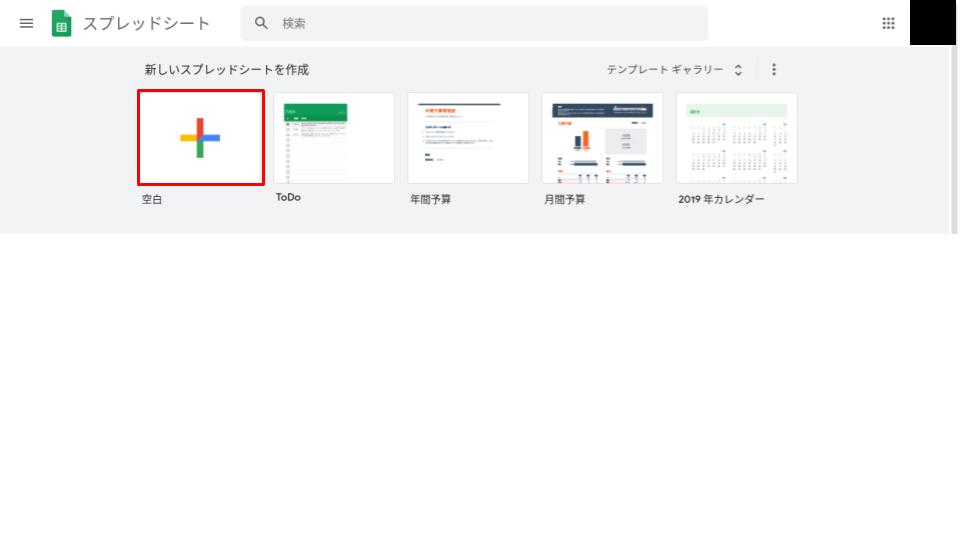
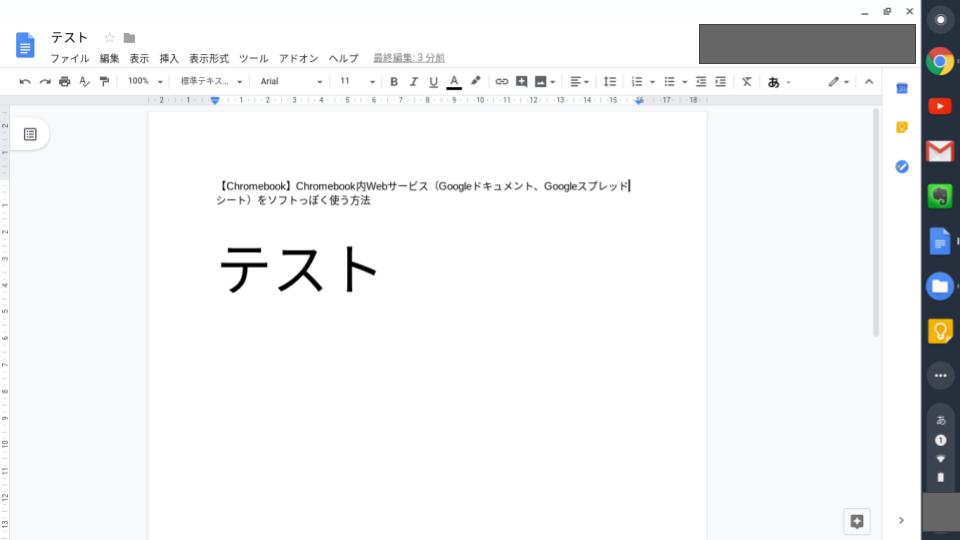
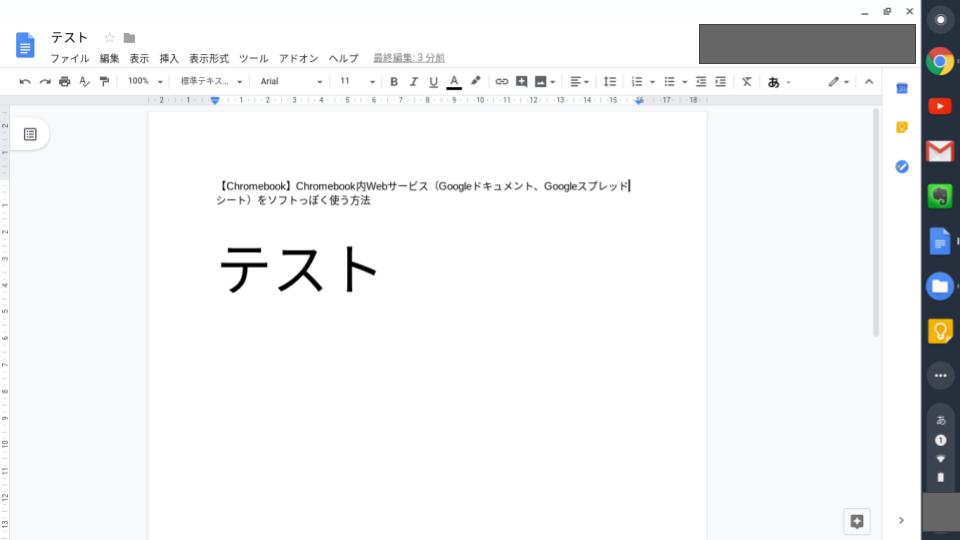
Googleドキュメントの使い方については、別記事で詳しく解説しています。実際に使いたい人はそちらを参考にしてください。
ChromebookでもOfficeを使う裏技3選
ChromebookではWordが使えないと説明しました。しかし厳密には以下の方法でChromebookでもWordを含めたMicrosoft Officeが使えます。
- Chrome拡張機能
- Office Online
- LibreOffice
とはいえ筆者はこれらの方法を推奨していません。その理由は、ひと手間かかるので上級者向けだからです。パソコンに苦手意識があったり、そこまで難しいことをしたくなかったりする人には向いていない方法です。
「どうしてもMicrosoft Officeが使いたい」という人のみ、裏技でOfficeを使ってみてください。
Google Chromeの拡張機能ならWordを使える
『ドキュメント、スプレッドシート、スライドで Office ファイルを編集』というChrome拡張機能を利用すれば、ChromebookでもWordが使えます。Chromebookでは標準でインストールされている場合が多く、準備せずとも使えます。
この拡張機能はWord、Excel、PowerPointファイルを表示・編集できるようにしてくれる拡張機能です。ファイル形式はそのまま編集でき、Google ドキュメント、スプレッドシート、スライドに変換して表示・編集も可能です。
ChromebookでOfficeソフトを使うなら『Office Online』
Officeソフトを本格的に使いたい場合は『Office Online』がおすすめです。Office Onlineとは、Microsoftが無償提供している公式サービスです。Officeをオンライン上で使えるようにし、以下のOffice365が使えます。
- Web用Word
- Web用Excel
- Web用PowerPoint
注意点としてはファイルの保存先がGoogleドライブではなく、Microsoftが提供しているOneDriveになる点です。
OneDriveとは、Microsoftが提供しているオンラインストレージサービスです。ChromebookではGoogleドライブの活用が前提ですが、Office Onlineを使うときは保存先が違うと覚えておきましょう。
LibreOfficeならChromebookでもWordが使える
LibreOffice(リブレオフィス)という無料のOfficeアプリを活用すれば、Wordが使えます。LibreOfficeとは、有志で作られたオープンソフトウェアの無料アプリです。
LibreOfficeはChromebookだけではなく、WindowsやMacでも利用できます。広く認知されている無料アプリのため、LibreOfficeも選択肢にできるでしょう。しかし注意点が2つあります。
- Chromebookで利用する際は、LinuxというOSをインストールする
- 文書を保存するとき、保存形式をMicrosoft Word文書(DOCX)で保存する
事前準備や利用時にもひと手間かかるため上級者向けの方法といえます。紹介した裏技のなかでは、もっともおすすめしない方法です。
Chromebookの文章作成はWordの代わりに『Googleドキュメント』
今回はChromebookでWordが使えない理由と、Wordの代わりとなるGoogleドキュメントについて説明しました。
ChromebookでもWordを使う裏技はあります。しかしひと手間かかるため、文書作成はシンプルで簡単なGoogleドキュメントがおすすめです。
Wordとまったく同じではありませんが、文書作成に必要な機能が備わっています。最初からChromebookに搭載されているので、わざわざ準備する必要もありません。
Chromebookでの文書作成はGoogleドキュメントを使いましょう。Googleドキュメントの使い方を参考に、ぜひGoogleドキュメントを使いこなしてみてください。
Chromebookの購入を検討している人は、Chromebookの選び方を解説している記事がおすすめです。あなたにピッタリのChromebook選びの参考にしてください。