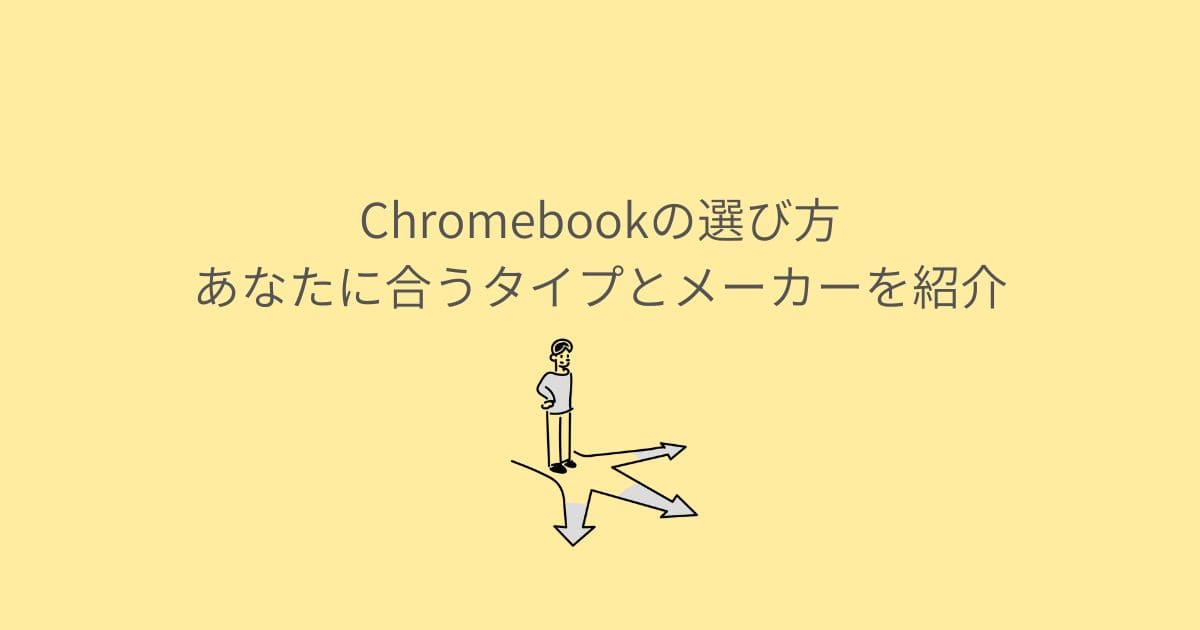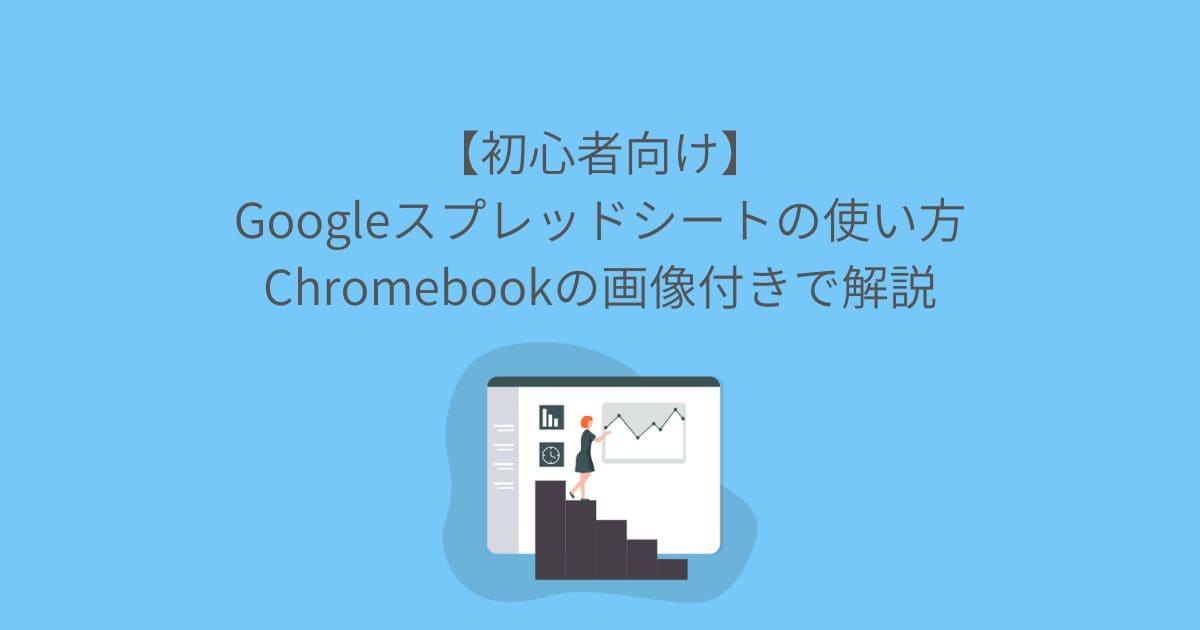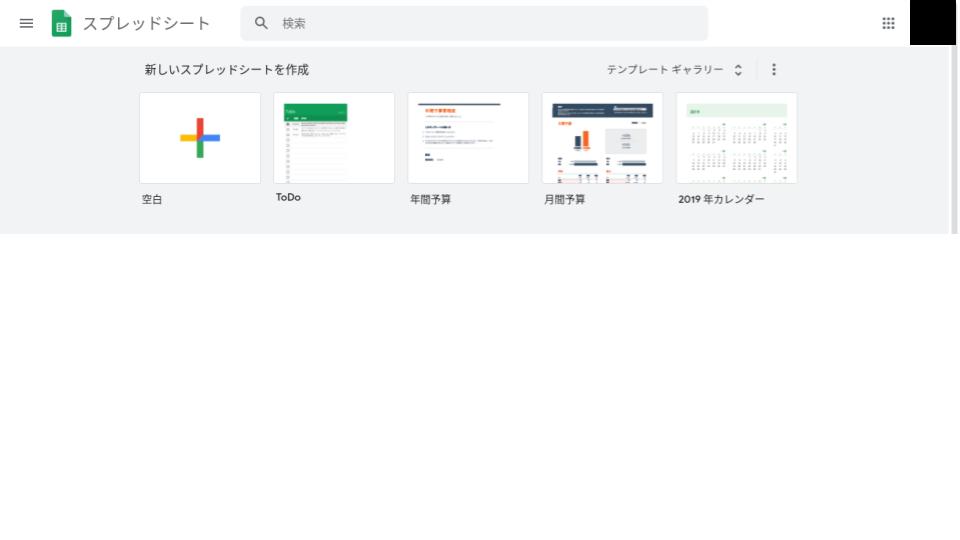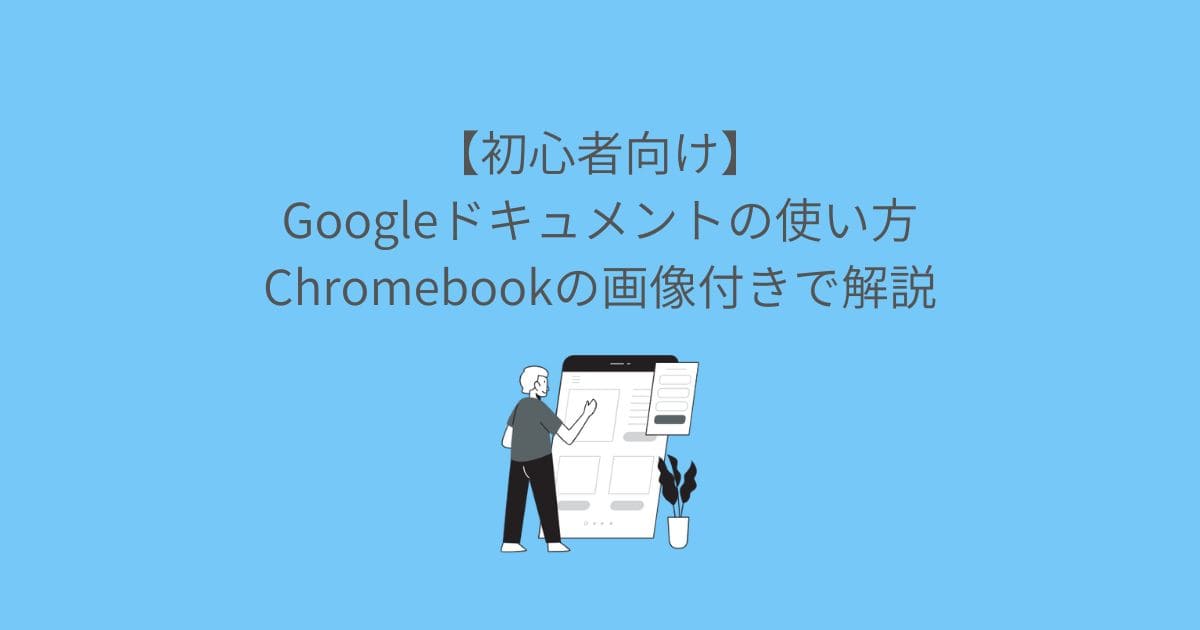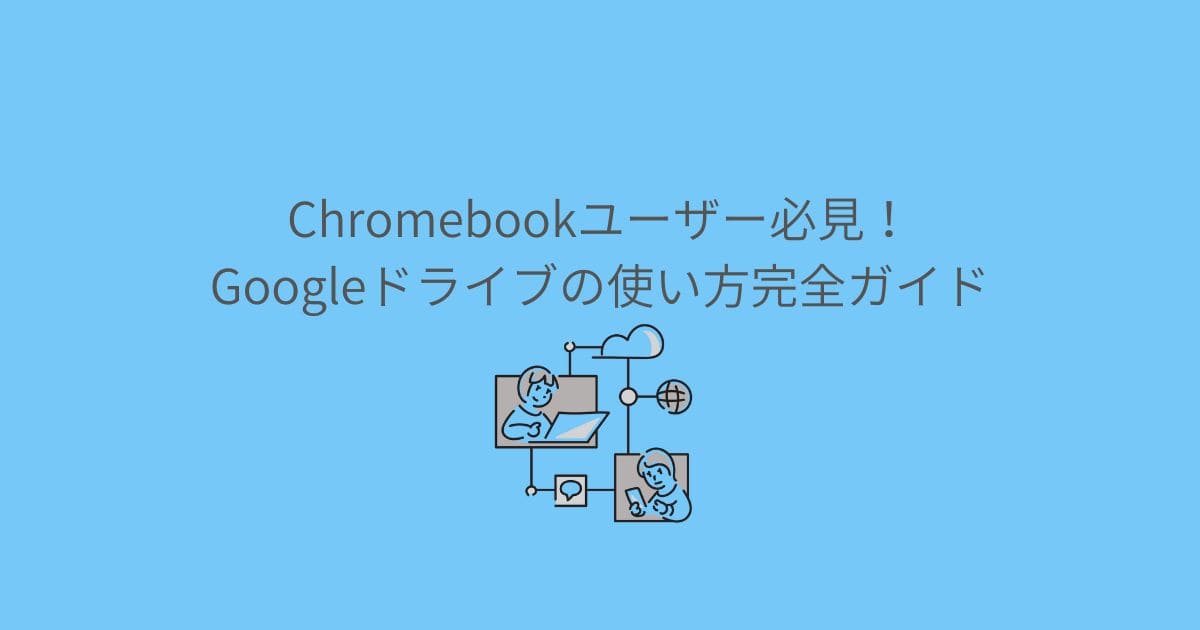- Googleスプレッドシートを初めて使う
- Excelと使い方は違うのだろうか?
- 自分一人でGoogleスプレッドシートが使えるのか不安
Excelを使ったことの人であれば、Googleスプレッドシートを使うのに不安を感じる必要はありません。Googleスプレッドシートは、Excelを使ったことのない人でも使えるほど操作が簡単です。これまでExcelを使ったことのある人なら、すぐに使いこなせるでしょう。
この記事ではGoogleスプレッドシートの基本的な使い方を紹介します。
- 新規作成方法
- 他の人と共有する方法
- オフラインで使う方法
Chromebookで実際に操作している画像付きで操作方法を解説しています。この記事を読めば、初心者でもGoogleスプレッドシートの使い方が身につきます。
Googleスプレッドシートの使い方|覚えておくべき基本操作
Googleスプレッドシートの使い方において、3つの基本操作を覚えましょう。これから紹介する3つを知らないと、Googleスプレッドシートで表計算が始められないためです。
- Googleスプレッドシートの新規作成方法
- Googleスプレッドシートを他の人と共有する方法
- Googleスプレッドシートをオフラインで使う方法
Googleスプレッドシートを使うには、インターネットブラウザであるGoogle Chromeを開く必要があります。まずはGoogle Chromeを開きましょう。
Googleスプレッドシートの新規作成方法
Googleスプレッドシートの新規作成は、次の手順でおこないます。画像付きで紹介しますので、そちらを参考にGoogleスプレッドシートを新規作成してください。
- Googleスプレッドシートを開く
- 「新しいスプレッドシートを作成」項目の一番左にある「空白」を選択
- Googleスプレッドシートの新規作成→編集(数字・文字を入力する)
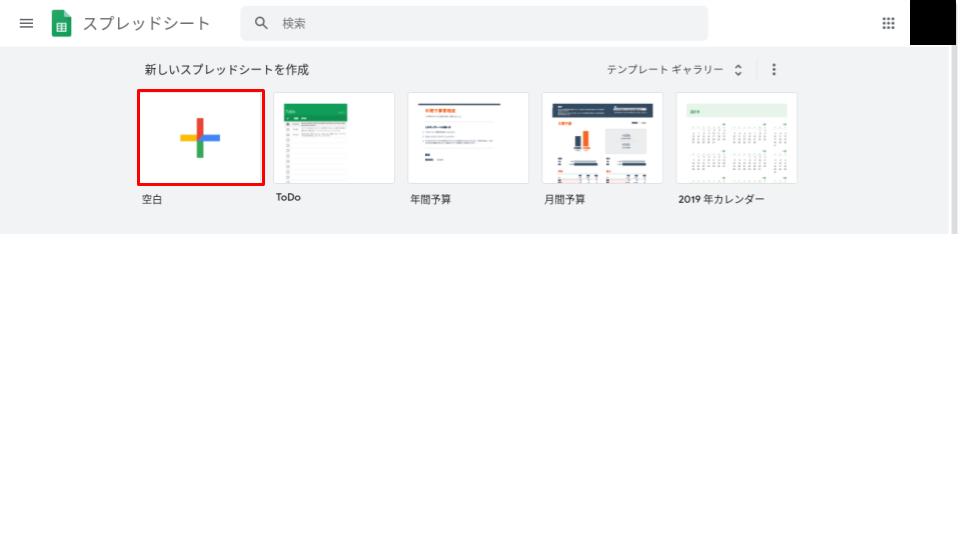
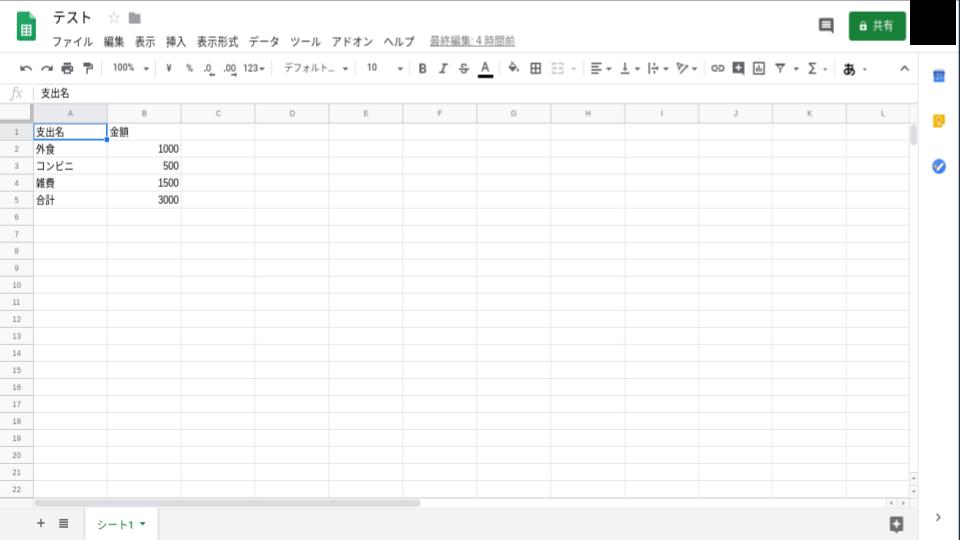
Googleスプレッドシートを他の人と共有する方法
Googleスプレッドシートの共有方法は、次のとおりです。画像付きで紹介しますので、そちらを参考にGoogleスプレッドシートを共有したい人に送りましょう。
- 右上の「共有」をクリック
- 「一般的なアクセス」のなかから「制限付き」か「リンクを知っている人全員」を選択
- 「リンクをコピー」をクリック
- 共有したい相手にURLを送る
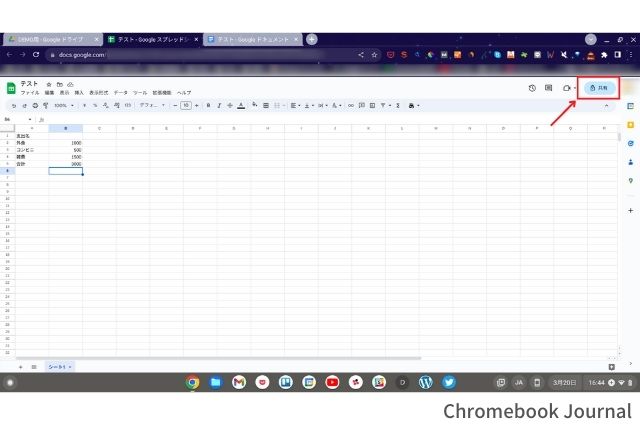
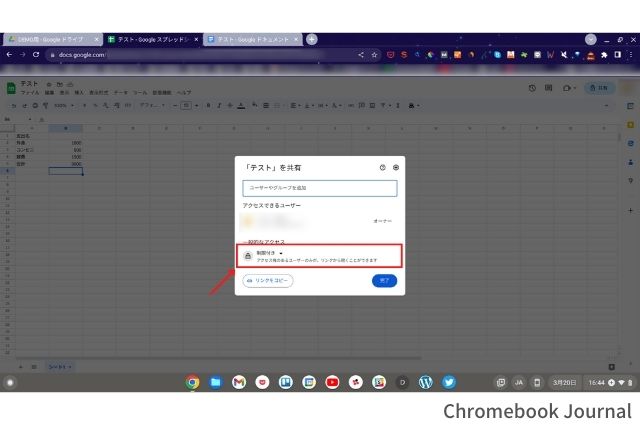
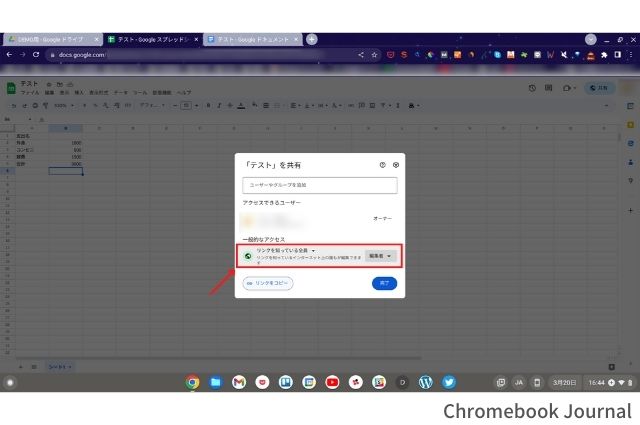
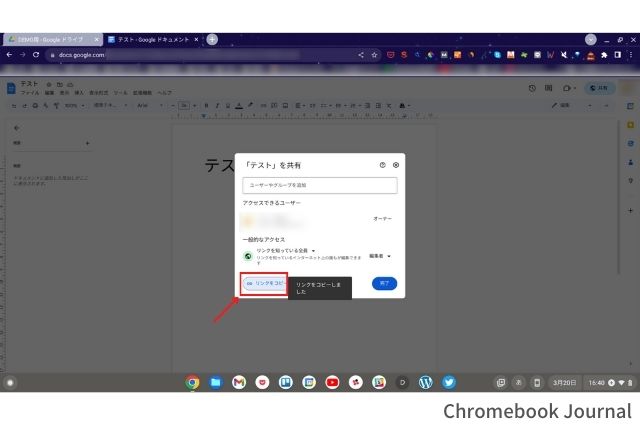
Googleスプレッドシートをオフラインで使う方法
Googleスプレッドシートは、インターネットに接続していないオフライン状態でも使えます。画像付きで紹介しますので、そちらを参考にGoogleスプレッドシートをオフラインで使えるようにしましょう。
- Chrome拡張機能『Google オフライン Googleドキュメント』をインストールし有効にする
- Googleドライブの設定にアクセス
- 「オフライン」のところにチェックを入れ有効化する
- ファイルを個別に設定することも可能
『Google オフライン Googleドキュメント』をChromeウェブストアからインストールする。
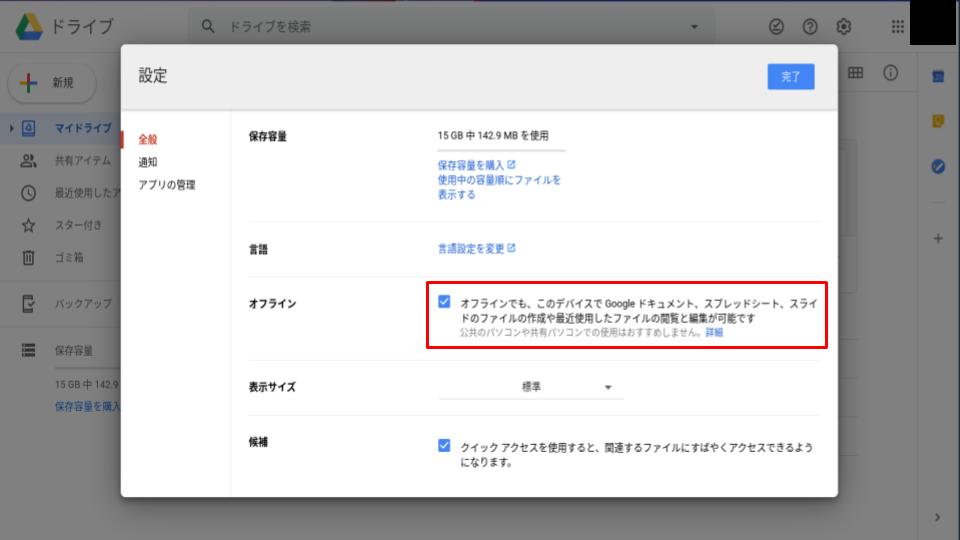
ファイルごとにオフライン設定も可能です。ファイル右上にある「︙(点が3つ縦になっているマーク)」をクリックし、「オフラインで使用可」をクリックすれば有効化されます。
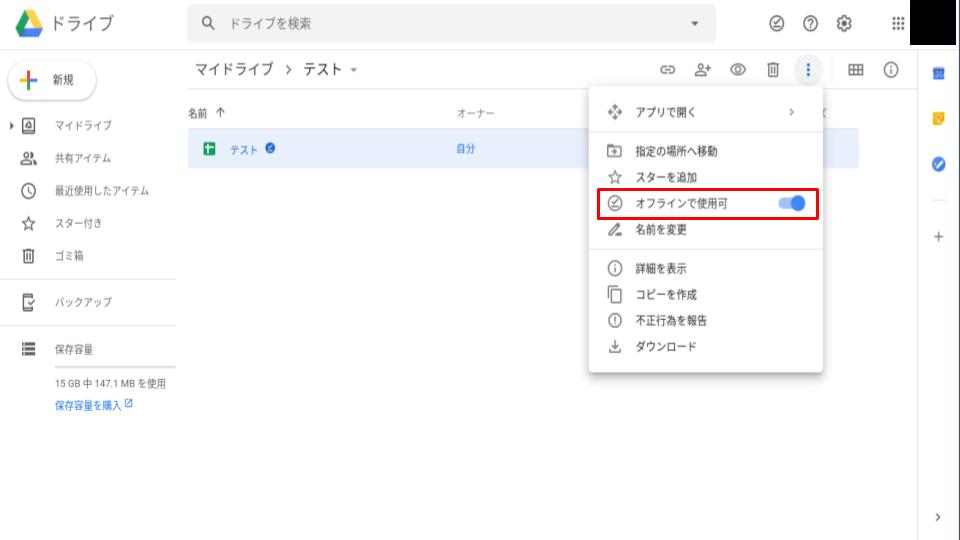
ここまで操作された人はお気づきでしょうが、Googleスプレッドシートを使うときはGoogle Chromeタブで開かれます。しかしなかには「Excelのように使いたい」と考えている人もいるでしょう。
もしExcelのように使いたい人は、Googleドキュメントをソフトっぽく使う方法を解説している記事がおすすめです。見た目だけでもExcelのように使えますので、Excelを使い慣れている人はぜひ設定してみてください。
保存されたGoogleスプレッドシートを開く方法
保存されたGoogleスプレッドシートは、自動でGoogleドライブに保存されます。保存されているGoogleスプレッドシートをダブルクリックすると開けます。
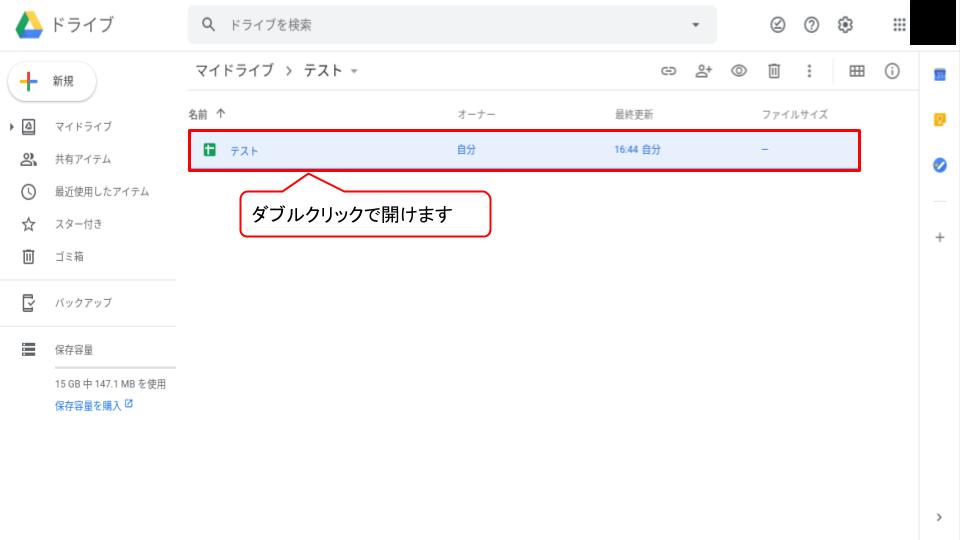
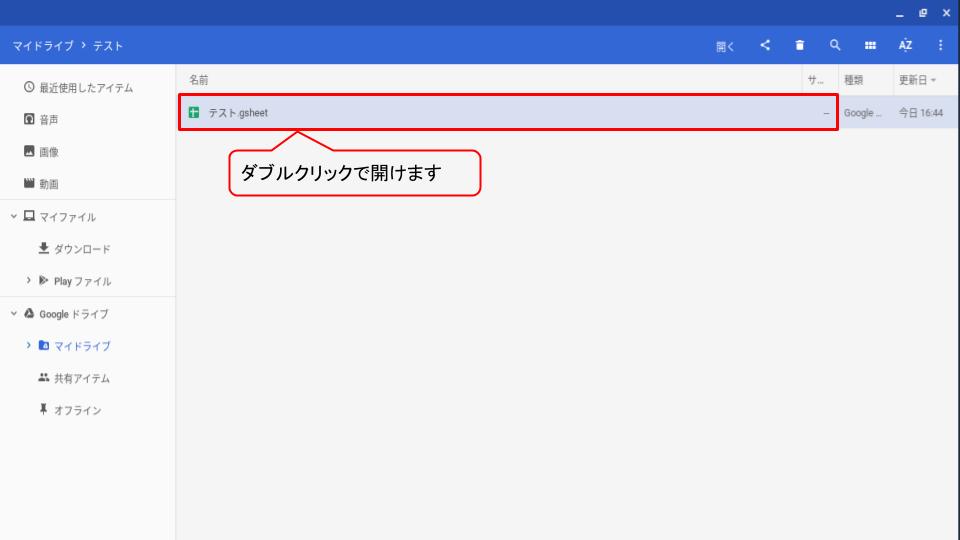
Googleスプレッドシートの基本操作
Googleスプレッドシートを開いたら実際に操作できます。Googleスプレッドシートでは列の幅を広げたり、シートを増やしたり、Excelと同じような操作ができます。次の基本操作は覚えておきましょう。
- 列の幅を広げる
- シートの追加・削除・名前をつける
- シートのコピー
- 交互の背景色設定
- シートの保存
- ダウンロード(形式は複数ある)
列の幅を広げる
セルに入力した文字が長く元々の枠線からはみだしてしまった場合、Googleスプレッドシートでは列の幅を広げられます。広げ方は2種類です。柿の場合、幅を広げたい列の文字列が一番長いセルに合わせて広がります。画像付きで紹介しますので、そちらを参考に列の幅を広げましょう。
- ドラッグして広げる方法
- ダブルクリックで広げる方法
ドラッグして広げる方法
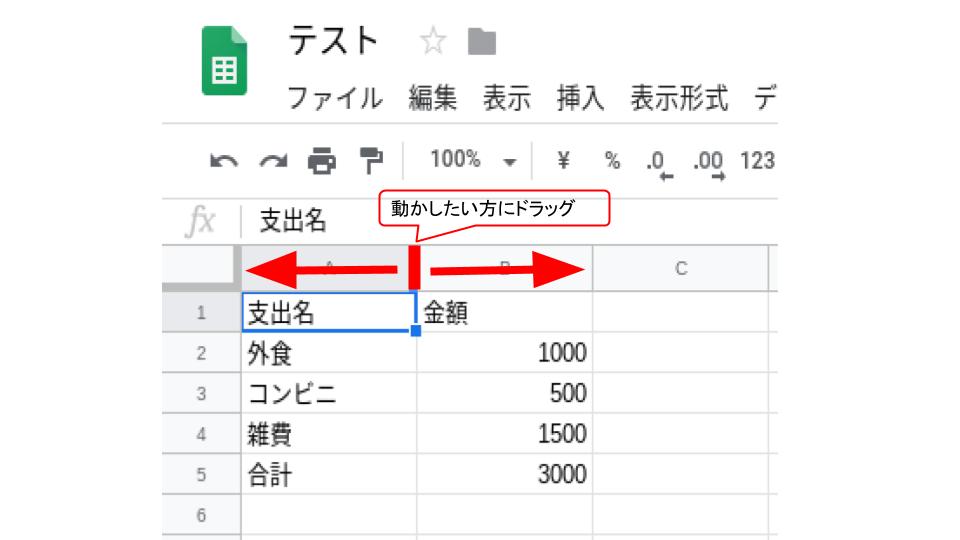
ダブルクリックで広げる方法
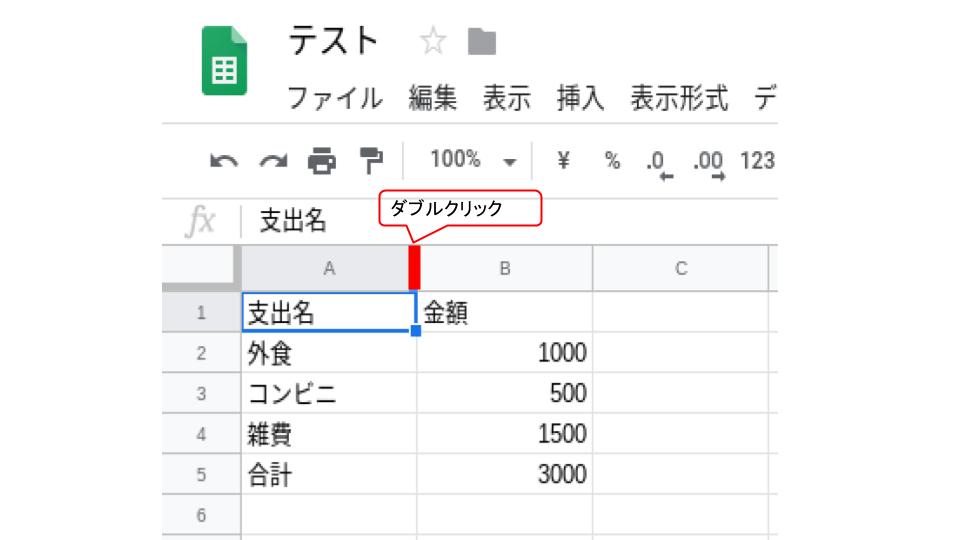
シートの追加・削除・名前をつける
Googleスプレッドシートでは、シートの追加・削除・名前をつけられます。画像付きで紹介しますので、そちらを参考にGoogleスプレッドシートのシートを操作しましょう。
- 新規でシートを追加する場合、シート左下の「+」をクリック
- シートを削除したい場合、シートにカーソルを合わせて右クリック(▼をクリックでもOK)するとメニューが表示されるので「削除」をクリック
- シートの名前を変更したい場合、シートにカーソルを合わせて右クリック(▼をクリックでもOK)するとメニューが表示されるので「名前を変更」をクリックして、シートにつけたい名前を入力し、Enterで確定
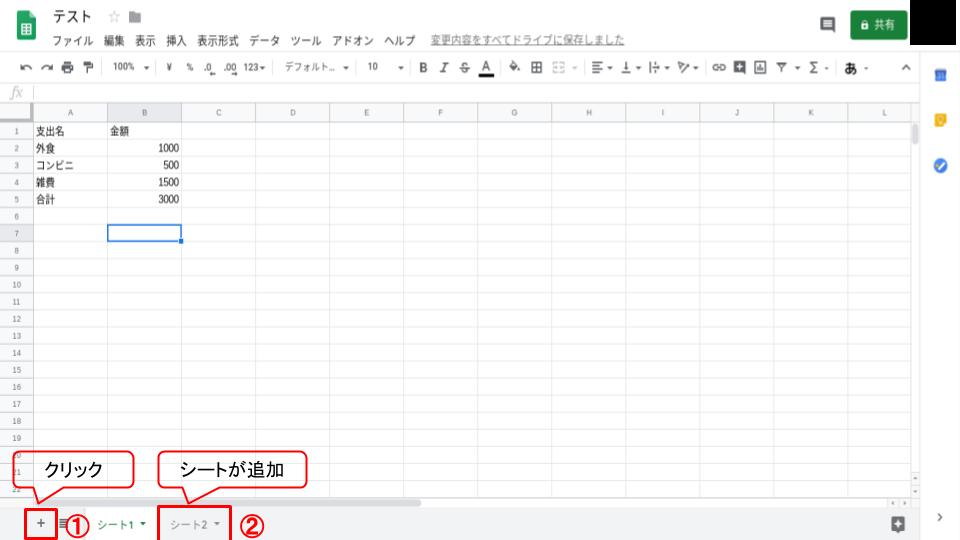
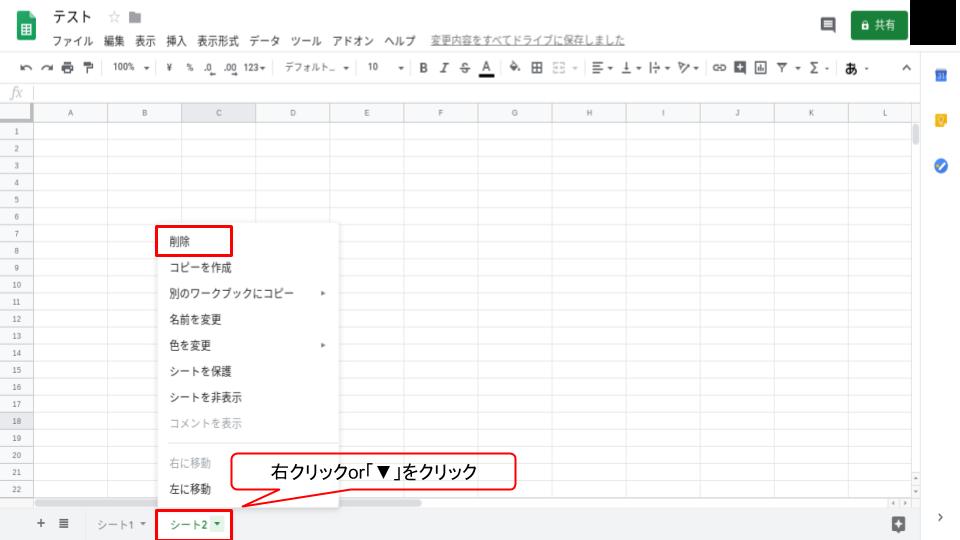
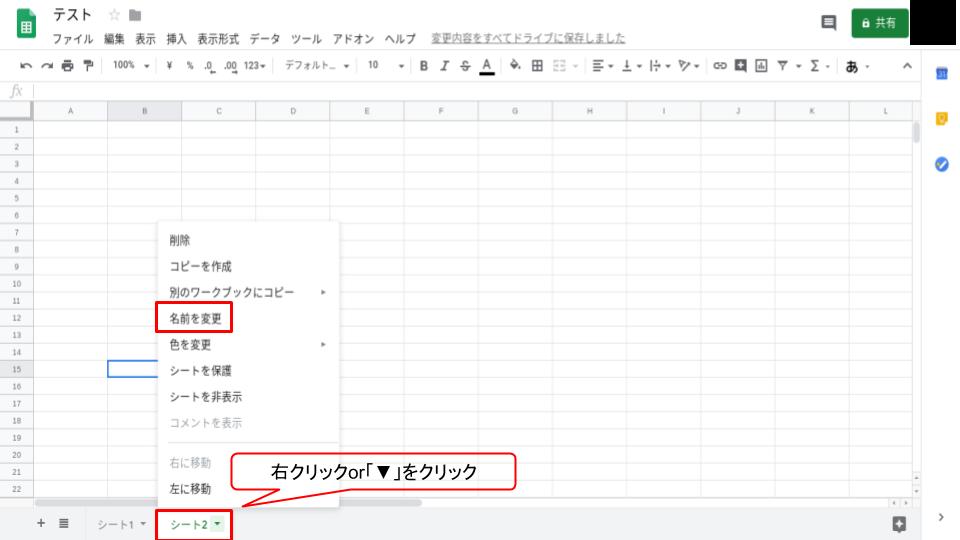
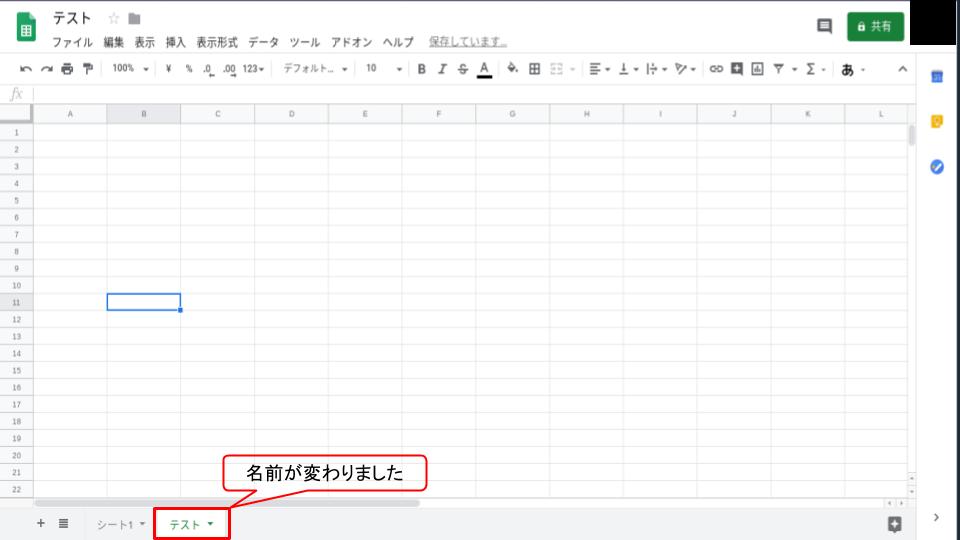
シートのコピー
一度作ったシートはコピーして複製できます。同じような内容のシートを作りたいときに便利です。画像付きで紹介しますので、そちらを参考にGoogleスプレッドシートのシートをコピーしましょう。
- シートにカーソルを合わせて右クリック(▼をクリックでもOK)するとメニューが表示されるので「コピーを作成」をクリック
- コピーされたシートは「コピー元シートの名前+のコピー」という名前でシートに追加
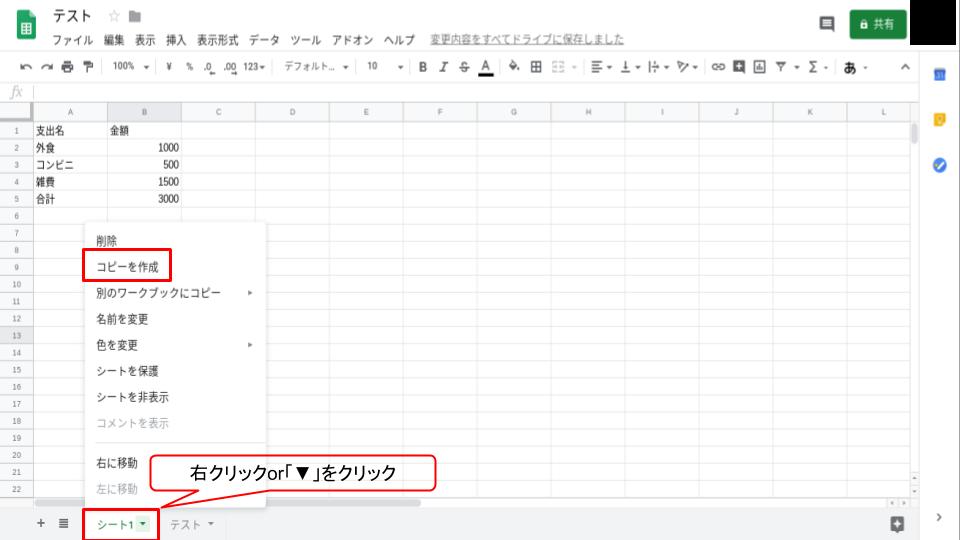
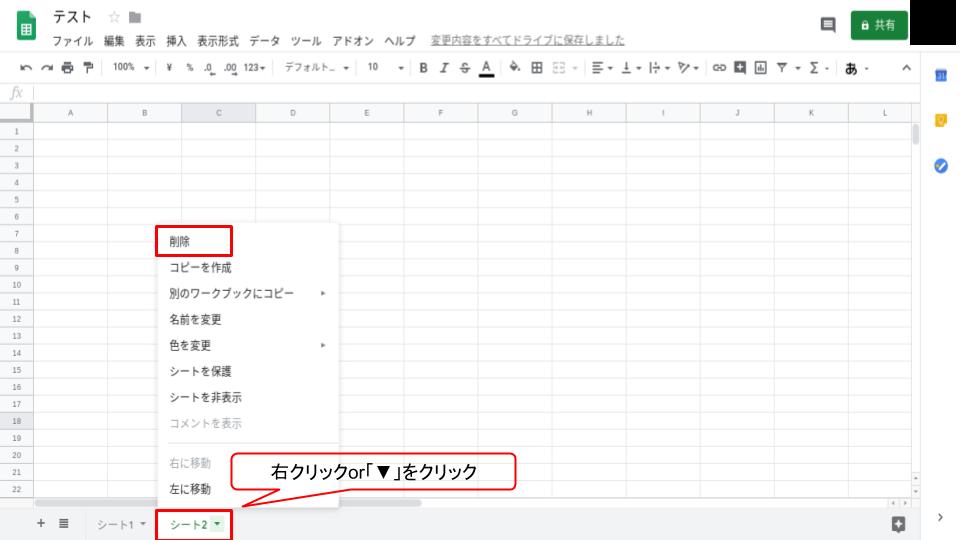
交互の背景色設定
Googleスプレッドシートを開いたとき、背景に色がついていません。表を作るとそのままでは見づらいので、交互に色をつけると見やすいでしょう。画像付きで紹介しますので、そちらを参考にGoogleスプレッドシートに背景色をつけましょう。
- 交互の背景色をつけたい部分を選択
- 「表示形式」をクリック
- 「交互の背景色」をクリック
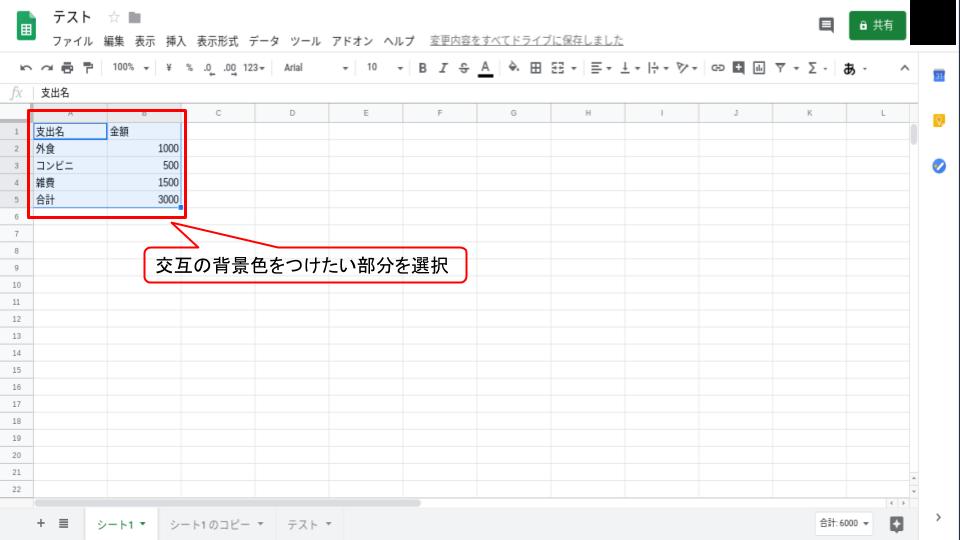
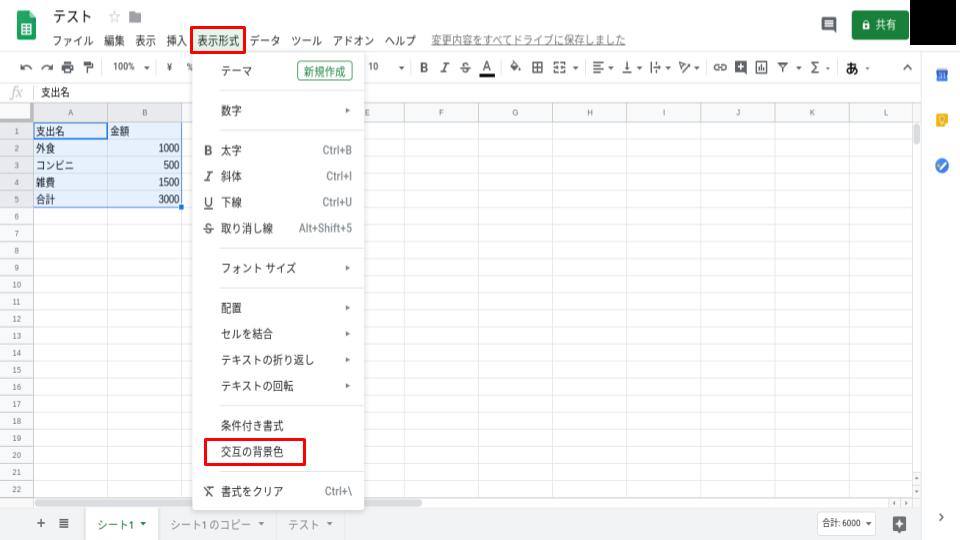
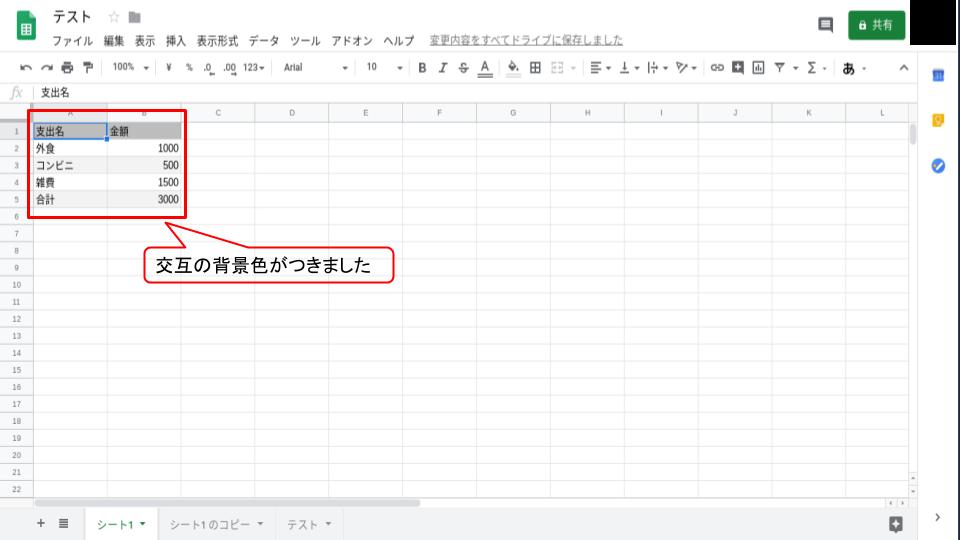
シートの保存
Googleスプレッドシートには、Excelにあるような保存ボタンがありません。自動保存されるため、保存操作自体が必要ないのです。しかしGoogleスプレッドシートを新規作成した場合「無題のスプレッドシート」というファイル名になっています。このままでは何のファイルかわからないため、管理しやすいように名前を設定しましょう。
- スプレッドシート左上にある「無題のスプレッドシート」をクリック
- ファイル名を入力
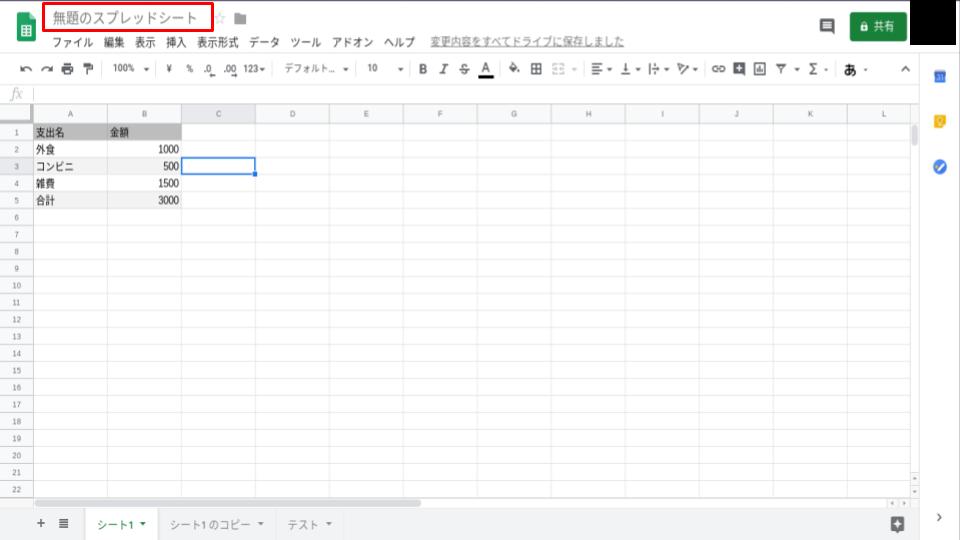
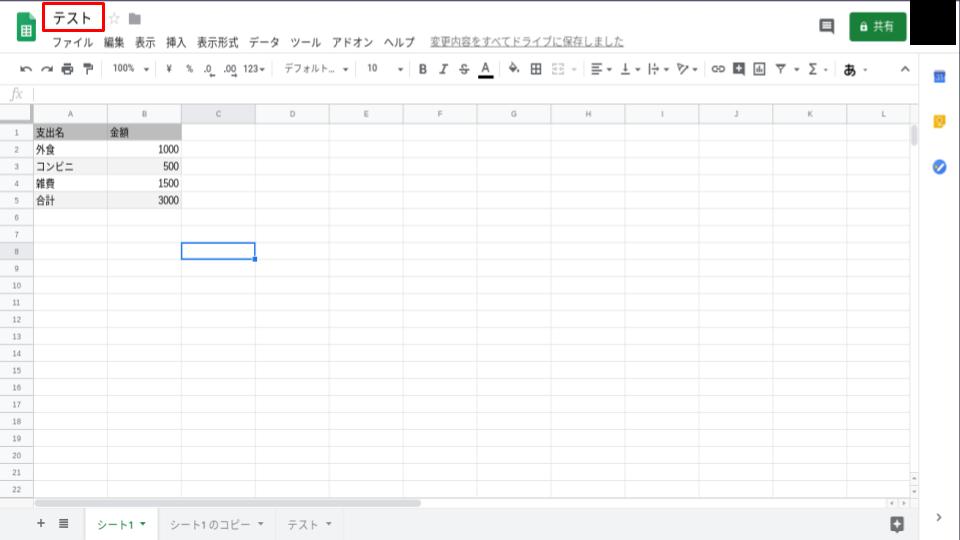
ダウンロード(形式は複数ある)
Googleスプレッドシートは様々なファイル形式でダウンロードできます。ダウンロードできるのは、6つのファイル形式です。
- Microsoft Excel(.xlsx)
- OpenDocuments形式(.ods)
- PDF(.pdf)
- ウェブページ(.html、zip圧縮)
- カンマ区切りの値(csv)
- タブ区切りの値(tsv)
Googleスプレッドシートのファイル形式は「.gsheet」です。Googleスプレッドシートだけで使うのであれば問題ありませんが、他のソフトで使う場合はファイル形式を変更する必要があります。使う用途に合わせたファイル形式でダウンロードしましょう。
- 左上にある「ファイル」をクリック
- 「ダウンロード」にカーソルを合わせる
- ダウンロードしたいファイル形式を選択
- 保存
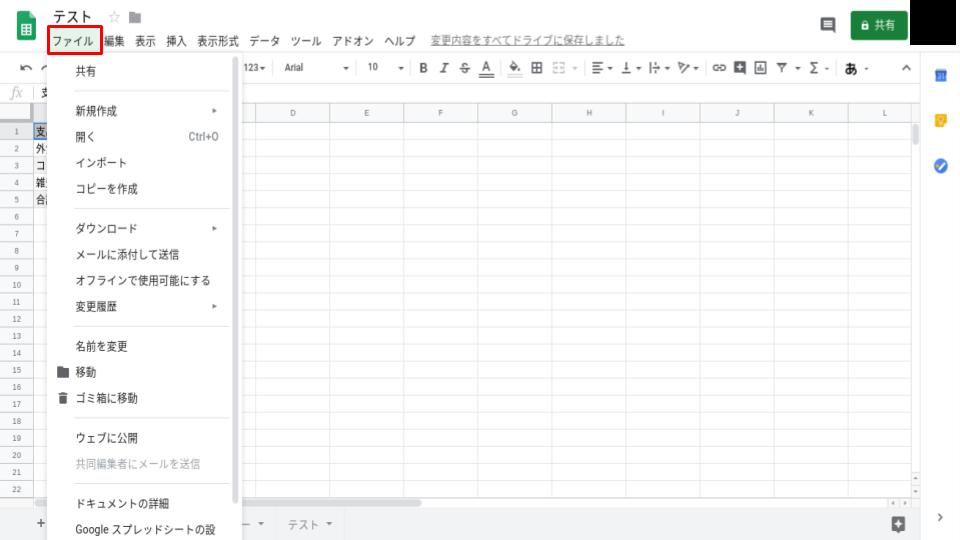
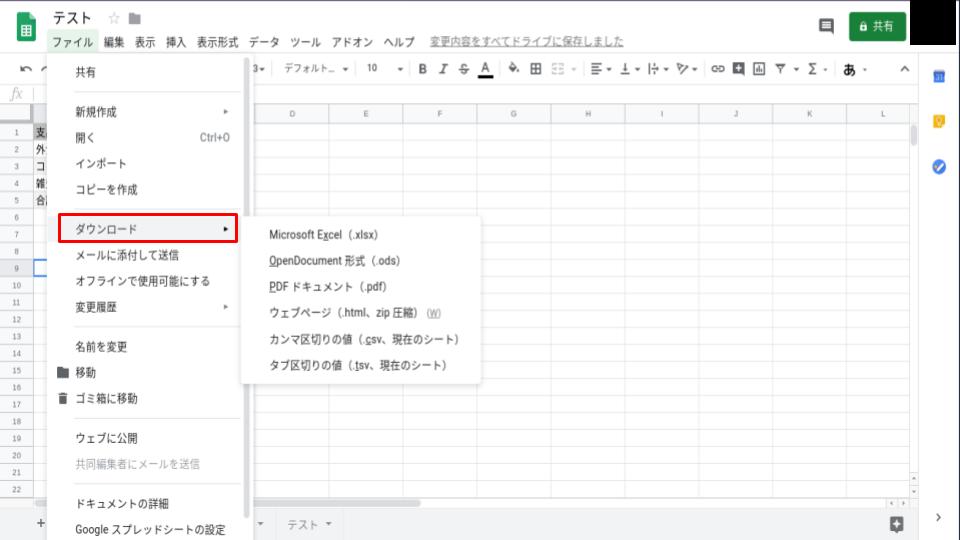
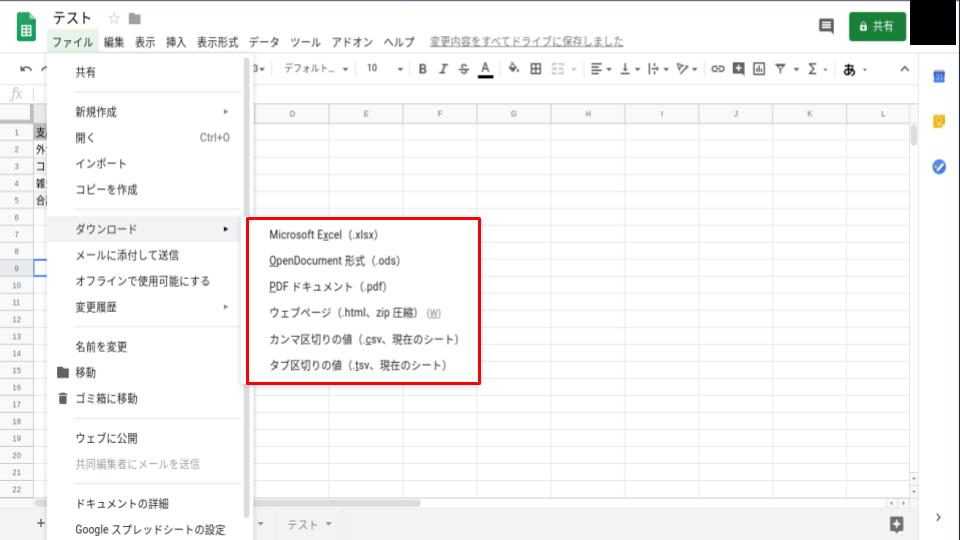
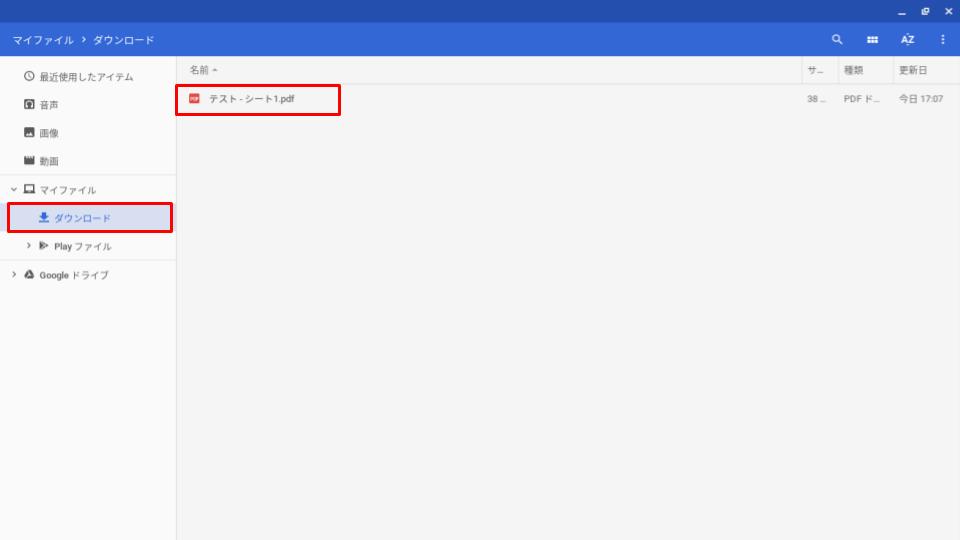
※Chromebookの場合、ファイルの「ダウンロード」に保存されます。
【まとめ】Googleスプレッドシートの使い方は難しくない
今回はGoogleスプレッドシートの基本的な使い方を解説しました。
Googleスプレッドシートの操作方法は簡単です。Excelを使い慣れている人はもちろん、初めてGoogleスプレッドシートを使う人でも難しくないはずです。使い始めは戸惑うこともあるでしょうが、慣れてしまえば迷うことなく使えるでしょう。
Googleスプレッドシートは関数を使った計算も可能です。基本的な関数は問題なく使えます。
- SUM
- IF
- VLOOKUP
- UNIQUE
- TRANSPOSE
関数を組んだ複雑な計算は高度な話になってしまうため割愛しますが、簡単な操作であればこの記事を読めば迷うことなく操作できるでしょう
Chromebookで表計算ツールを使いたいなGoogleスプレッドシートがおすすめです。誰でも無料で使え、かつChromebookに最初から入っているからです。難しい操作は必要ありませんので、この記事を参考に使ってみてください。
まだChromebookを持っていない人には、Chromebookの選び方を解説している記事がおすすめです。Chromebook選びにおいて、最低限見るべきポイントを押さえていますので、パソコンに詳しくなくてもChromebook選びに失敗したくない人はぜひ参考にしてください。