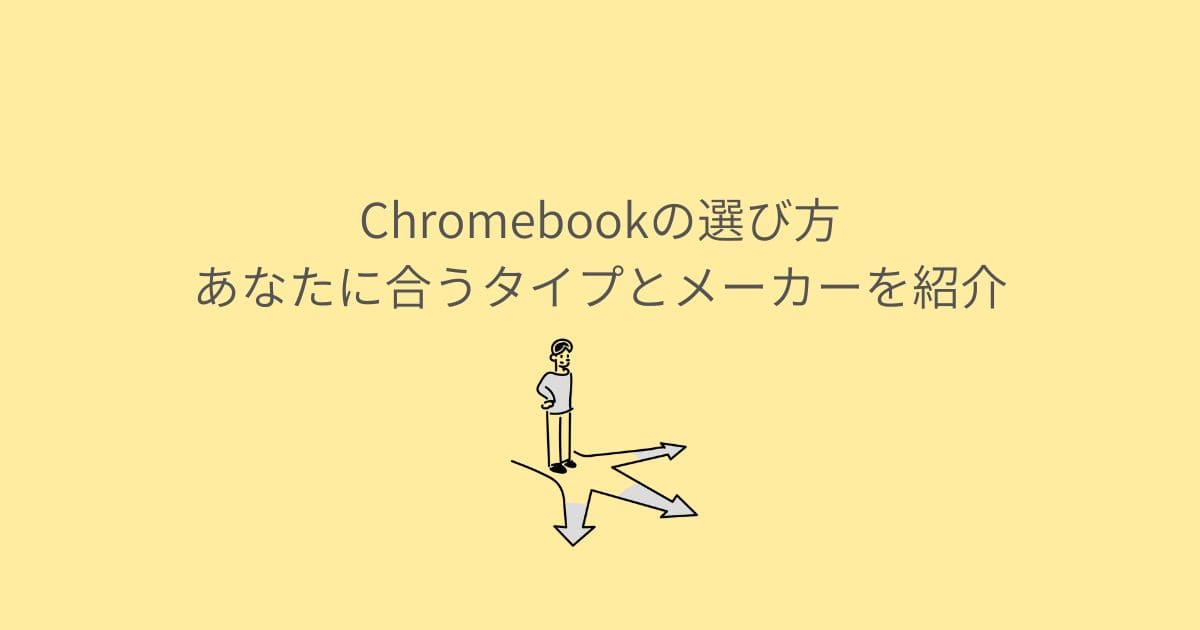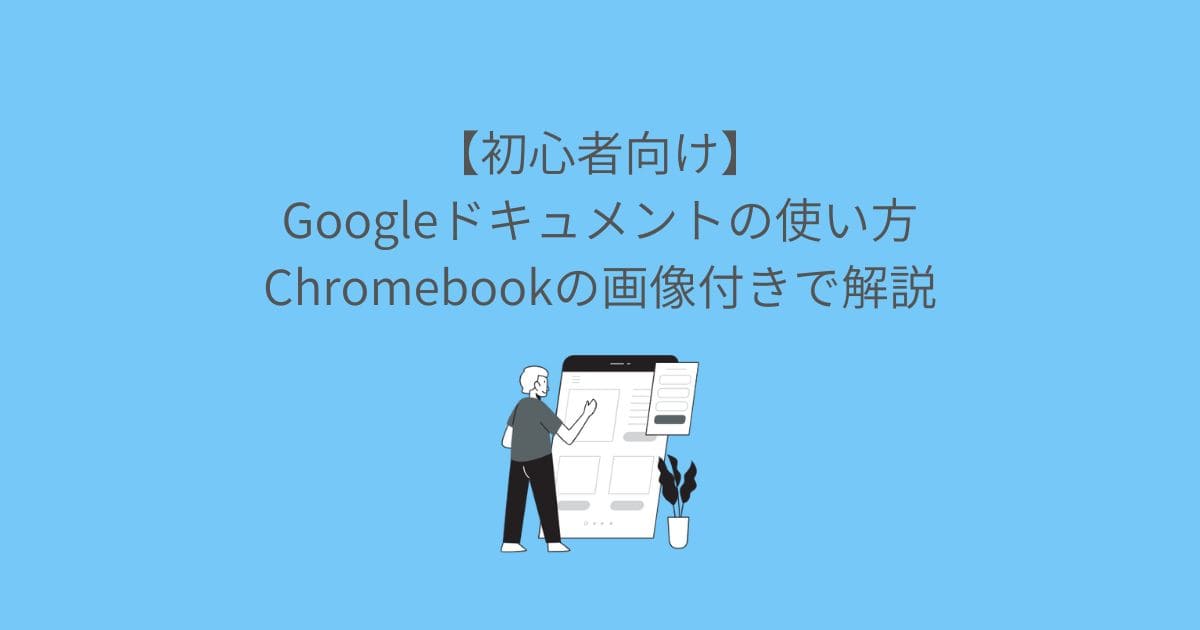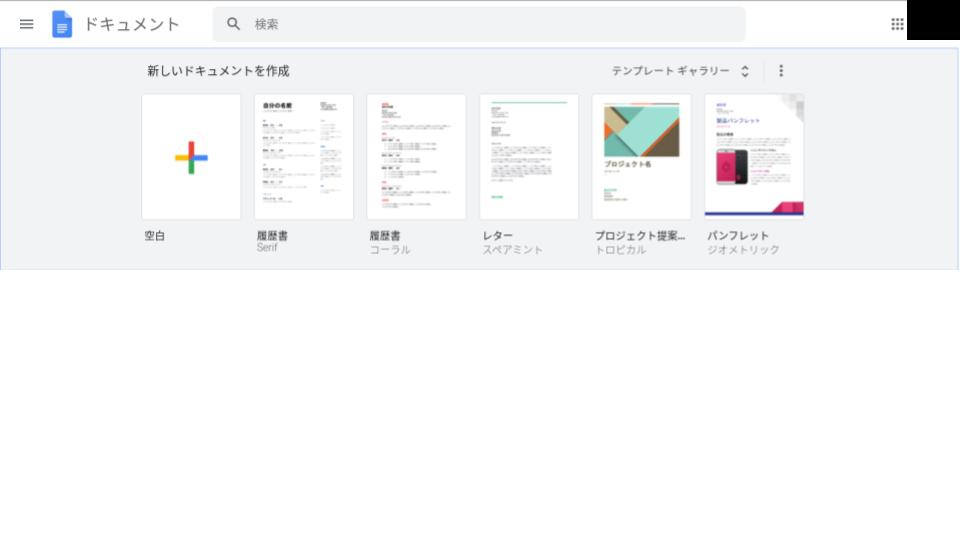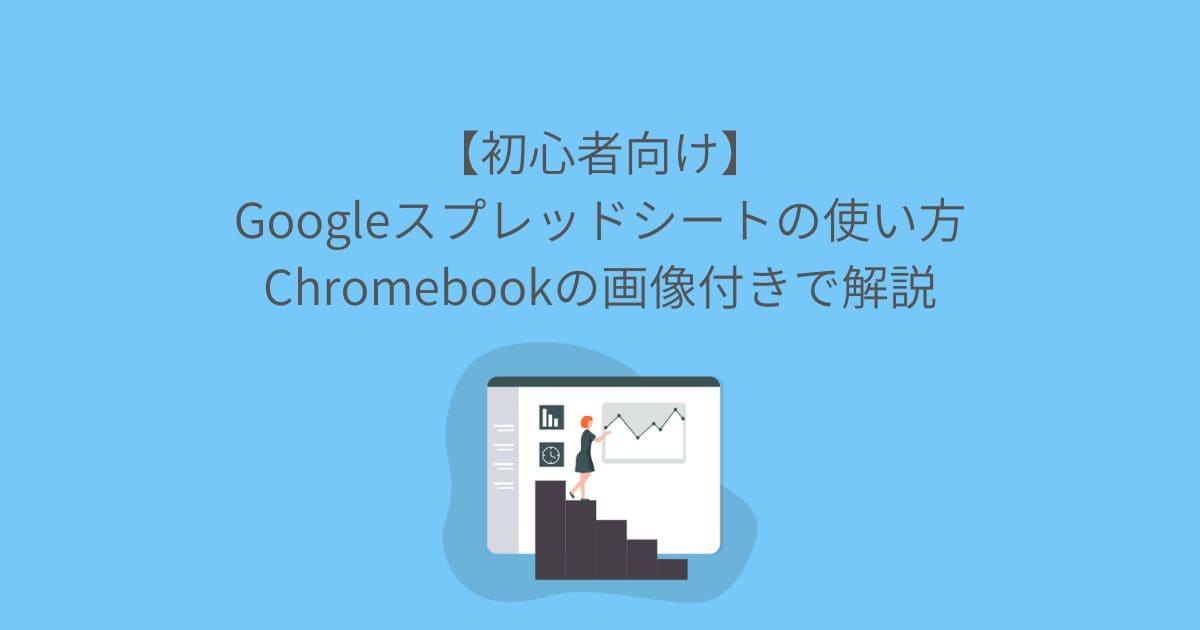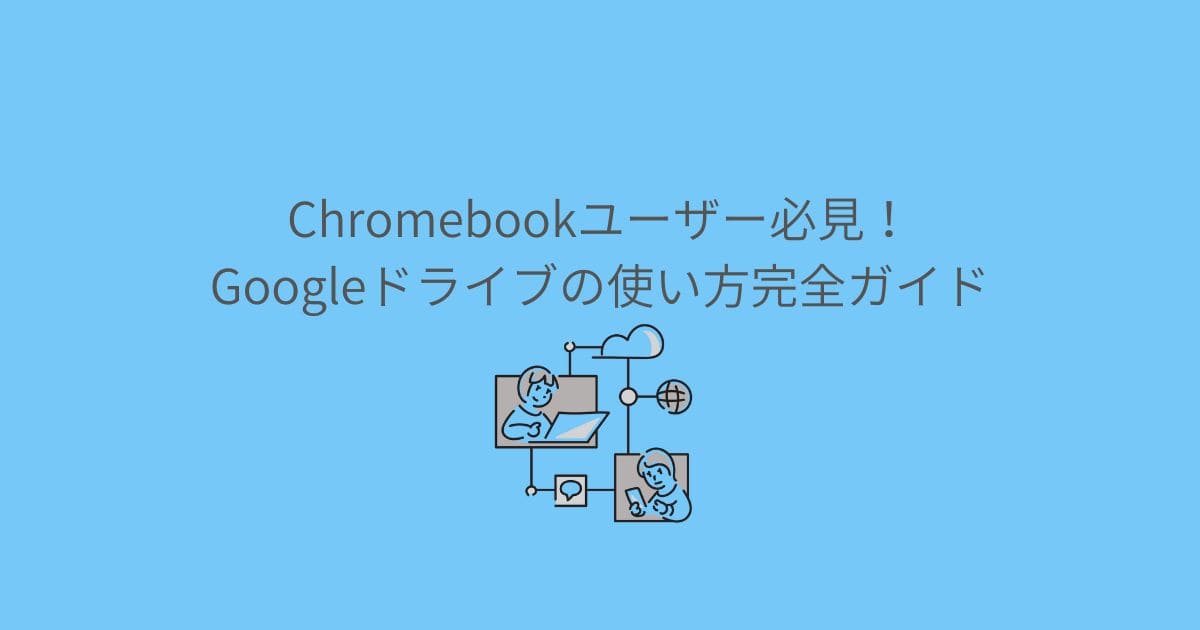- Googleドキュメントを初めて使う
- Wordと使い方は違うのだろうか?
- Wordは使えるけど、Googleドキュメントも同じように使えるのか不安
Wordを使ったことがある人であれば、Googleドキュメントを使うのに不安を感じる必要はありません。Googleドキュメント自体の操作は簡単です。これまでWordを使ったことのない人でも、難しい操作は必要ないので安心してください。
この記事ではGoogleドキュメントの基本的な使い方を紹介します。
Chromebookで実際に操作している画像付きで操作方法を解説しています。この記事を読めば、初心者でもGoogleドキュメントの基本操作が身につきます。
Googleドキュメントの使い方|覚えておくべき3パターン
Googleドキュメントの使い方は、基本的な3パターンを覚えてください。これから紹介する3つだけ覚えておけば、文書作成において操作に困ることはないためです。
Googleドキュメントを使うには、インターネットブラウザであるGoogle Chromeを開く必要があります。まずはGoogle Chromeを開きましょう。
Googleドキュメントの新規作成方法
Googleドキュメントの新規作成は、次の操作方法でおこないます。画像付きで紹介しますので、そちらを参考にGoogleドキュメントを新規作成してください。
- Googleドキュメントを開く
- 「新しいドキュメントを作成」項目の一番左にある「空白」を選択
- Googleドキュメントの新規作成・編集(文字を入力する)
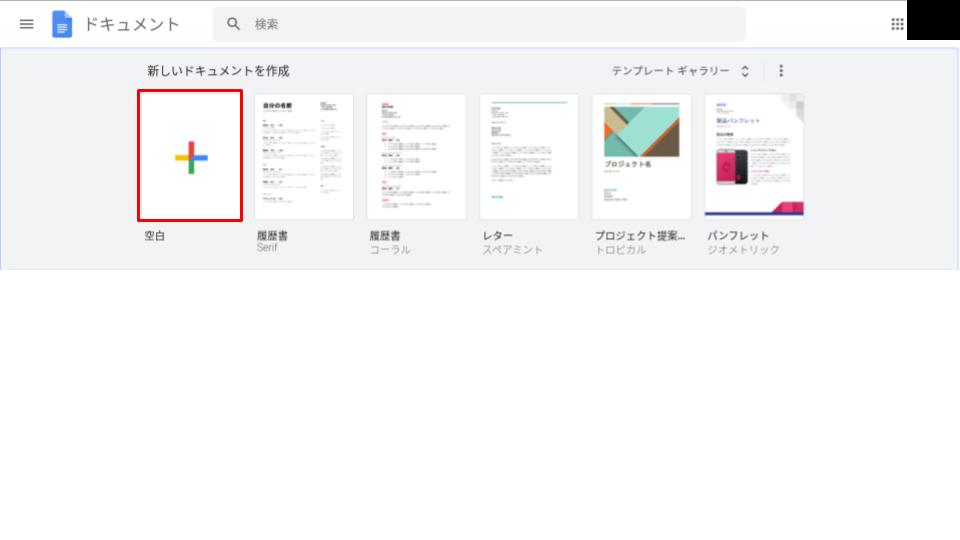
新規タブでGoogleドキュメントが表示されたら、文字入力できます。
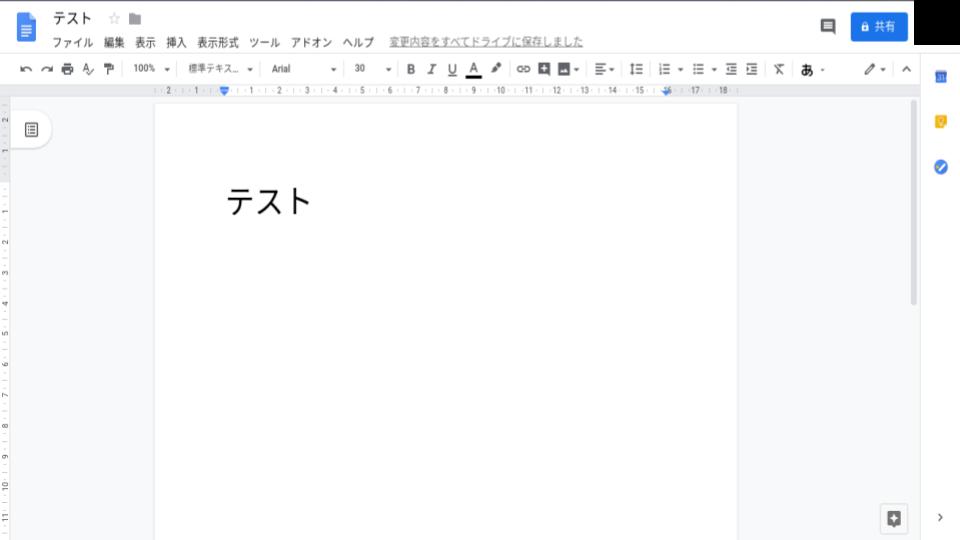
Googleドキュメントを他の人と共有する方法
Googleドキュメントの共有方法は、次のとおりです。画像付きで紹介しますので、そちらを参考にGoogleドキュメントを共有したい人に送りましょう。
- 右上の「共有」をクリック
- 「一般的なアクセス」のなかから「制限付き」か「リンクを知っている人全員」を選択
- 「リンクをコピー」をクリック
- 共有したい相手にURLを送る
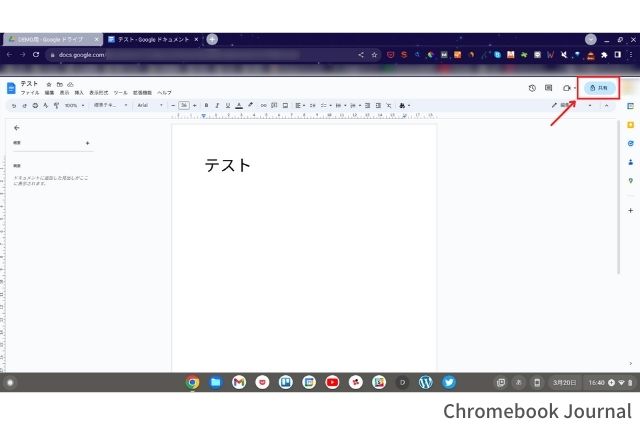
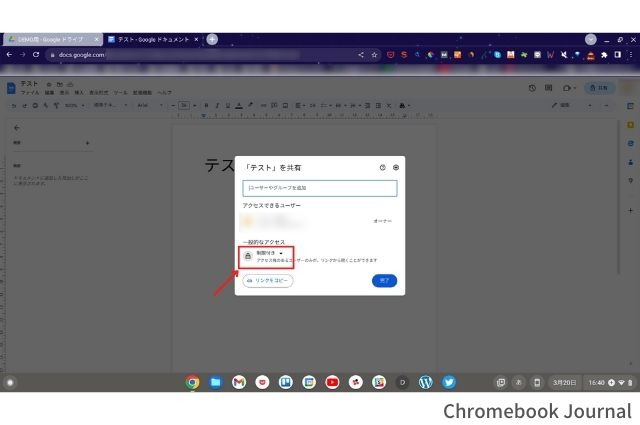
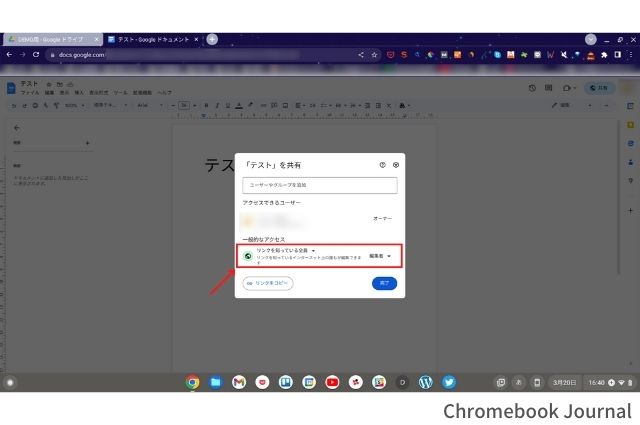
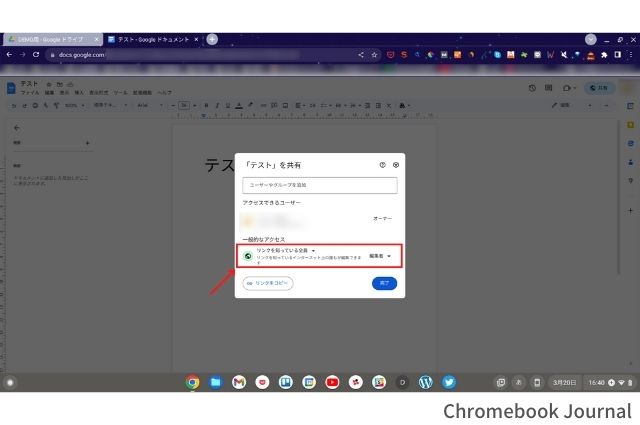
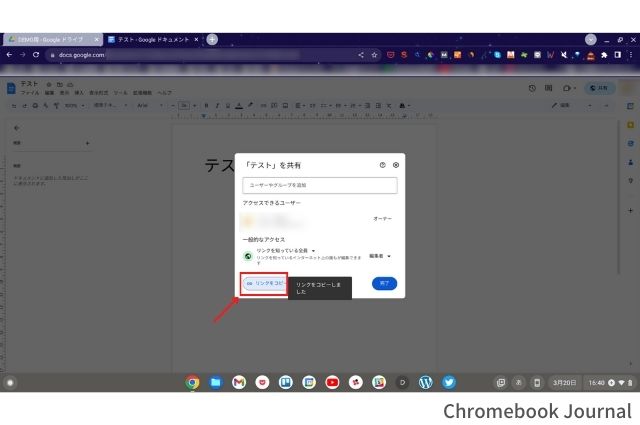
Googleドキュメントをオフラインで使う方法
Googleドキュメントは、インターネットに接続していないオフライン状態でも使えます。画像付きで紹介しますので、そちらを参考にGoogleドキュメントをオフラインで使いましょう。
- Chrome拡張機能『Google オフライン Googleドキュメント』をインストールし有効にする
- Googleドライブの設定にアクセス
- 「オフライン」のところにチェックを入れ有効化する
- ファイルを個別に設定することも可能
『Google オフライン Googleドキュメント』をChromeウェブストアからインストールする。
「オフライン」のところにチェックを入れ有効化する。
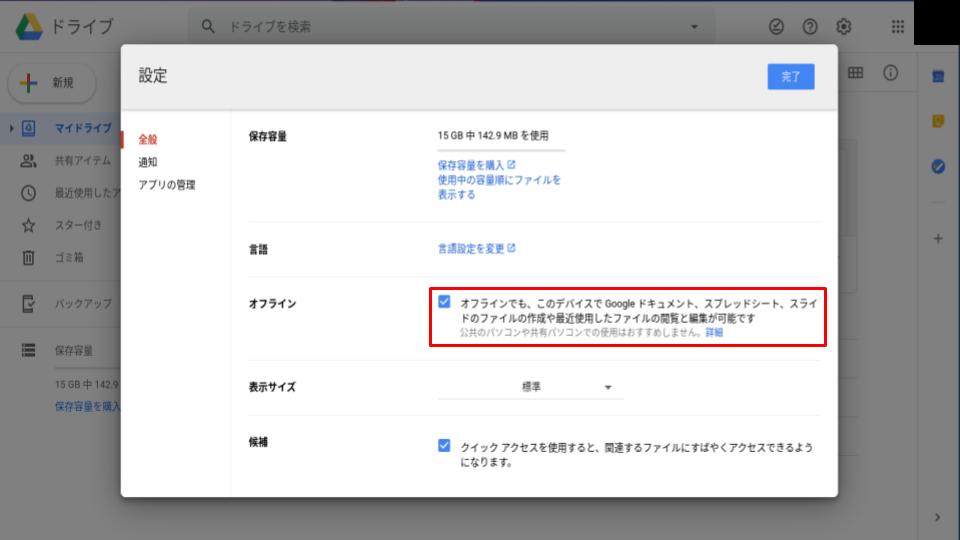
ファイルごとにオフライン設定も可能です。ファイル右上にある「︙(点が3つ縦になっているマーク)」をクリックし、「オフラインで使用可」をクリックすれば有効化されます。
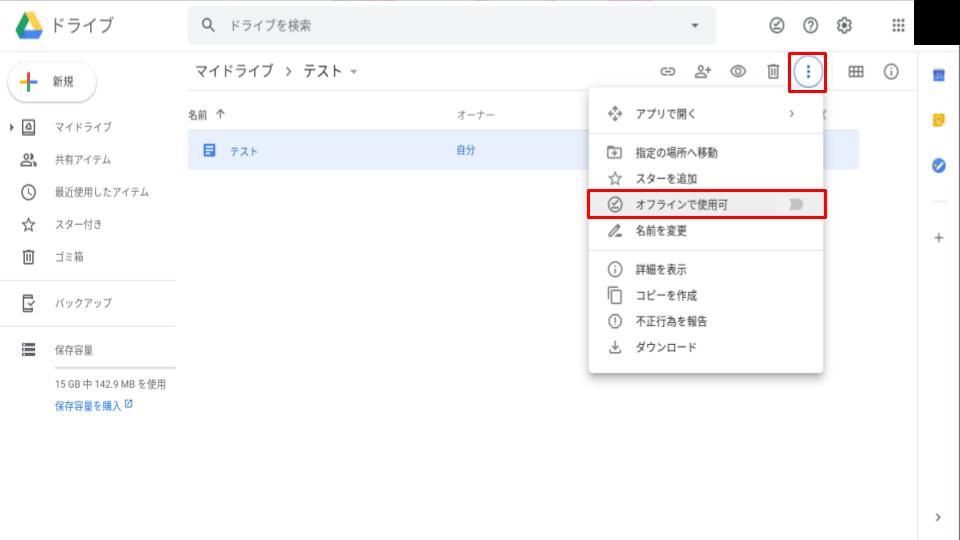
ここまで操作された人はお気づきでしょうが、Googleドキュメントを使うときはGoogle Chromeタブで開かれます。しかしなかには「Wordのように使いたい」と考えている人もいるでしょう。
もしWordのように使いたい人は、Googleドキュメントをソフトっぽく使う方法を解説している記事がおすすめです。見た目だけでもWordのように使えますので、Wordを使い慣れている人はぜひ設定してみてください。
保存されたGoogleドキュメントを開く方法
作成したGoogleドキュメントのファイルは、自動でGoogleドライブに保存されます。保存されているGoogleドキュメントファイルはダブルクリックすると開けます。
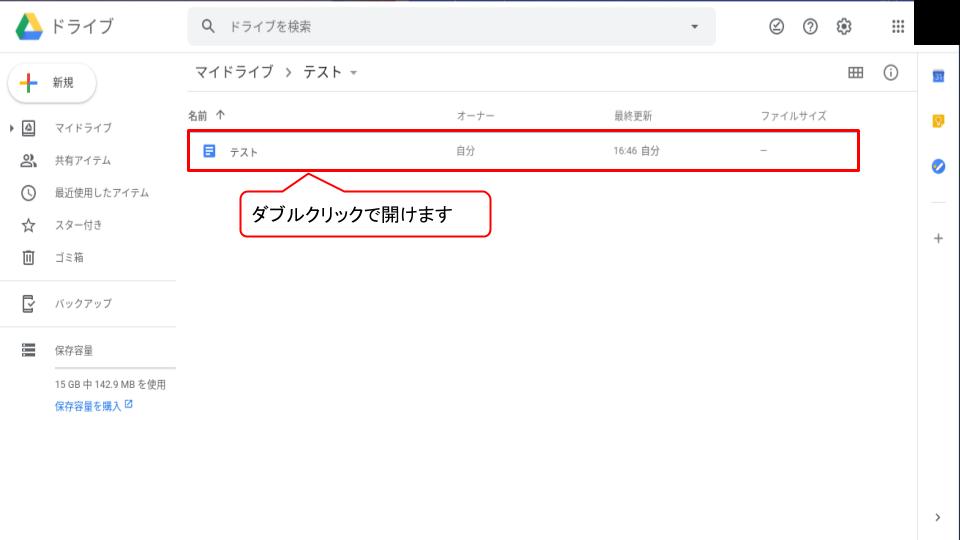
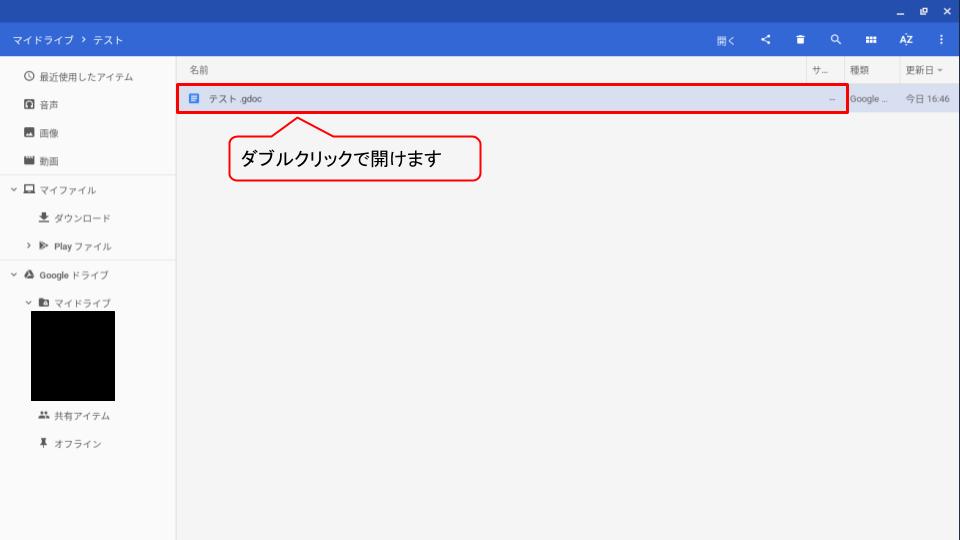
【まとめ】Googleドキュメントの使い方は難しくない
今回は初心者向けにGoogleドキュメントの基本的な使い方を解説しました。
Googleドキュメントの操作方法は簡単です。Wordを使い慣れている人はもちろん、初めて文書作成ツールを使う人でも難しくはないはずです。使い慣れていないうちは戸惑うこともあるでしょうが、慣れてしまえば迷うことなく操作できるでしょう。
Chromebookでの文書作成はGoogleドキュメントがおすすめです。誰でも無料で使え、かつChromebookに最初から入っているからです。難しい操作は必要ありませんので、この記事を参考に使ってみてください。
まだChromebookを持っていない人には、Chromebookの選び方を解説している記事がおすすめです。Chromebook選びにおいて、最低限見るべきポイントを押さえていますので、パソコンに詳しくなくてもChromebook選びに失敗したくない人はぜひ参考にしてください。