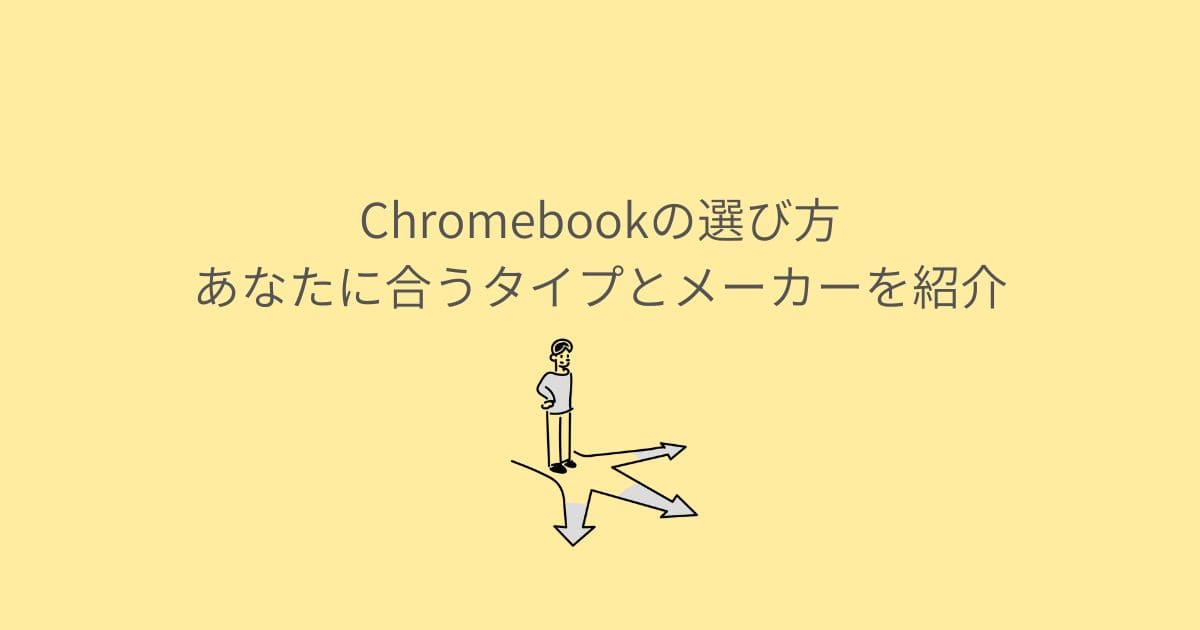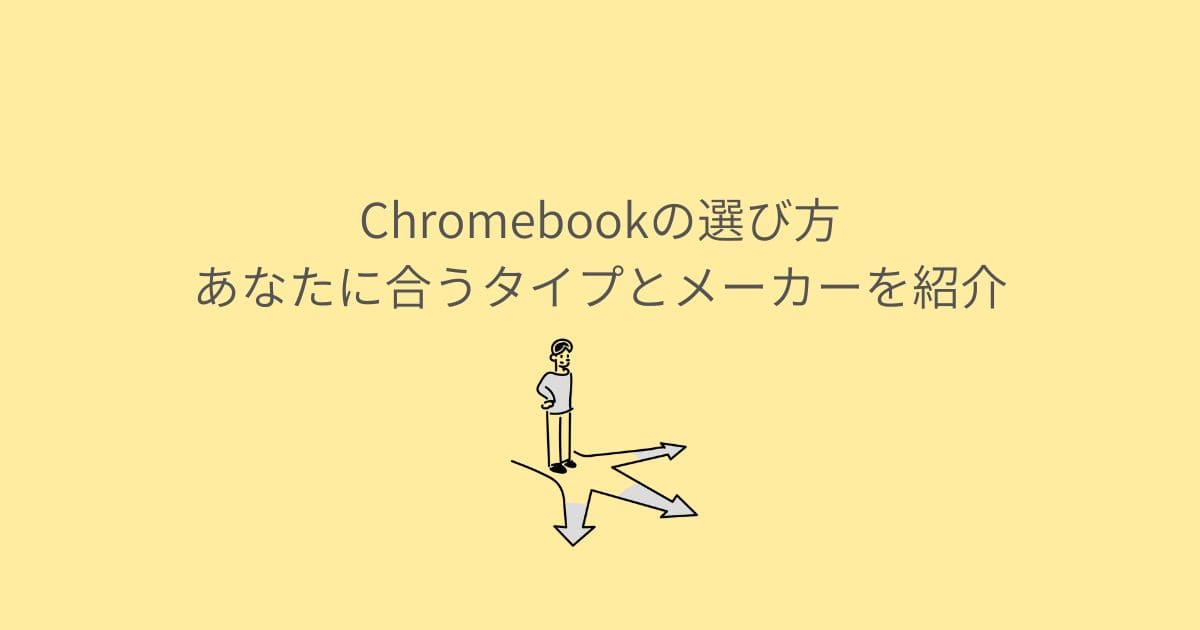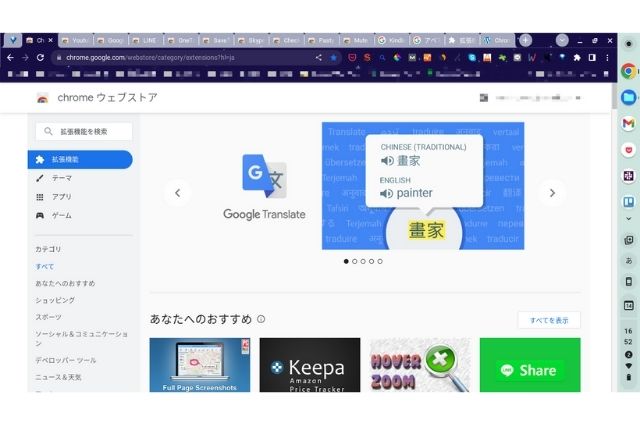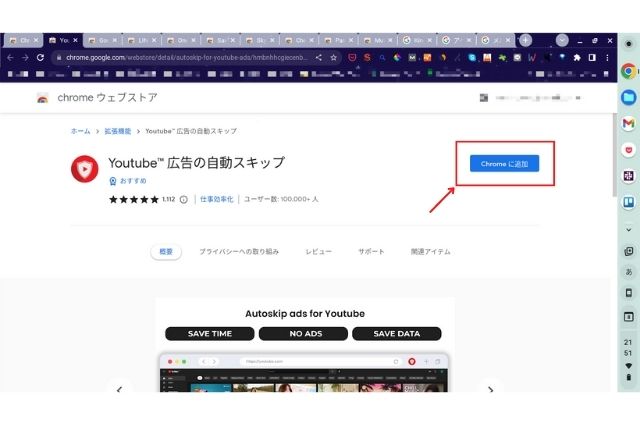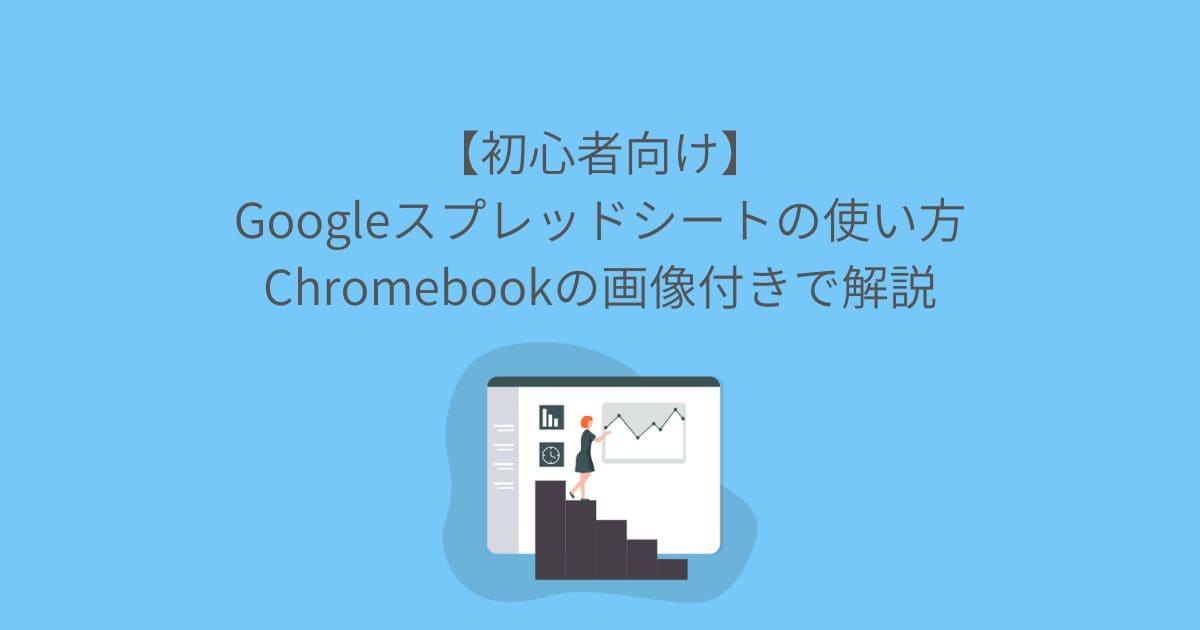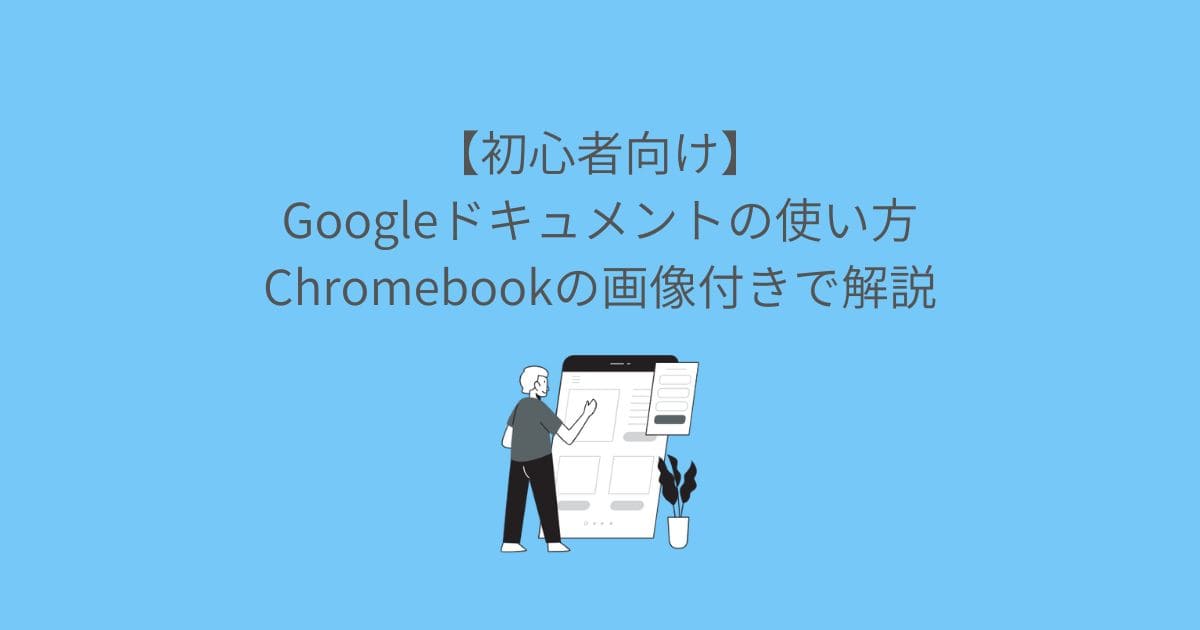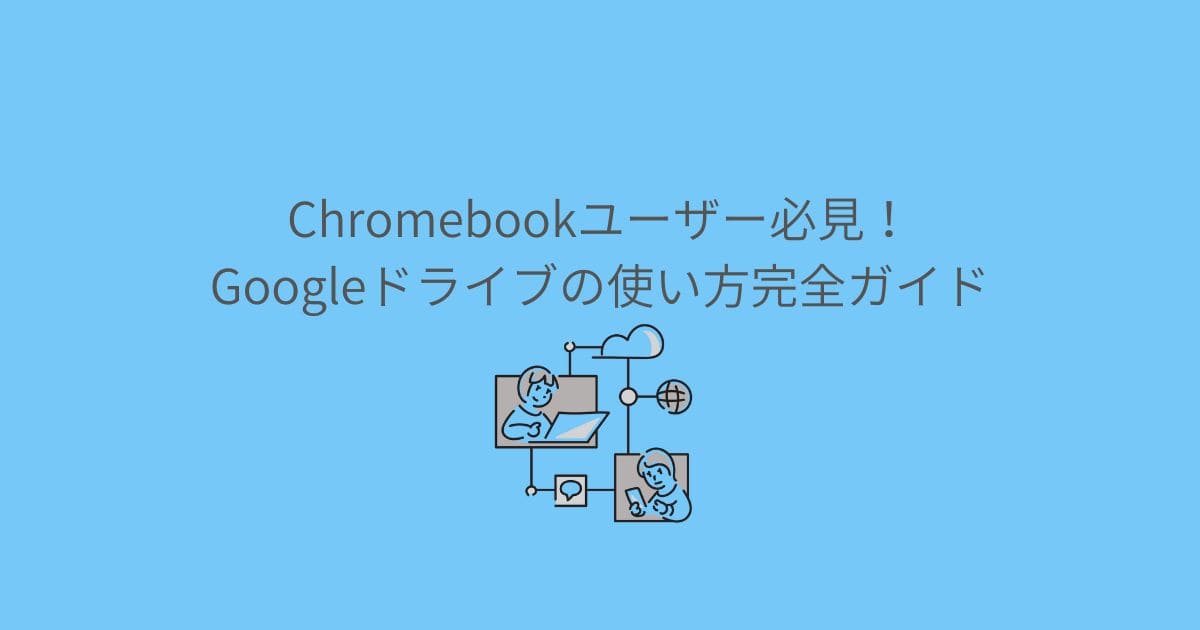- 拡張機能というものを知った
- Chromebookをもっと便利に使いたい
- しかし何を使っていいのかわからない
- おすすめの拡張機能があるのなら教えてほしい
ChromebookはインターネットブラウザであるGoogle Chromeを使うことに特化したパソコンです。Chromebookを使っているなら、Google Chromeを使う頻度が上がっていることでしょう。
Chromebookを使っているなら、拡張機能は導入すべき便利ツールです。Google Chromeに機能を追加し、ちょっとした不便を解消してくれます。
 こたつ
こたつChromebookに限らず、Google Chromeを使っているのならWindowsやMacを使っている人にも拡張機能はおすすめです。
この記事ではChromebookユーザーにおすすめの拡張機能を9つ紹介します。設定方法や使い方まで解説しますので、今日から拡張機能を使えます。どのような拡張機能を使ったらいいのかわからない人は、ぜひ最後まで読んでください。
Chrome拡張機能とはChromebookを便利にする機能追加プログラム
拡張機能とは、インターネットブラウザであるGoogle Chromeに機能を追加してくれるプログラムファイルのことです。Chrome拡張機能とも呼ばれています。
たとえばメール受信を通知してくれたり、Webページを保存してくれたりと、さまざまな機能をGoogleChromeに追加できます。拡張機能はChromeウェブストアからインストール可能です。この章では、拡張機能の使い方について解説します。
- インストール
- 設定
- 管理
- 削除
Chrome拡張機能のインストールは1クリック
次の手順でGoogle Chromeに拡張機能を追加できます。
- Chromeウェブストアを表示
- 追加したい拡張機能を選択
- 「Chromeに追加」をクリック
Chrome拡張機能の設定は有効化のみ
Google Chromeに拡張機能を追加したら拡張機能を設定します。設定は簡単で、追加した拡張機能を有効化するだけです。ほとんどの拡張機能では「Chromeに追加」した時点で有効化されます。
- 「Chromeに追加」をクリック
- ポップアップで表示される「拡張機能を追加」をクリック
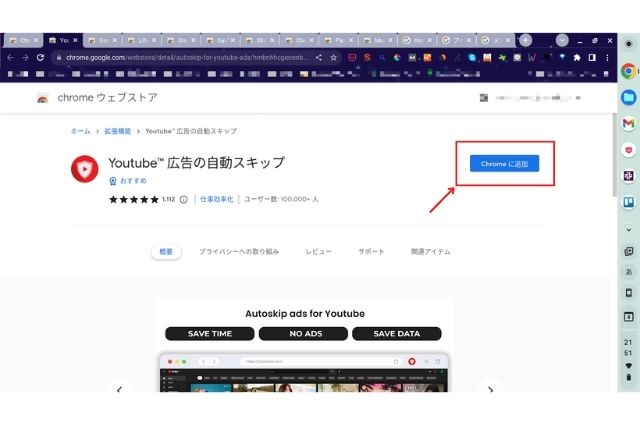
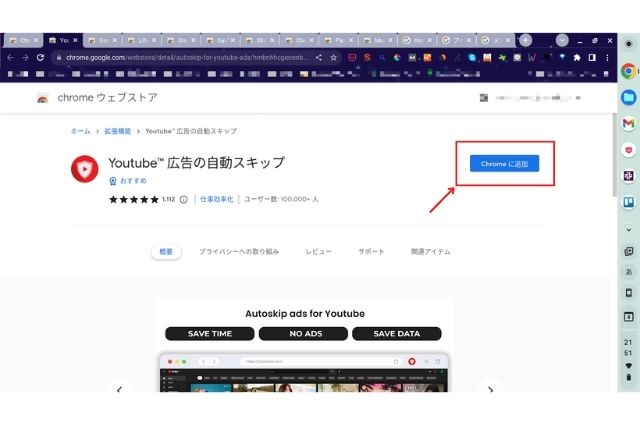
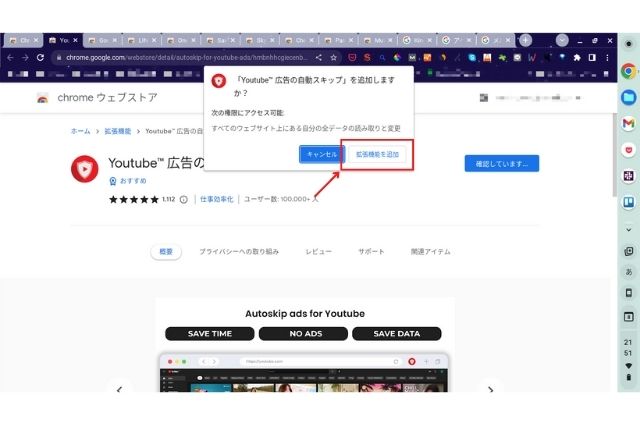
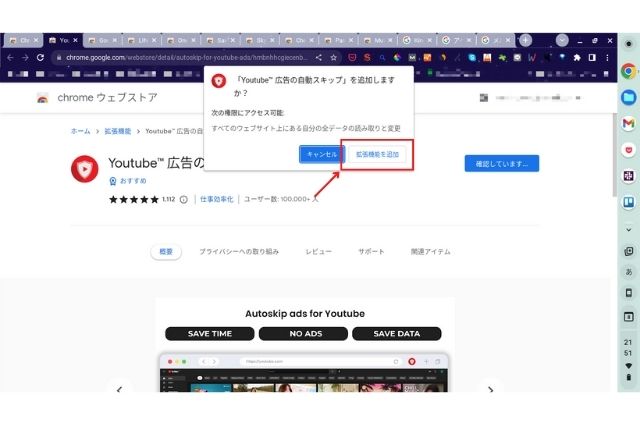
Chrome拡張機能は一覧管理可能
GoogleChromeに追加した拡張機能は一覧で管理できます。追加した拡張機能を管理しないと、サポート切れの拡張機能が残ってしまうことも。追加した拡張機能は次の方法で表示させます。
- 右上の「拡張機能ボタン」をクリック
- 拡張機能が簡易的に表示される
- 一番下にある「拡張機能を管理」で一覧表示ページ
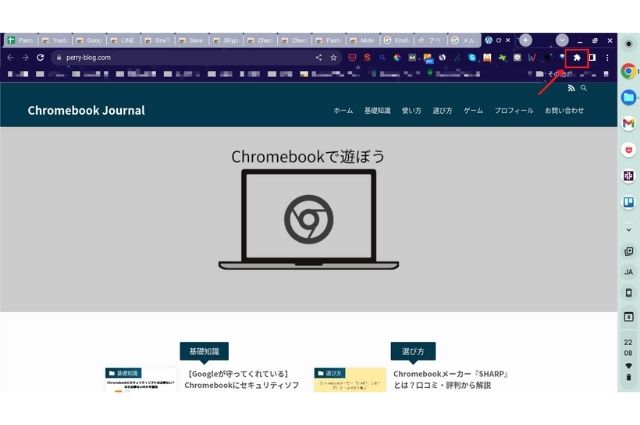
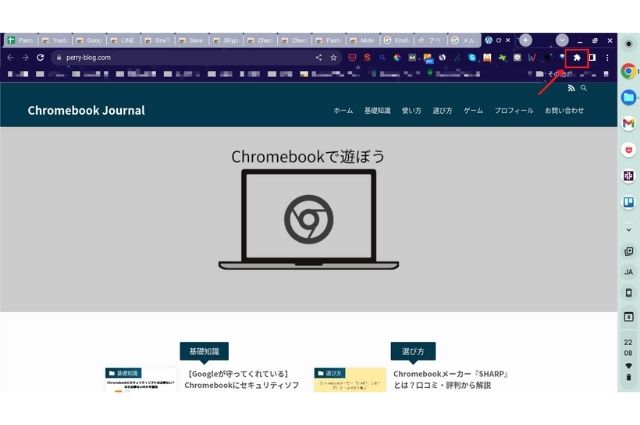
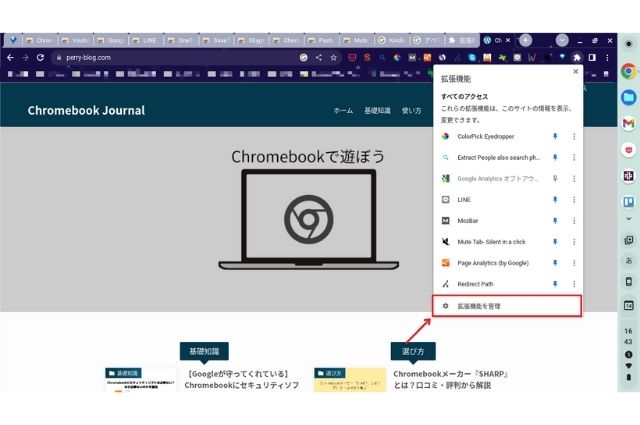
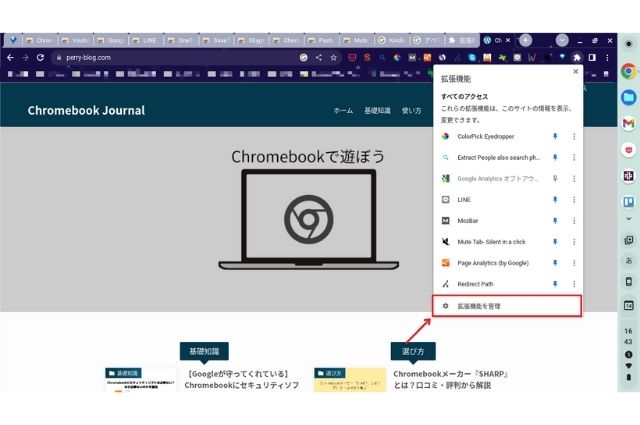
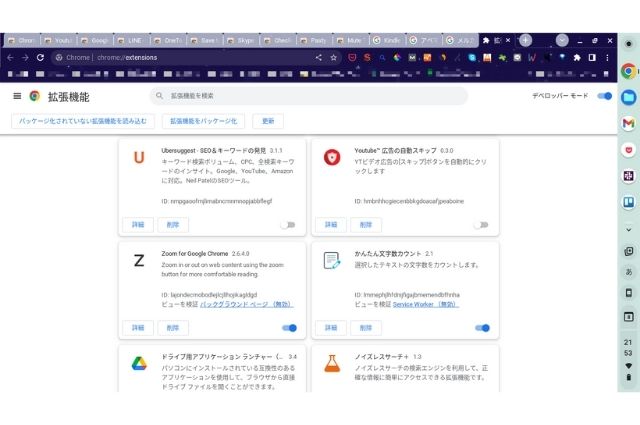
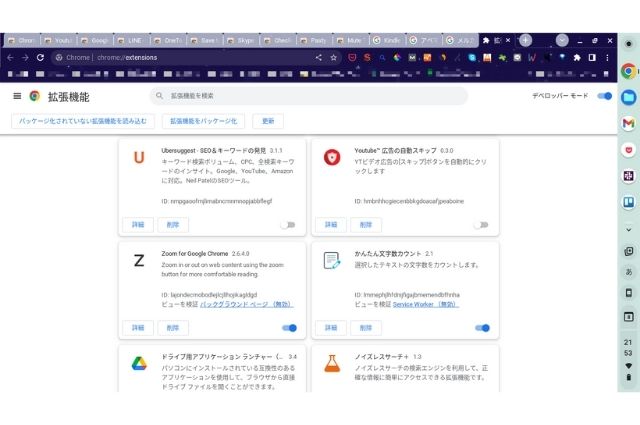
よく使う拡張機能はGoogle Chrome右上のタスクバーに固定できます。一覧表示させた拡張機能の横にあるピンマークをクリックすると、タスクバーに固定可能です。
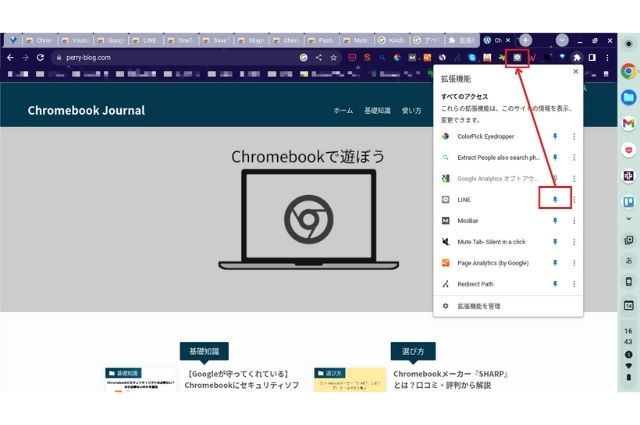
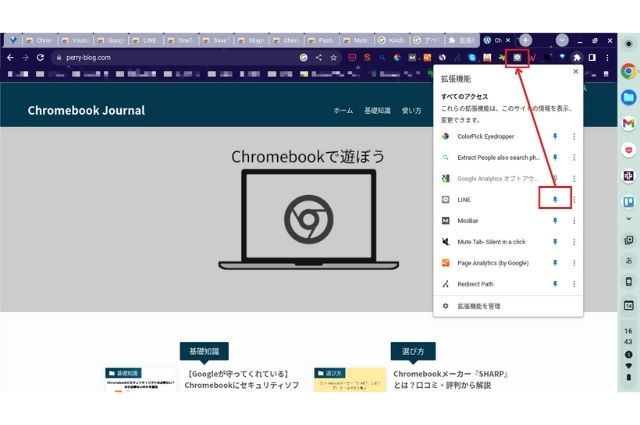
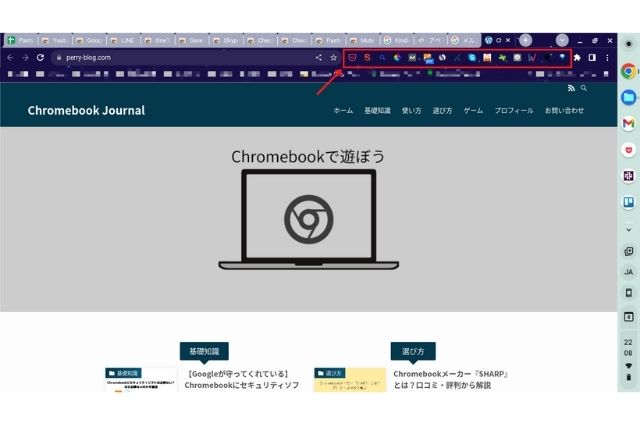
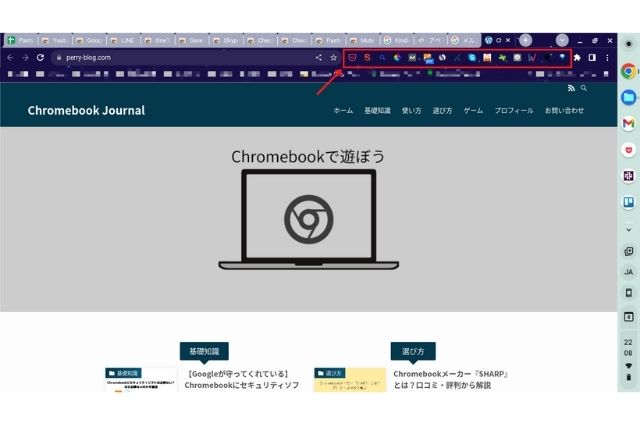
Chrome拡張機能の削除は1クリックで完了
不要になった拡張機能は1クリックで削除できます。拡張機能の削除方法は2通りです。
- 削除したい拡張機能ページにある「Chromeから削除します」をクリック
- 拡張機能の管理一覧から「削除」をクリック
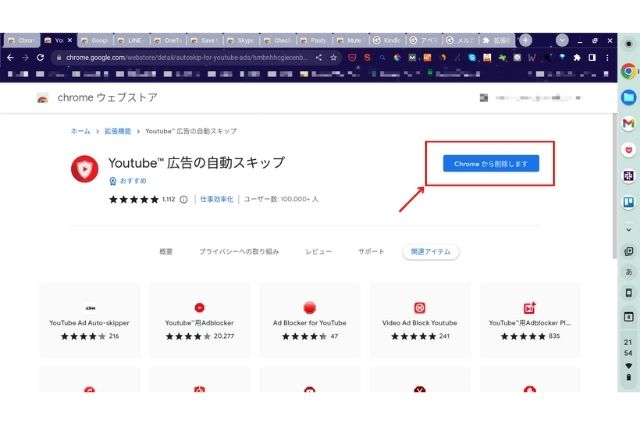
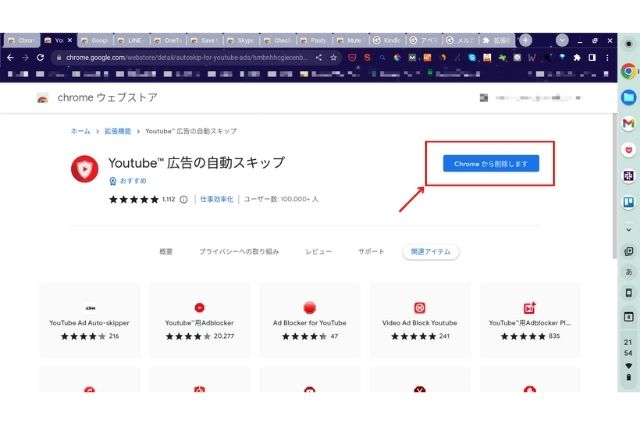
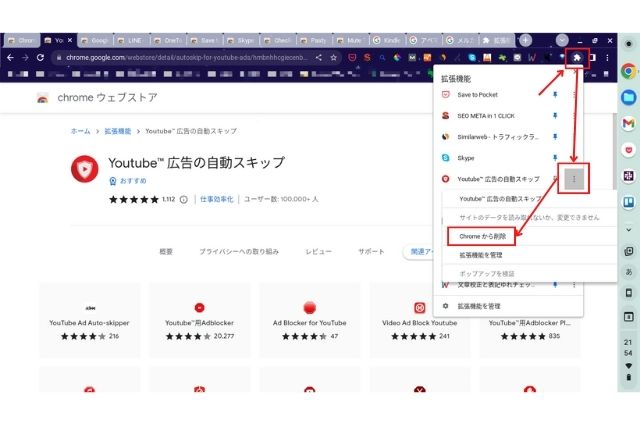
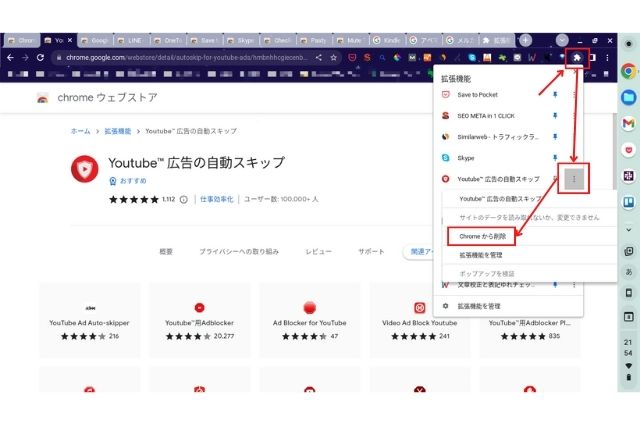
Chromebookのおすすめ拡張機能9選|実際に使っている拡張機能に厳選
Chromebookユーザーにおすすめの拡張機能を9つに絞って紹介します。どれも実際に使っている拡張機能で、毎日のブラウジングを快適にしてくれている拡張機能です。
- Youtube 広告の自動スキップ
- Google オフライン ドキュメント
- LINE
- OneTab
- Save to Pocket
- Skype
- Checker Plus for Gmail
- Pasty
- Mute Tab
Youtube 広告の自動スキップ
YouTube動画を再生するときに流れる広告スキップボタンを、自動でクリックしてくれる拡張機能です。Youtube 広告の自動スキップをインストールすれば、広告がほぼ流れない状態でYouTubeを視聴できます。
- 動画の最初に流れる広告
- 動画視聴中に流れる広告
どちらの場合でも広告をスキップしてくれるため、すぐに広告スキップボタンを押せないときにも便利です。ただし動画を再生したとき、広告をスキップするためのラグが発生します。とはいえ気にするほどではないでしょう。
Google オフライン ドキュメント
Google オフライン ドキュメントとは、インターネットに接続していないオフライン状態でもGoogleドキュメントやGoogleスプレッドシートを使えるようにする拡張機能です。
外出先でインターネット環境がない場合もあるでしょう。Google オフライン ドキュメントをインストールしていれば編集が可能です。オフラインで編集された内容は、インターネットに接続したときに更新されます。
たとえば私の場合、外出中のスキマ時間に作業することも多く、Google オフライン ドキュメントが活躍します。実際の流れは次のとおりです。
- カフェでChromebookを開く
- オフライン状態で記事を執筆する
- 帰宅しインターネット接続した状態で同じファイルを開く
- カフェで作業した内容が反映している
LINE
スマートフォンアプリLINEの拡張機能です。普段使っているLINEアカウントと同じものでログインでき、トークルームが引き継がれます。パソコンでLINEが使えるので、充電などでスマートフォンを離れた場所へ置いているときに便利です。
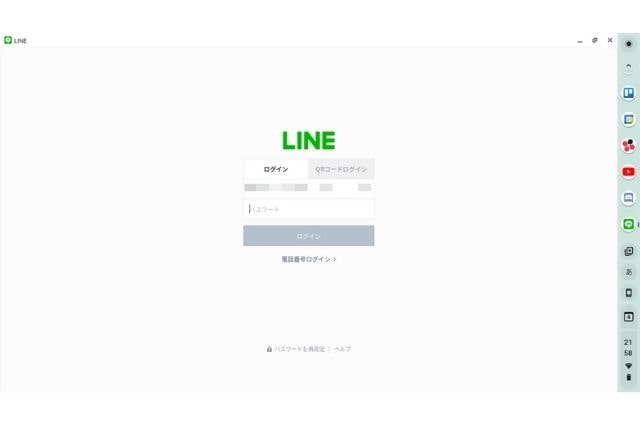
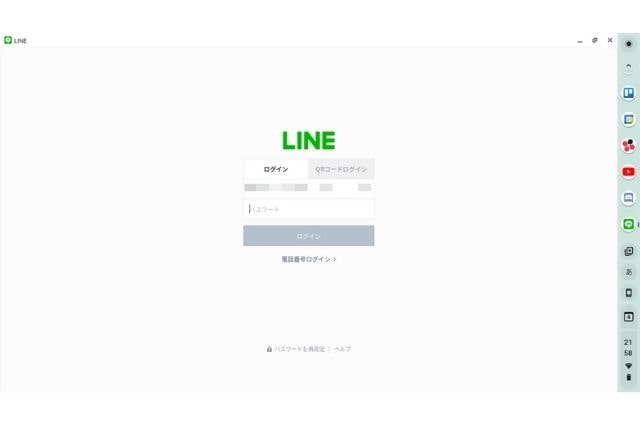
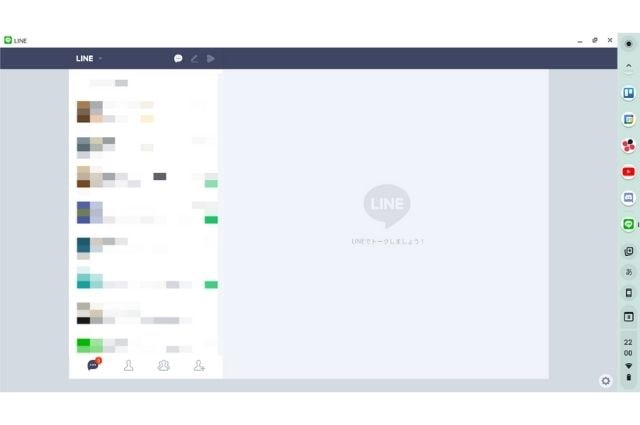
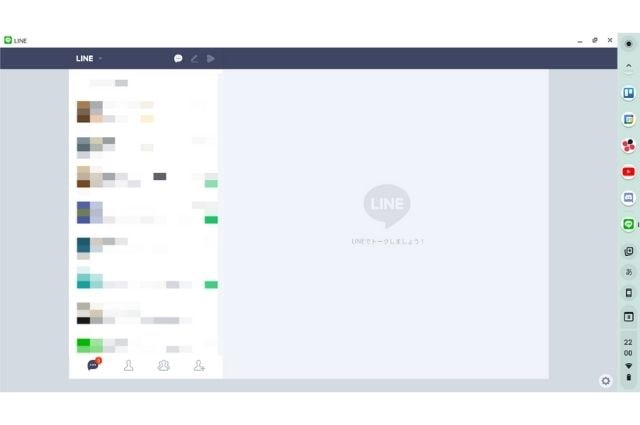
私は食事に行くお店を探し、URLを相手にたくさん送るときによく活用しています。スマートフォンだとURLをコピーするのに3タップほど必要です。
- 送りたいお店のWebページを表示
- 一番上の検索バーをタップ
- URLコピーボタンをタップ
※Androidの場合
他のお店を送るとき、ページ切り替えがしづらいでしょう。しかしパソコンであればマウス操作できますし、ショートカットを使えばもっと早いのです。
OneTab
OneTabとは、開いているGoogle Chromeのタブをリスト化してくれる拡張機能です。タブを開きすぎると、どこでなにを開いていたかわからなくなることはありませんか?
- タブを開きすぎて、どこでなにを開いているかわからなくなった
- 開きたいタブがどこにあるかわからなくなった
- タブを開きすぎて、Google Chromeの動作が重い
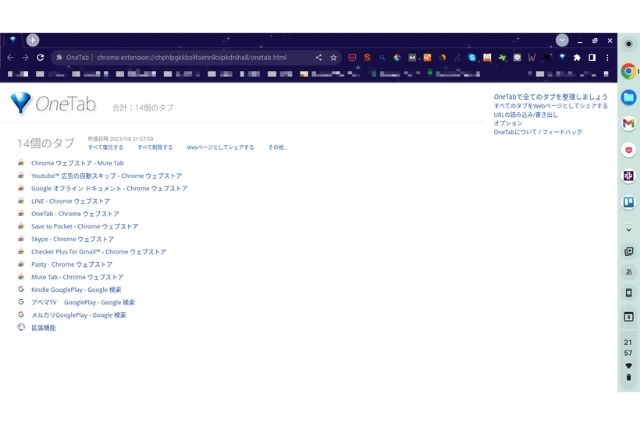
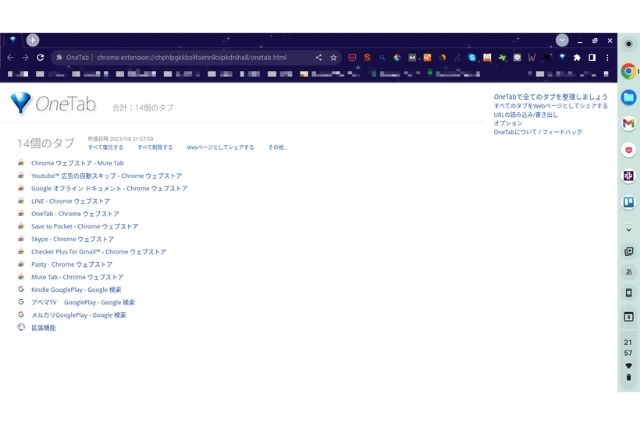
OneTabは開いているタブをリスト化してくれるので、調べ物をしているときに活躍します。
Save to Pocket
Save to Pocketとは、有名な「あとで読む」サービスであるPocketに1クリックで保存してくれる拡張機能です。
- あとでゆっくり読みたいWebページ
- よく使うWebサイト
このようなとき、Webページを1クリックでPocketに保存してくれます。あなたがよく使うWebページをPocketに保存しておけば、すぐに開ける状態にもできます。
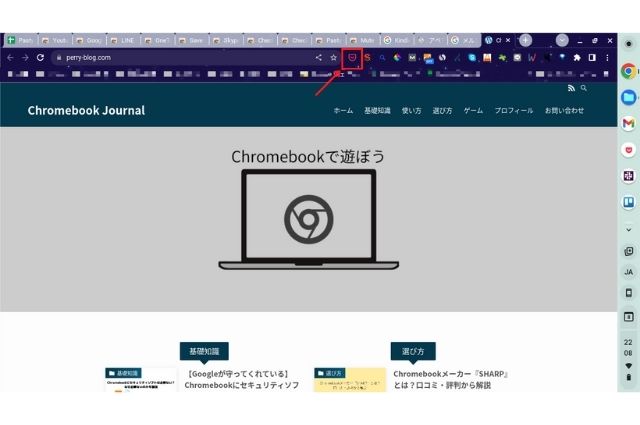
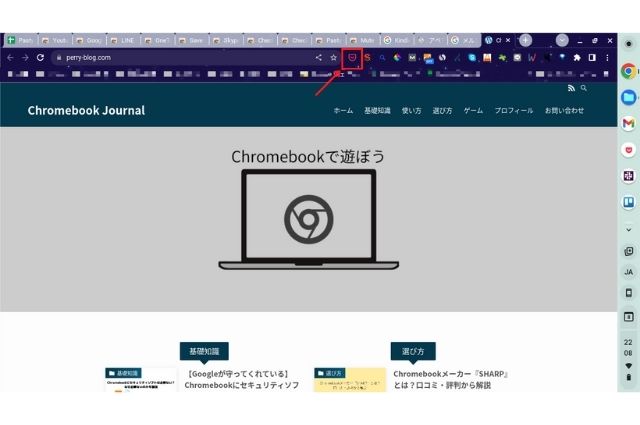
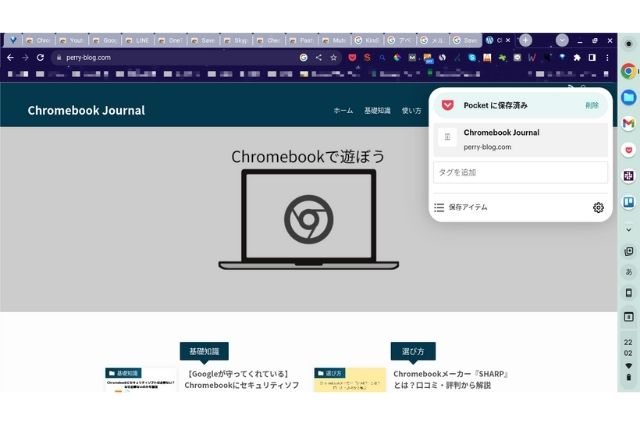
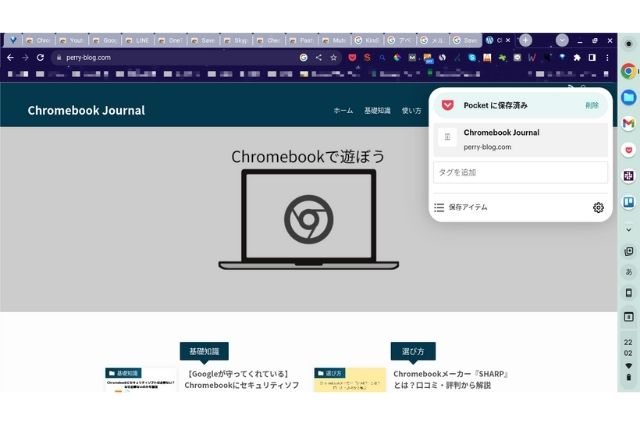
PocketはWeb上のスクラップブックのようなWebサービスです。情報収集の効率を上げたい人におすすめです。
Skype
SkypeはMicrosoft が提供しているビデオ通話サービスです。IDを発行すれば、無料でオンラインのコミュニケーションが可能です。Skypeでは次のようなサービスが利用できます。
- 音声/ビデオ通話
- 画面共有
- 録音
- 翻訳
- チャット
WindowsやMacであればデスクトップアプリをインストールするでしょう。Chromebookは拡張機能としてSkypeを追加し、すぐに使える状態にできます。
Checker Plus for Gmail
Checker Plus for Gmailとは、Gmailの受信を通知してくれる拡張機能です。スマートフォンであればGmailアプリが受信を通知してくれますが、パソコンでは通知機能が標準ではありません。
しかしChecker Plus for Gmailをインストールすれば、Chromebook上でGmailを通知してくれます。通知された状態で、次の操作が可能です。
- メールの表示
- 返信
- 削除
Gmailを日常的に使う人にとって、Checker Plus for Gmailはインストール必須の拡張機能でしょう。
Pasty
Pastyとは、複数のURLをまとめて開いてくれる拡張機能です。たとえば10個のURLを開きたい場合、実質30回以上のクリックが必要です。
- URLをクリック
- Webページが表示
- URLが記載されているページに戻る
- 以後、1~を9回繰り返す
しかしPastyはURLが含まれているテキストをコピーし、Pastyアイコンをクリックすると、コピーしたURLを一気に開いてくれるのです。
- URLが含まれているテキストをコピー
- Pastyアイコンをクリック
- コピーしたURLがすべて表示
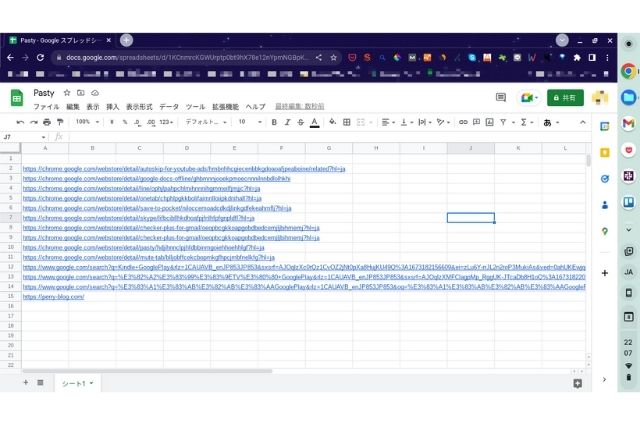
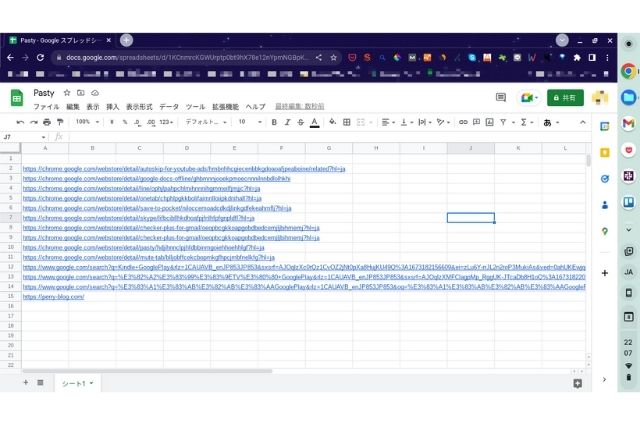
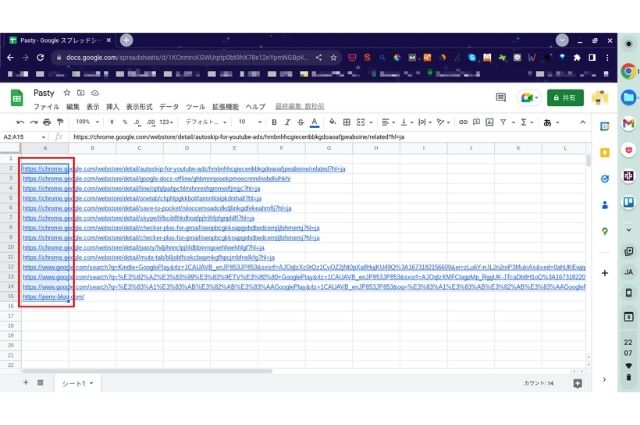
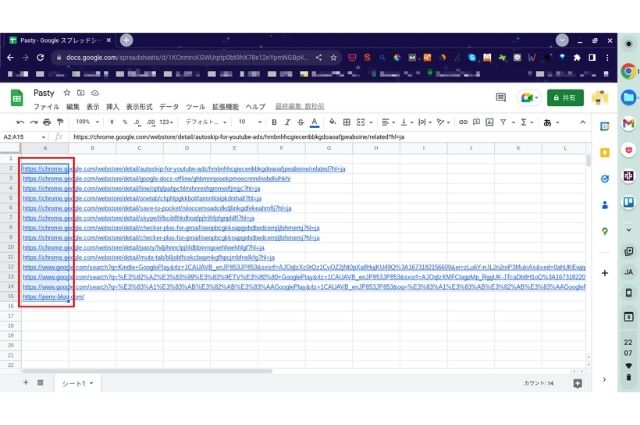
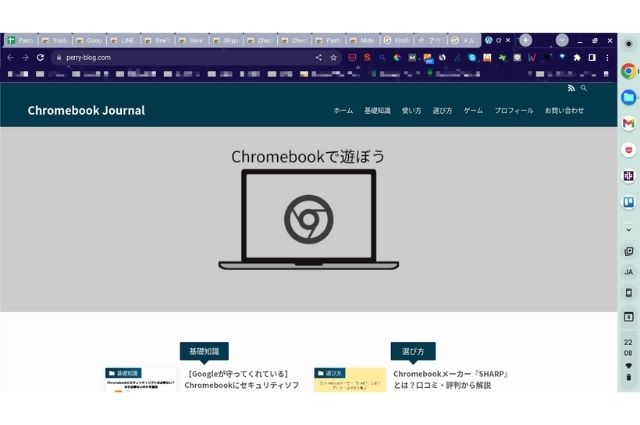
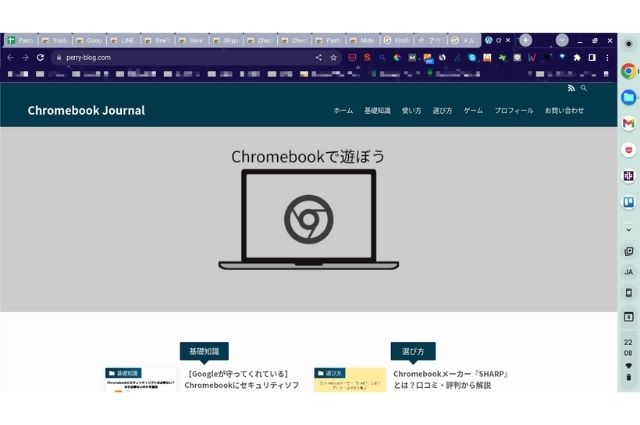
10個のURLを開くとしたら2回のクリックで済みます。開きたいURLをまとめておく必要はありますが、それでもひとつずつURLを開くよりは楽になります。
Mute Tab
Mute Tabとは、ワンクリックですべてのタブをミュートできる拡張機能です。タスクバーにON/OFFスイッチが表示され、タブページから流れる音声をミュートします。
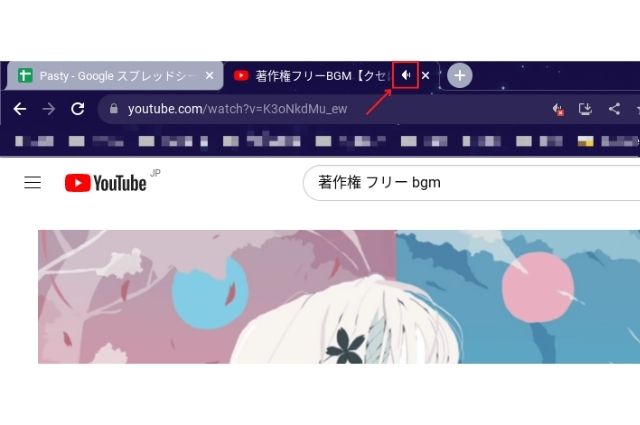
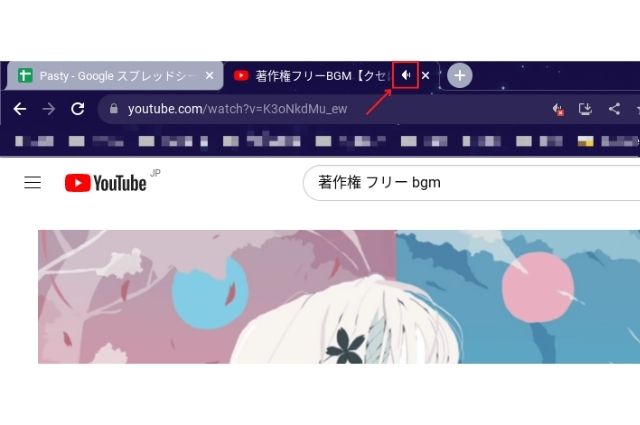
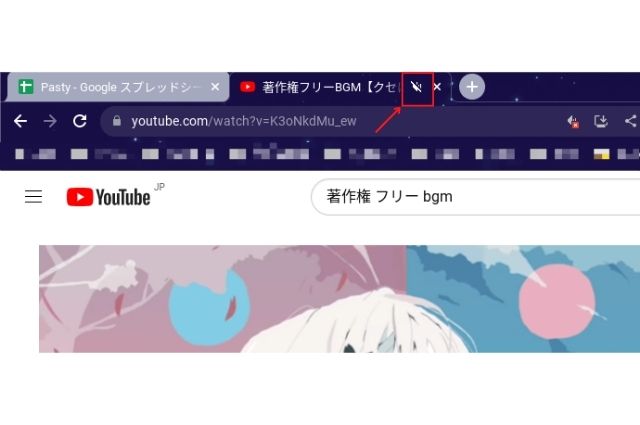
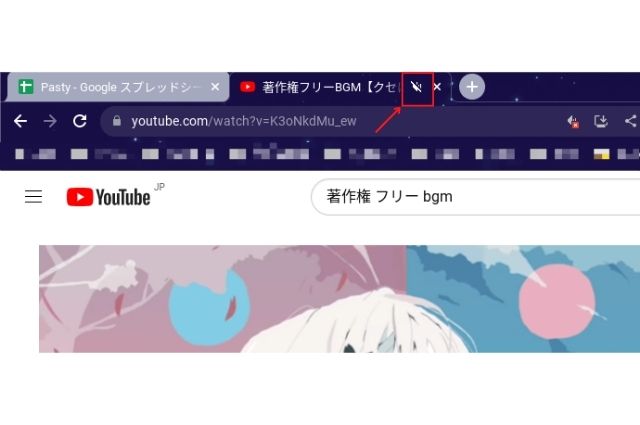
- 急な来客
- 急な電話
- 急なWebミーティング
すぐに音を止めたいとき、どのタブから音が出ているかわからないと焦ってしまうでしょう。しかしMute Tabを使えば、1クリックでミュートしてくれるので焦らずに対応できます。
Chromebookにいれる定番アプリ3選
Chromebookを便利に使いたいなら、拡張機能だけではなくアプリも活用しましょう。多くのChromebookではAndroidアプリに対応しています。Chromebookでも動作確認されている厳選したアプリを3つ紹介します。
- Kindle
- AbemaTV
- メルカリ
Kindle
Kindleは、Amazonの電子書籍を読むためのアプリです。以前はChromebookで動作しませんでしたが、2023年現在は動作が確認されています。
スマートフォンやKindle端末で利用している人が多いでしょうが、Chromebookであれば大きな画面でKindle書籍が読めます。Chromebookの機種によっては、タブレットのようにして読めるでしょう。書籍やマンガを読む人には定番のアプリです。
AbemaTV
AbemaTVとは、さまざまなジャンルの動画を無料で配信しているインターネットテレビアプリです。
- ドラマ
- 映画
- オリジナルコンテンツ
無料でも豊富なコンテンツが用意されています。基本無料で利用できますが、有料会員になるとビデオ見放題などの機能が活用できます。まずは無料で使ってみて、気に入ったら有料会員になってもよいでしょう。
メルカリ
メルカリは、もはや説明する必要のないほど有名なフリマアプリです。スマートフォンだけでも利用できますが、出品する機会の多い人にはChromebookにもインストールすることをおすすめします。その理由は、キーボードで文章が書けるので出品作業が楽だからです。
- 写真はスマートフォンで撮影
- 文章はChromebookで執筆
購入くらいならスマートフォンアプリだけで十分です。しかし出品のときは商品説明を書く必要があります。スマートフォンよりもキーボードのほうが早く楽に書けるでしょう。少なくとも私はキーボードのほうが楽です。メルカリでたくさん物を売りたい人におすすめの活用法です。
Chromebookのおすすめ活用法
Chromebookは拡張機能とAndroidアプリの活用で、より便利に使えます。この章では私が個人的におすすめするChromebookの活用法を紹介します。
- 拡張ディスプレイでChromebookの作業効率アップ
- Chromebookの隠し機能
拡張ディスプレイでChromebookの作業効率アップ
Chromebookはディスプレイを接続すれば画面が拡張され、広い画面で操作できます。それにより作業効率がアップするでしょう。ディスプレイで画面を拡張する方法はシンプルです。
- ディスプレイを用意する
- HDMIでChromebookとディスプレイを接続する
注意すべきは、多くのChromebookにはHDMI端子が付いていない点です。ディスプレイにChromebookを接続するには、USB Type-Cを使います。そのためUSB Type-CをHDMIに変換するアダプターを用意しましょう。
Chromebookの隠し機能
Chromebookにはさまざまな隠し機能があります。隠しているというわけではないのですが、便利なのに知られていない機能が多いのです。私がおすすめするChromebookの隠し機能は、次の5つです。
| 隠し機能 | 説明 |
| 複数のパソコンで設定を共有できる | 同じGoogleアカウントを使えば、違うパソコンでも、設定やブックマークなどが引き継がれる |
| 検索バーで計算できる | Google検索バーで計算式を入力し、Enterを押すと計算される |
| 起動時に指定したページを表示させられる | 「Google Chrome右上︙→設定」をクリックし、「起動時」の「特定のページまたはページセットを開く」を選択&URL入力 |
| シークレットモード(Ctrl+Alt+N) | Webページの閲覧履歴をパソコン上に残さない |
| 「Ctrl+Alt+? キー」で全ショートカットを表示 | Chromebookで利用可能なショートカットがすべて表示される |



どれも便利な機能で、もはや使わないことは考えられません!
Chromebookは拡張機能でより便利になる
今回は、Chromebookユーザーにおすすめの拡張機能を9つ紹介しました。
Chromebookはインターネット利用に特化しているため、不便だと思われてしまいやすいパソコンです。しかしChromeの拡張機能を使えば、ちょっとした不便を解消できます。



あまりパソコンには詳しくないから、よくわからない
そうお考えの人もご安心ください。拡張機能のインストールは1クリックで終わり、誰でも簡単に導入できます。拡張機能はChromebookだけではなく、GoogleChromeを使っていればWindowsやMacでも利用可能です。
インターネット利用が今よりも快適になりますので、ぜひ今日から使ってみてください。まだChromebookを持っていない人には、Chromebookの選び方を解説している記事がおすすめです。Chromebook選びにおいて、最低限見るべきポイントを押さえています。
パソコンに詳しくなくてもChromebook選びに失敗したくない人は、ぜひ参考にしてください。