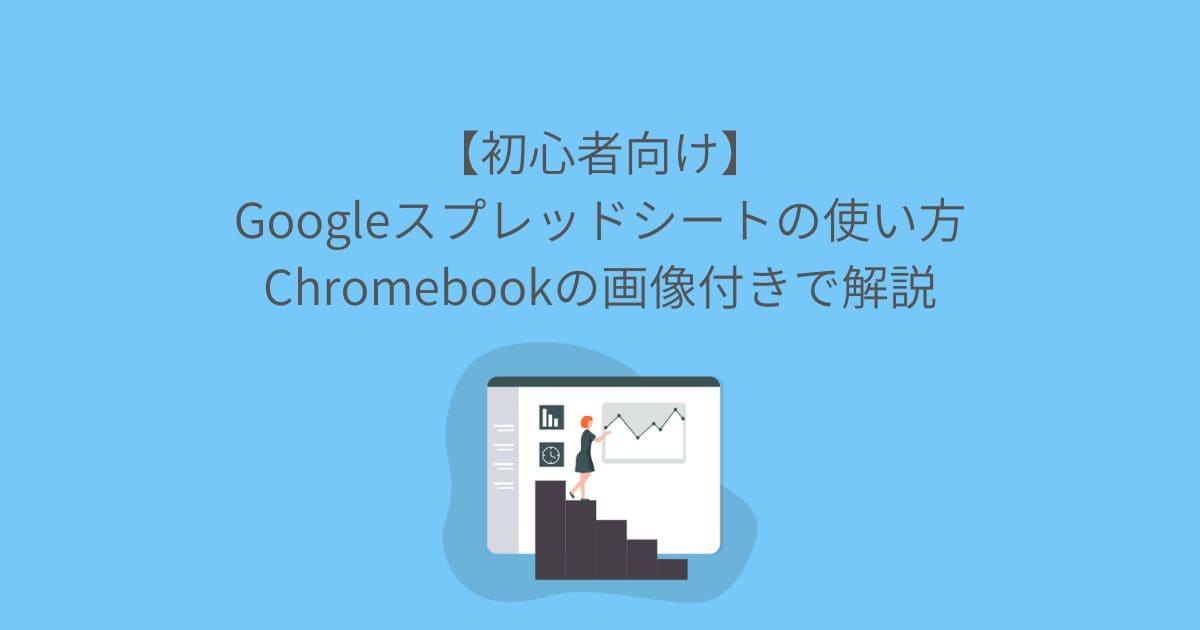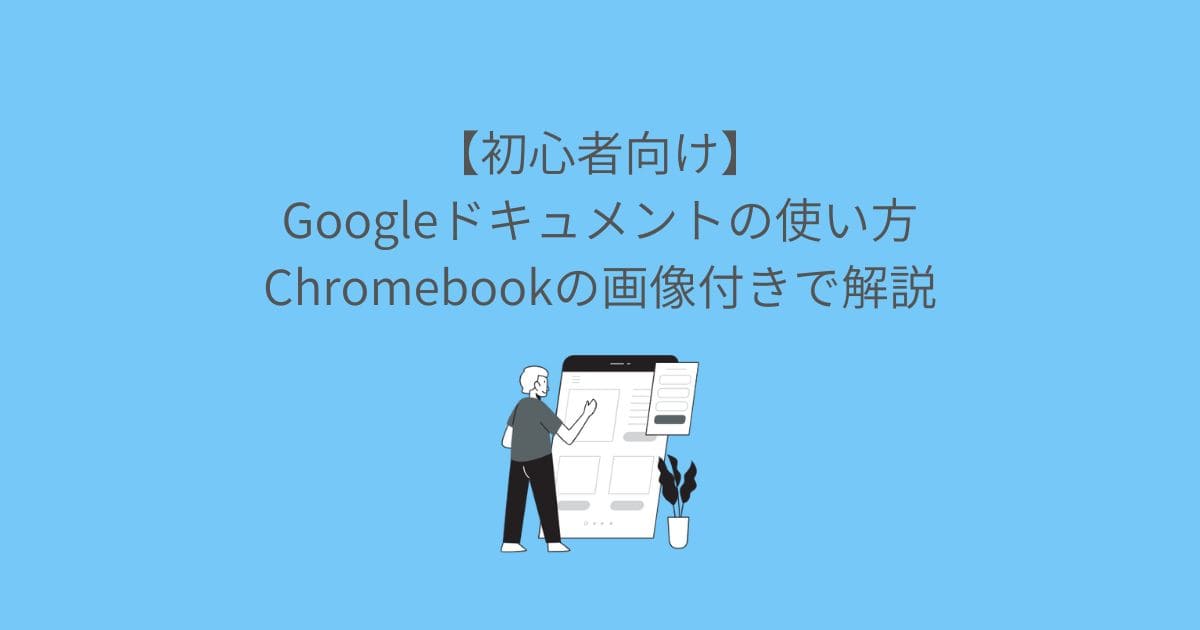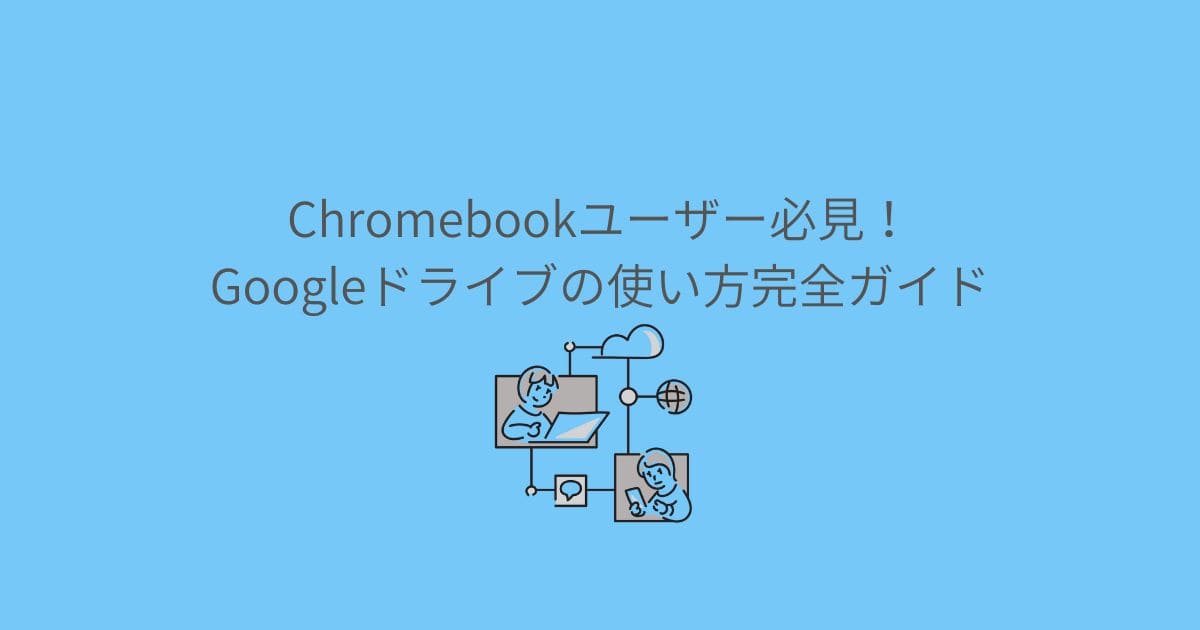- Chromebookを使い始めて慣れてきた
- 今よりも作業効率を上げたいのでショートカットを覚えたい
- 定番のChromebookショートカットキーはなんだろうか?
- 知っていると便利なショートカットも教えてほしい
- 外出先でも作業効率が落ちないようにしたい
Chromebookに慣れ「作業効率を上げたい」と考える人もいるでしょう。とはいえ調べてみるとショートカットはたくさんあり、どれが役に立つショートカットなのかわかりませんよね。
ショートカットを使えば自宅でも外出先でも作業効率は格段に上がります。ショートカットのおかげでブログ運営やWebライターとしての作業効率が上がり、作業を早く終えられるようになりました。この記事では、覚えるべきChromebookのショートカットを紹介します。
 こたつ
こたつ日々Chromebookに触れている私が使っているものに厳選しました。
効率的に作業するためのタッチパッド術も紹介しますので、外出先でも作業効率を落としたくない人はぜひお読みください。
便利なChromebookのキーボードショートカット26選
パソコンはマウスだけでも操作できます。しかしショートカットを覚えておくと作業効率が上がるため、できるだけ覚えておくことをおすすめします。この章では、私が普段から使っているショートカットをシーン別に厳選しました。
普段から使える定番ショートカット6選
普段から使える定番ショートカットを表にまとめました。
| ショートカットキー | 内容 |
|---|---|
| Ctrl+A | ページ上のすべてを選択 |
| Ctrl+C | コピー |
| Ctrl+X | 切り取り |
| Ctrl+V | 貼り付け |
| Ctrl+Shift+V | 書式なしで貼り付け |
| Ctrl+Z | 前の操作を元に戻す |
Google Chrome上で使えるショートカット11選
インターネットブラウザであるGoogle Chrome上で使えるショートカットを表でまとめました。
| ショートカットキー | 内容 |
|---|---|
| Ctrl+N | 新しいウィンドウを開く |
| Ctrl+Shift+N | 新しいウィンドウをシークレットモードで開く |
| Ctrl+T | 新しいタブを開く |
| Ctrl+W | 現在のタブを閉じる |
| Ctrl+Tab | 次のタブに移動する |
| Ctrl+Shift+Tab | 前のタブに移動する |
| Alt+Tab | ウィンドウを切り替える |
| Ctrl+L | アドレスバーにフォーカスを移す |
| Ctrl+E | 検索バーにフォーカスを移す |
| Ctrl+F | 現在のページ内を検索する |
| Ctrl+R | 現在のページを再読み込みする |
作業効率アップに使えるショートカット9選
定番ショートカットキーやGoogle Chrome上で使えるショートカットキーだけでも十分作業効率は上がります。しかしさらなる作業効率アップを図りたいなら、以下の表にまとめたショートカットを活用してみてください。
| ショートカットキー | 内容 |
|---|---|
| Shift+Alt+M | ファイルアプリを起動する |
| Alt+左矢印 | ブラウザで 1つ前に閲覧したページに移動する |
| Alt+右矢印 | ブラウザで 1つ後に閲覧したページに移動する |
| Alt+[ | ウィンドウを右側に固定する |
| Alt+@ | ウィンドウを左側に固定する |
| Alt+-(マイナス) | ウィンドウを最小化 |
| Shift+検索+ ^ | 新しいデスクを作成する |
| 検索+[ | 右のデスクを有効にする |
| 検索+ @ | 左のデスクを有効にする |



ウィンドウを固定したり、新しいデスクを作成したりするショートカットは便利すぎて毎日使っています!
Chromebookのショートカットキー一覧を表示させる方法
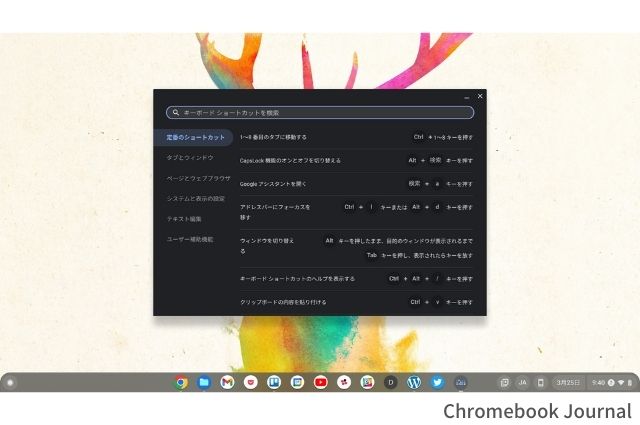
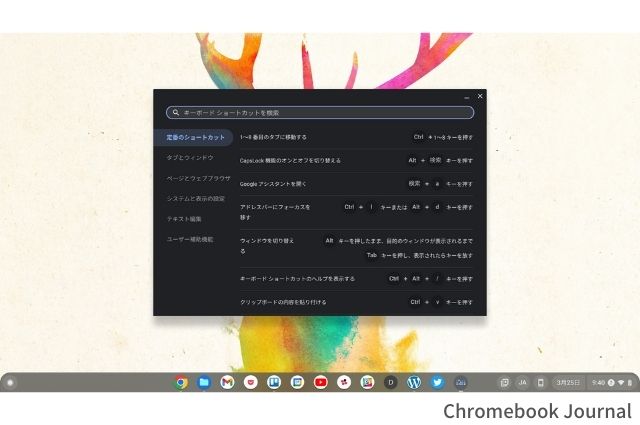
ここまで使えるショートカットキーを紹介しました。しかしいざ使おうとすると「あのショートカットってどうやるんだっけ?」と思い出せないこともあるでしょう。そんなときに役立つのがショートカットキー一覧を表示させるショートカットキーです。
Ctrl + Alt + /
Chromebookの知っておくと便利な使い方
使う機会は少ないかもしれませんが、知っておくと便利なショートカットも紹介します。
クリップボードを呼び出す


検索+V
コピーした履歴を表示してくれるショートカットです。テキストだけではなく、画像のコピー履歴も残っています。直近にコピーしたものしか貼り付けできません。
しかしクリップボードには、過去にコピーした情報も残っています。数分〜数10分前にコピーしたものを再度貼りたいときに役立ちます。
Chromebookでのスクショのやり方


![④Chromebookでのスクショ「画面の一部]](https://perry-blog.com/wp-content/uploads/2023/03/839086f61e7c92570d9f2bcadf3e5e70.jpg)
![④Chromebookでのスクショ「画面の一部]](https://perry-blog.com/wp-content/uploads/2023/03/839086f61e7c92570d9f2bcadf3e5e70.jpg)
| ショートカットキー | 内容 |
|---|---|
| Ctrl+ウィンドウを表示キー | 全画面をスクリーンショット |
| Shift+Ctrl+ウィンドウを表示キー | 画面の一部を範囲指定してスクリーンショット |
スクリーンショットは使う頻度のわりに忘れがちなショートカットです。スクリーンショットを撮りたいときにすぐできないのはストレスでしょう。全画面のスクリーンショットを覚えておくと、いざ使いたいときに作業が止まりません。
外出先で役立つChromebookのタッチパッド操作術
外出先にマウスを持っていればパソコン操作に困ることはないでしょう。しかし小さいとはいえ、荷物になるマウスを持ち歩くのが面倒に感じる人もいるはずです。
Chromebookのタッチパッド操作を覚えておけば、外出先でもマウス並みの作業効率が維持できます。最初は慣れないかもしれませんが、外出先でもスムーズにChromebookを使うためにも覚えておきましょう。
| タッチパッド操作 | 内容 |
|---|---|
| クリック | タッチパッドをタップ or 下のほうを押し込む |
| ダブルクリック | タッチパッドを素早く2回タップ or 下のほうを素早く2回押し込む |
| スクロール | 2本の指を置き、スクロールしたいほうに動かす |
| 新しいタブでリンクを開く | 開きたいリンクにポインタを合わせ、3本指でタップ |
| 前のページに移動する | 2本の指の置き、左にスワイプ |
| 次のページに移動する | 2本の指の置き、右にスワイプ |
| タブを移動する | 3本の指を置き、移動させたい方向にスワイプ |
意外に使えるChromebookの隠し機能6つ
Chromebookのショートカットは便利な機能です。さらにGoogle検索の隠し機能を知っていると、Chromebookがより便利になります。
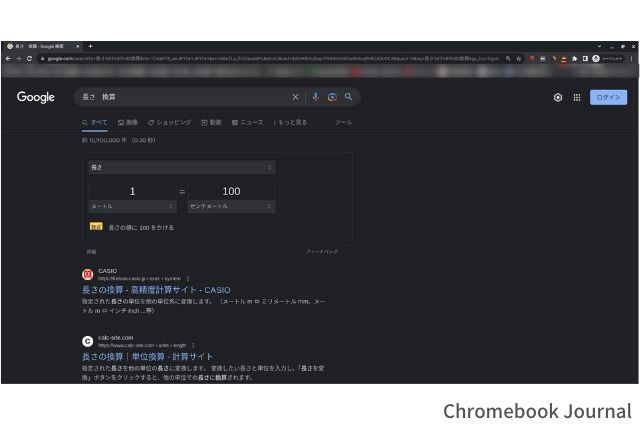
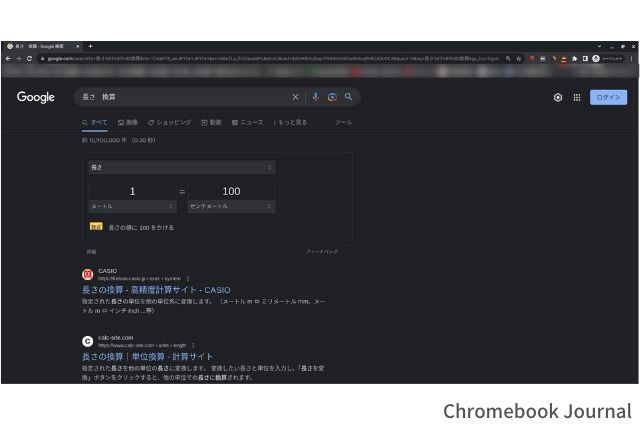
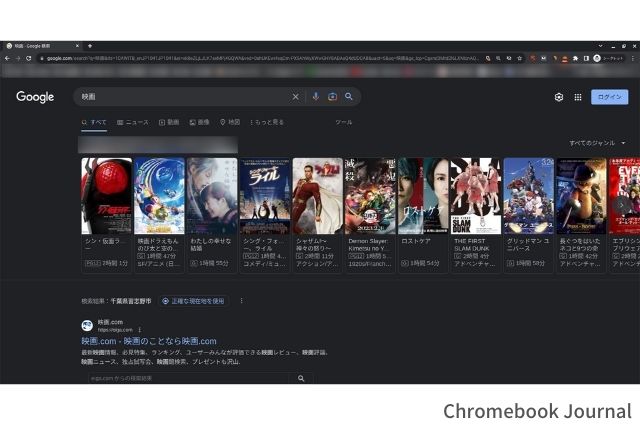
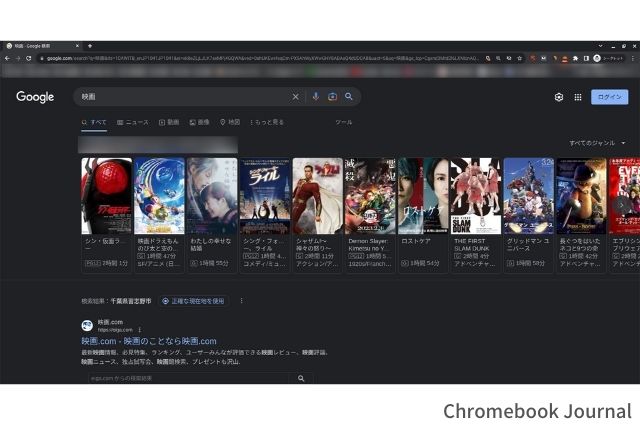
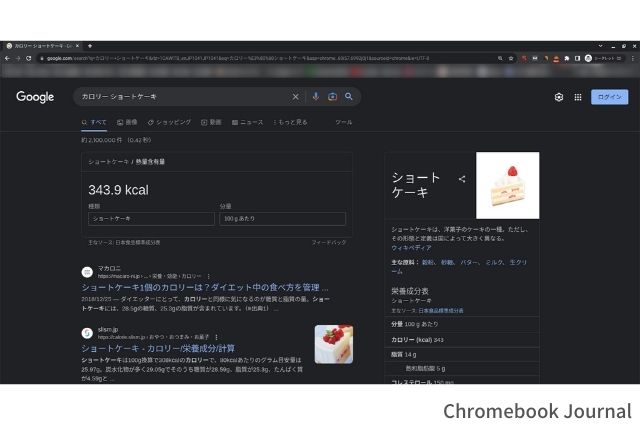
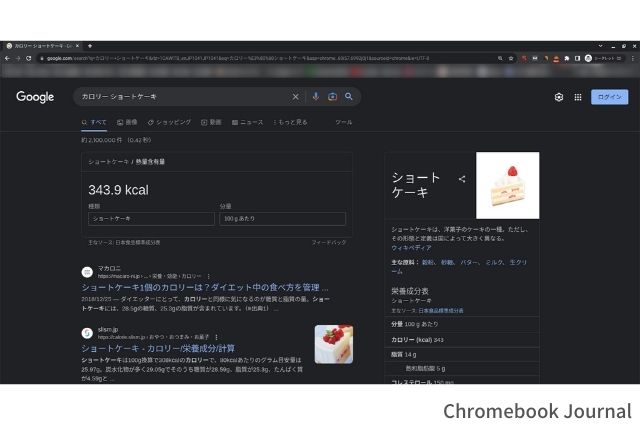
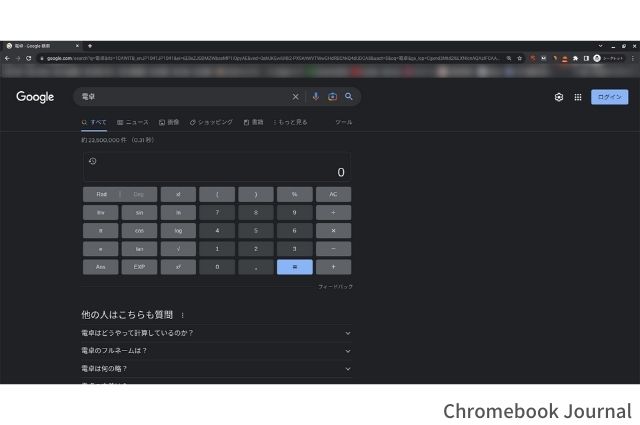
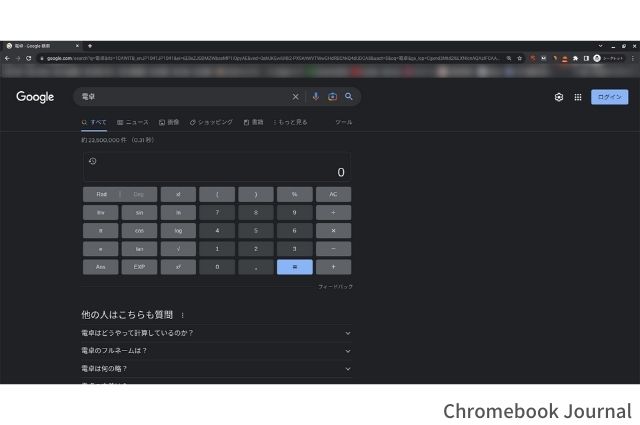
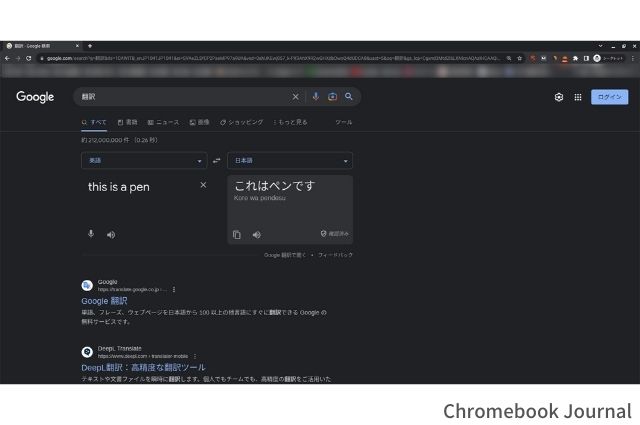
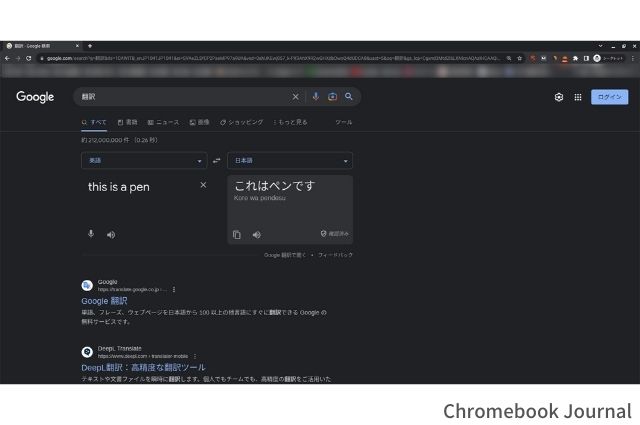
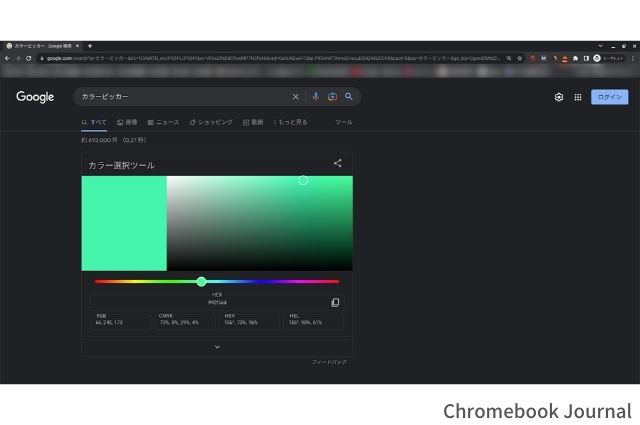
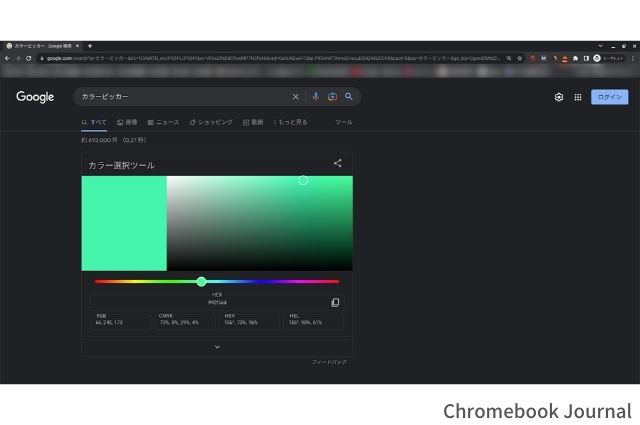
ショートカットでChromebookをより使いこなす
今回はChromebookで使えるショートカット26選を紹介しました。
マウスだけでもChromebookは使えます。しかしマウスだけでは作業効率が悪く、ショートカットを使うよりも操作に時間がかかってしまいます。
| ショートカットでコピー&ペースト | マウスでコピー&ペースト |
|---|---|
| コピーしたい部分を選択して「Ctrl+C」 貼り付けたい部分で「Ctrl+V」 | コピーしたい部分を選択する 右クリック 「コピー」をクリック 貼り付けたい部分で右クリック 「貼り付け」をクリック |
ショートカットを使えば作業工程を大幅に削減できます。一度ショートカットを覚えると、作業効率の上がり幅に驚くでしょう。外出先ではマウスが使えないこともありますから、定番ショートカットとタッチパッド操作だけでも覚えてみてください。
「Chromebookをさらに便利に使いたい!」という人はGoogle Chromeに拡張機能を追加しましょう。拡張機能とは、インターネットブラウザであるGoogle Chromeに機能を追加してくれるプログラムファイルのことです。
拡張機能をまだ使っていない人は、Chromebookユーザーにおすすめの拡張機能を紹介している記事がおすすめです。実際に使って便利だと思った拡張機能を、厳選して紹介しています。どのような拡張機能か画像付きで説明していますので、Chromebookをより便利にしたい人はぜひ参考にしてください。