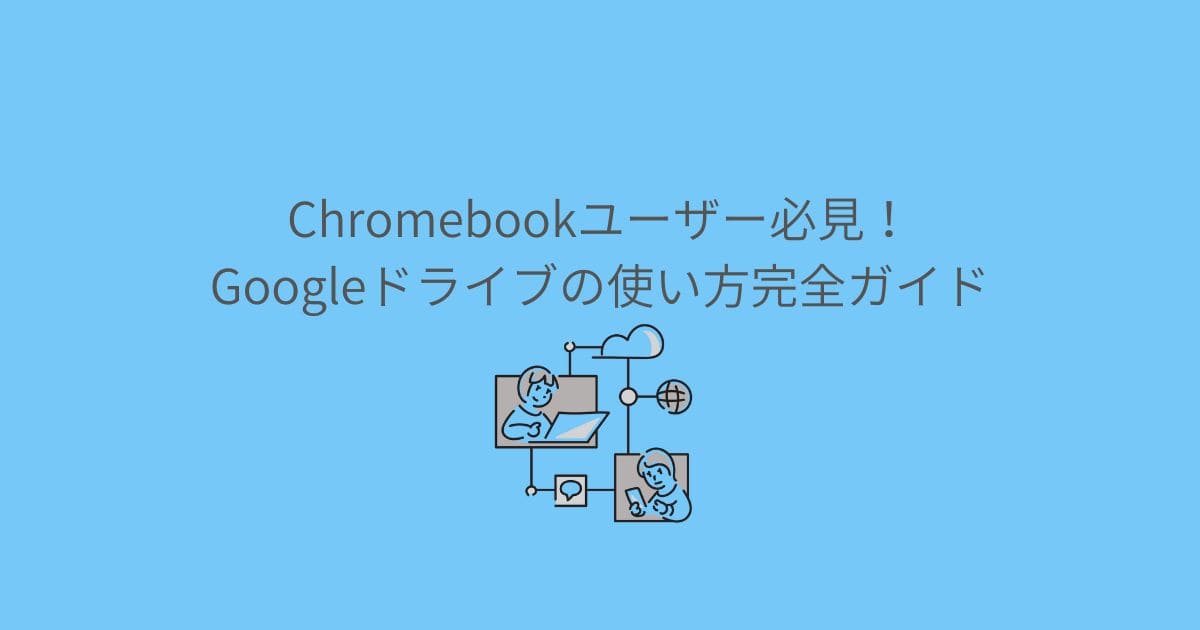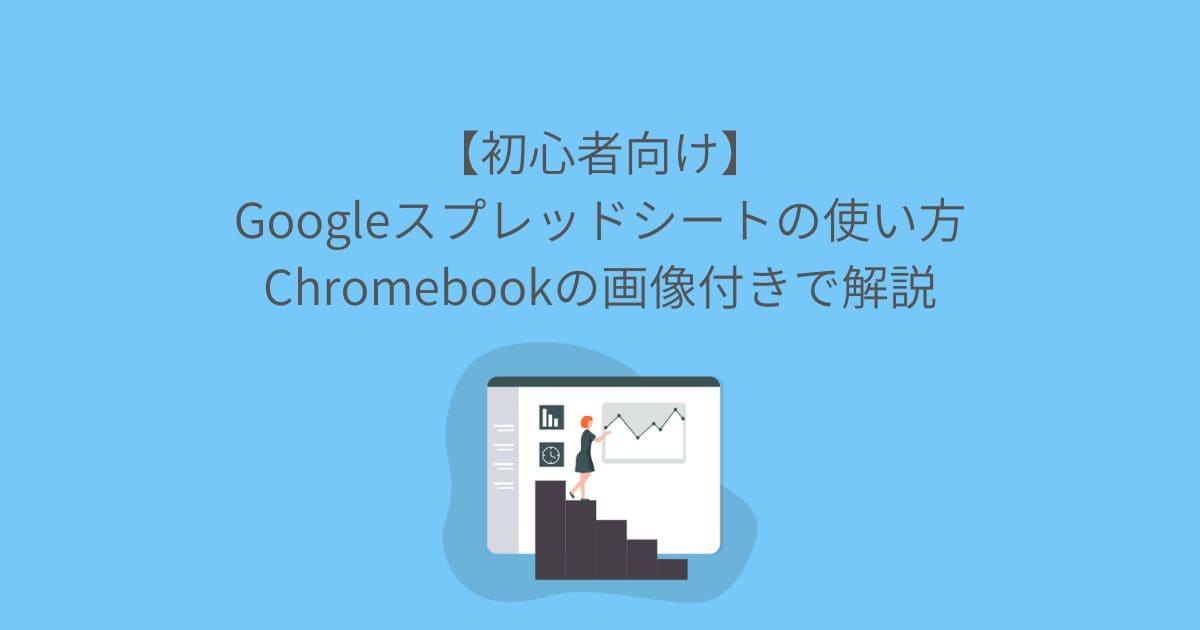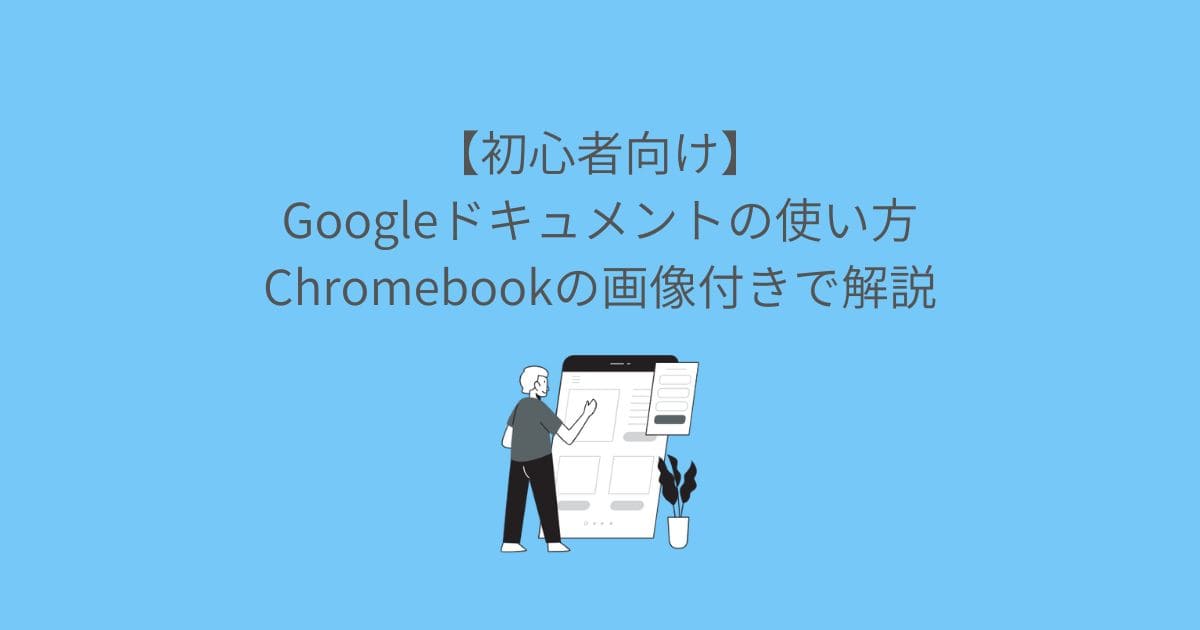- Chromebookを購入したばかりで、ダウンロードしたファイルがどこに保存されるのかわからない
- Googleドライブを使うそうだけど、どのように使うのだろうか?
- 料金はかかるの?
- 使い方も教えてほしい
ChromebookはインターネットブラウザであるGoogle Chromeを使うことに特化したパソコンです。そのため本体にファイルやデータを保存せず、Googleドライブを使ってファイル管理します。Googleドライブとは、Googleが提供しているオンラインストレージサービスです。次のような使い方ができます。
- フォルダ・ファイルの新規作成
- ファイルの整理
- 他の人と共有する
- フォルダ・ファイルを検索する
- オフラインで利用する
この記事では、Chromebookのファイル保存先になるGoogleドライブについて解説します。Googleドライブの基本的な使い方からChromebook購入時の特典入手方法まで紹介します。ChromebookでGoogleドライブを使いこなしたい人は、ぜひ最後までお読みください。
GoogleドライブとはChromebookで使えるオンラインストレージ
Googleドライブとは、Googleが提供しているオンラインストレージサービスのことです。さまざまなファイルをクラウド上の領域に保存しておけます。
- Googleドキュメント
- Googleスプレッドシート
- 写真
- 画像
- 動画
作成したGoogleアカウント毎に、15GBの保存容量が無料で利用できます。料金は基本無料ですが、15GB以上使うには有料で保存容量を追加できます。
| 容量 | 料金 |
|---|---|
| 15GB | 無料 |
| 100GB | 250円/月額(2,500円/年額) |
| 200GB | 380円/月額(3,800円/年額) |
| 2TB | 1,300円/月額(13,000円/年額) |
Chromebookは購入時特典として、1年間無料で100GBまで利用できます。1年経つと有料で月250円かかりますが、1年経つ前に解約すれば費用はかかりません。Chromebookの購入時特典については早く知りたい人は、Chromebook購入時特典|100GBの容量が無料へ飛んでください。
GoogleChrome上でのGoogleドライブの使い方
Googleドライブは、インターネットブラウザであるGoogleChrome上で使うのがスタンダードです。Googleドライブを使うには5つの基本操作を覚えましょう。WindowsやMacのフォルダのような感覚で使えます。
フォルダの新規作成
フォルダの新規作成方法は4ステップです。
- Googleドライブ左上の「新規」をクリック
- 「新しいフォルダ」をクリック
- 「新しいフォルダ」というウィンドウが出てくるので、フォルダの名前を入力
- 「作成」をクリックして完了
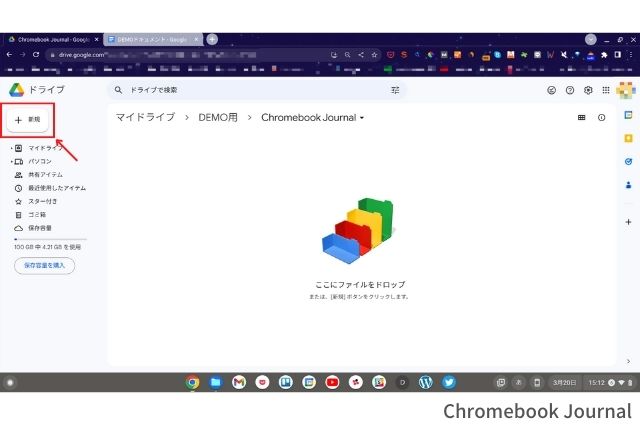
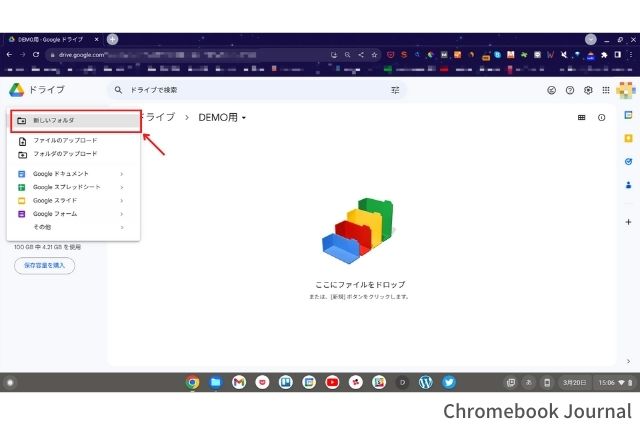
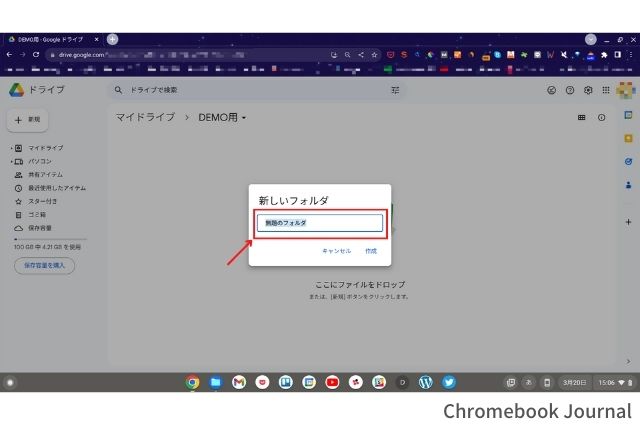
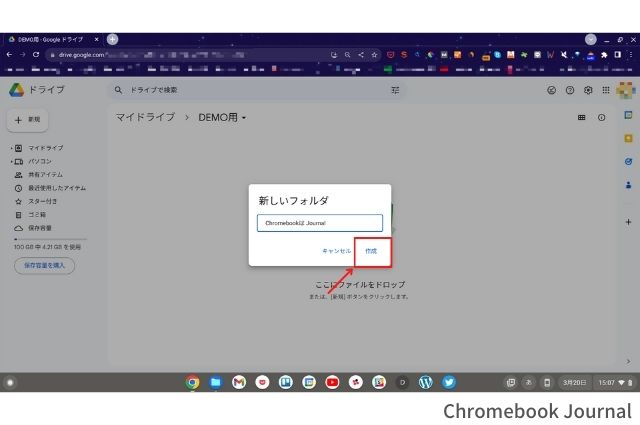
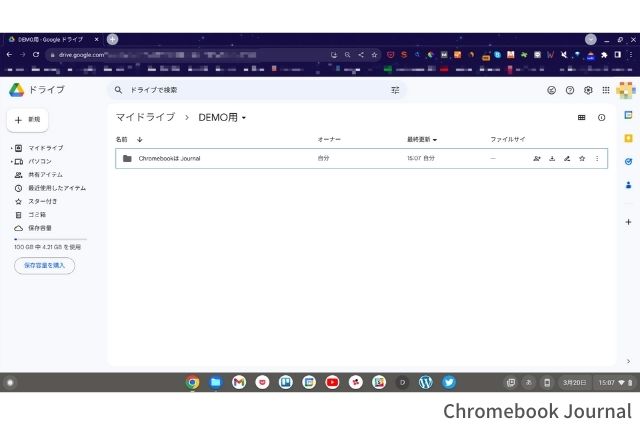
- 何もないところで右クリック
- 「新しいフォルダ」をクリック
- 「新しいフォルダ」というウィンドウが出てくるので、フォルダの名前を入力
- 「作成」をクリックして完了
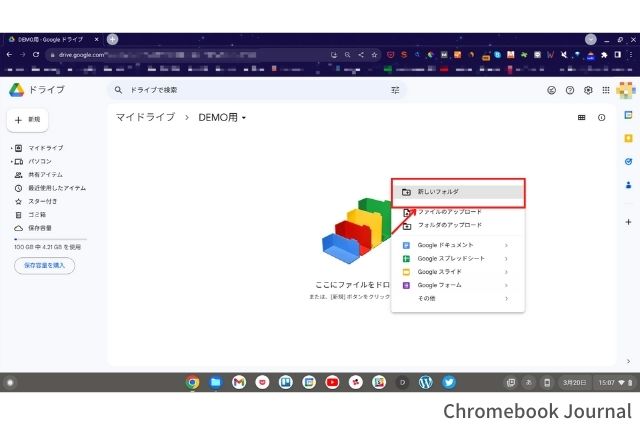
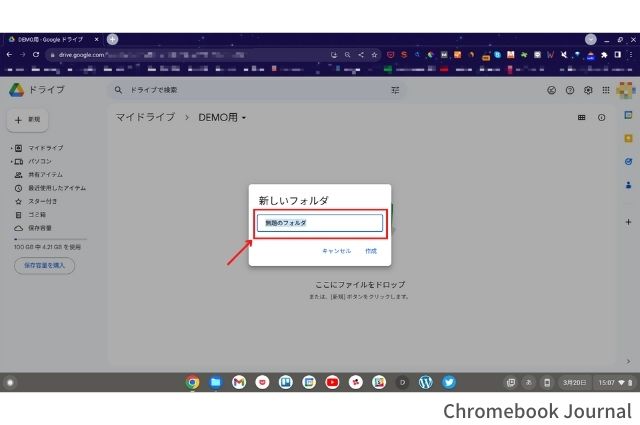
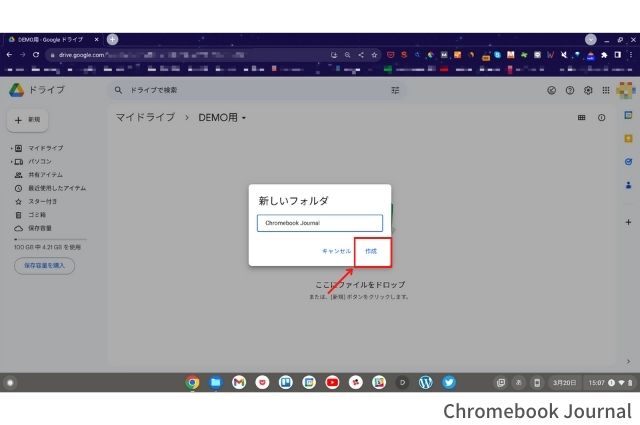
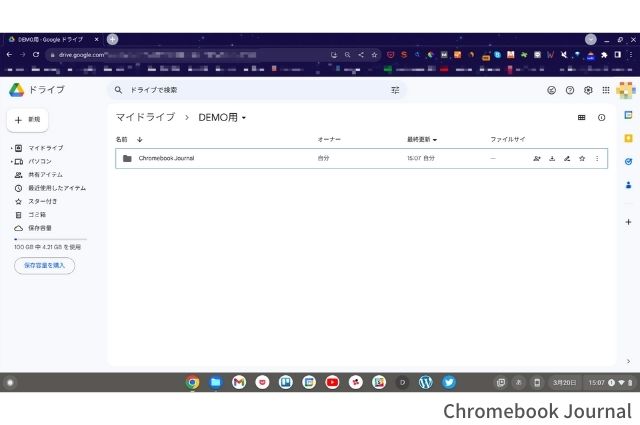
ファイルの新規作成
ファイルの新規作成は4ステップです。
- Googleドライブ左上の「新規」をクリック
- 作成したい種類のファイルを選択
- ファイルが立ち上がる
- Googleドライブ上に保存される
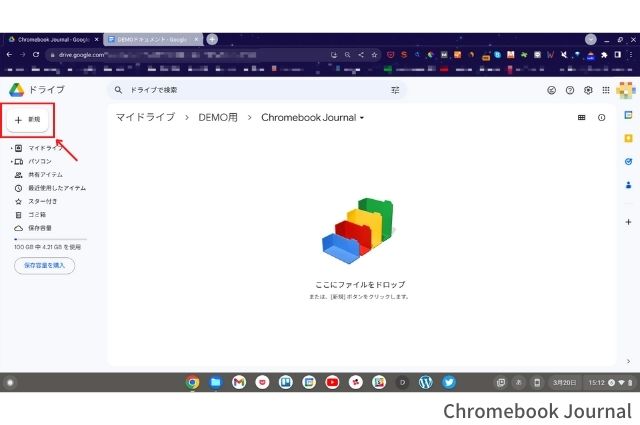
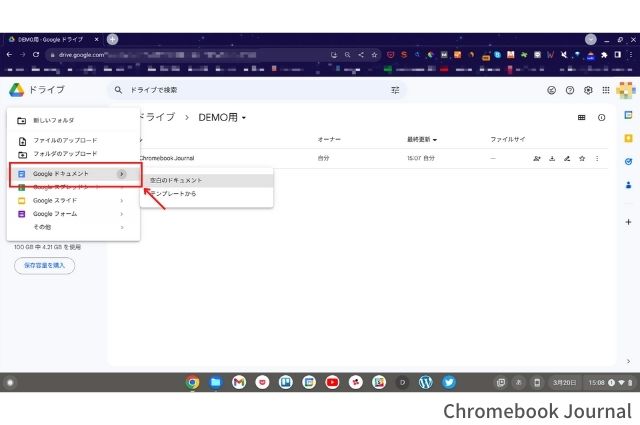
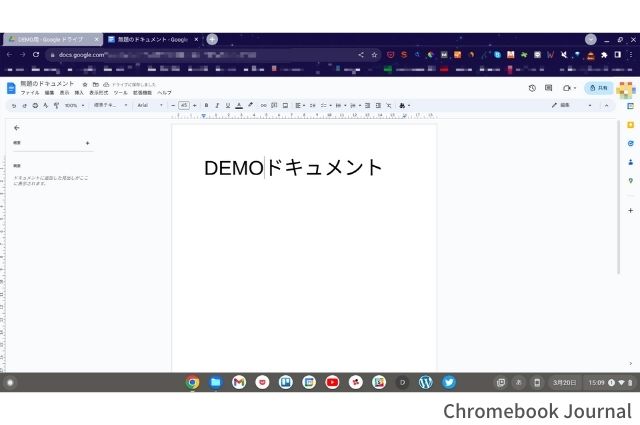
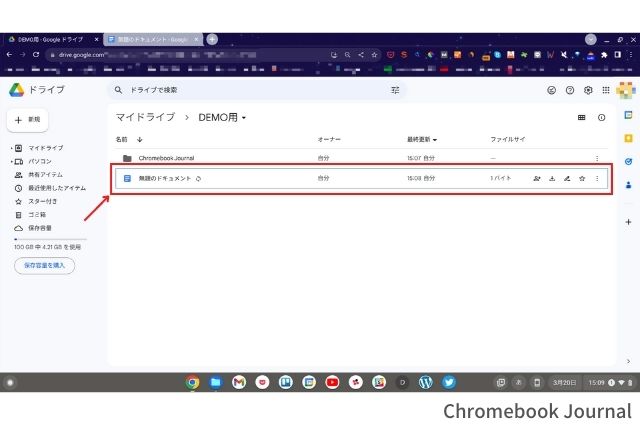
フォルダ・ファイルの名前変更
フォルダ・ファイルの名前変更は3ステップです。
- 名前を変更したいフォルダ(ファイル)を右クリック
- 「名前を変更」をクリック
- 変更したい名前を入力
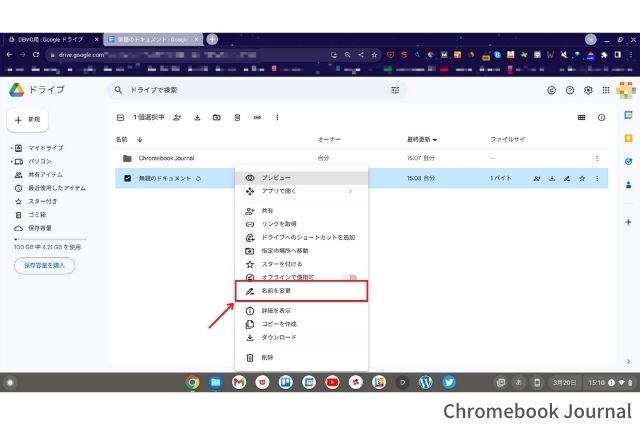
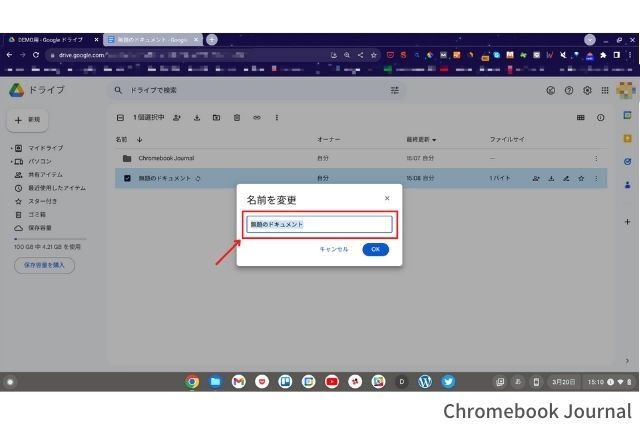
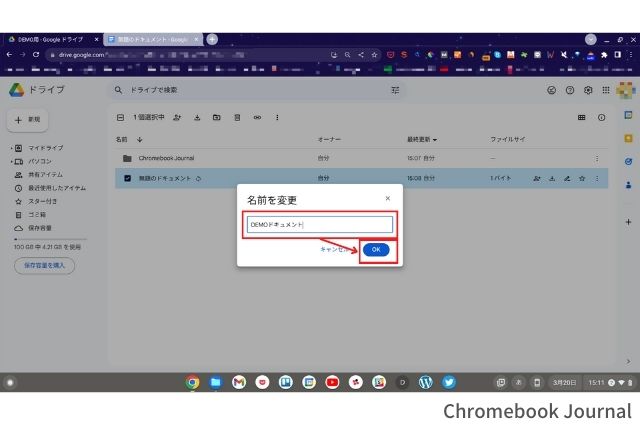
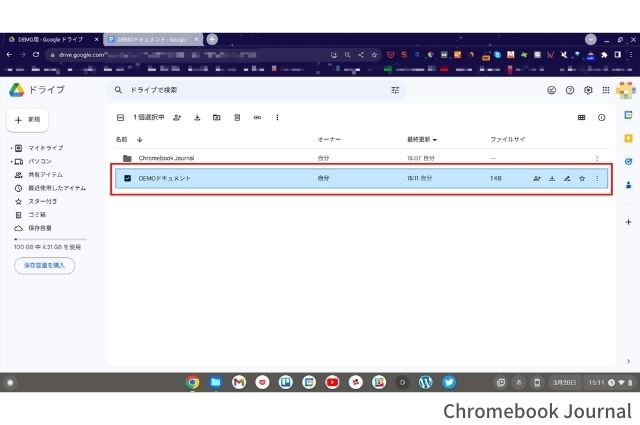
フォルダ・ファイルの移動
フォルダ・ファイルの移動は2ステップです。
- 移動させたいフォルダ(ファイル)をクリック
- クリックしたまま移動させたい場所へドラッグ&ドロップ
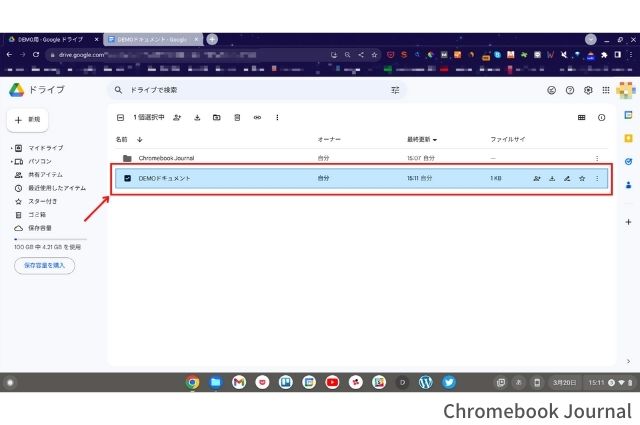
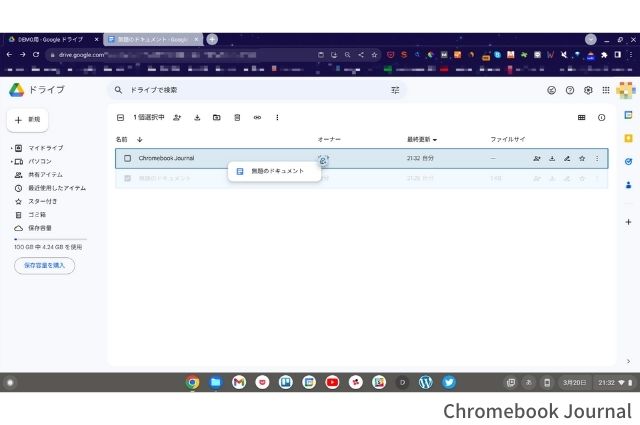
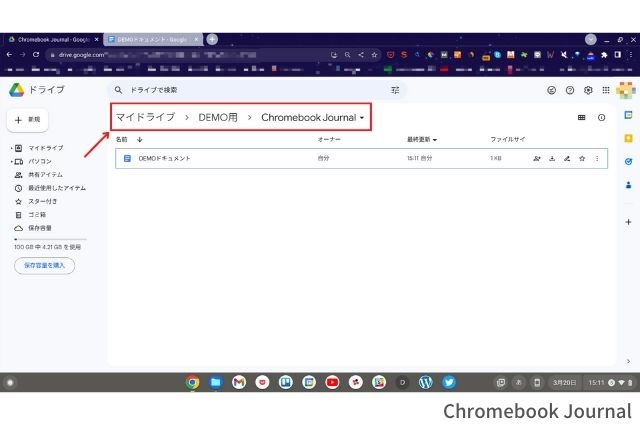
フォルダ・ファイルの削除
フォルダ・ファイルの削除は2ステップです。
- 削除したいフォルダ(ファイル)を右クリック
- 「削除」をクリック
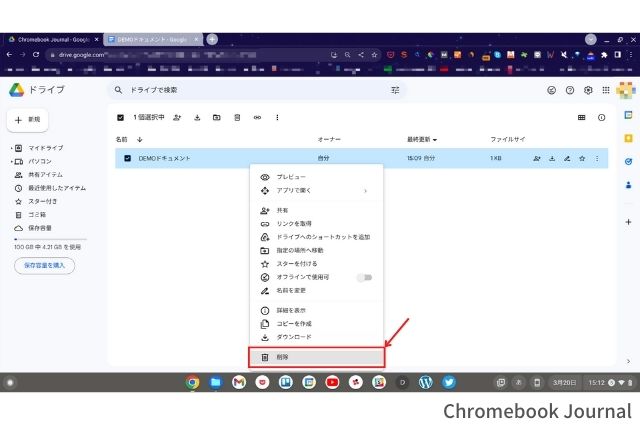
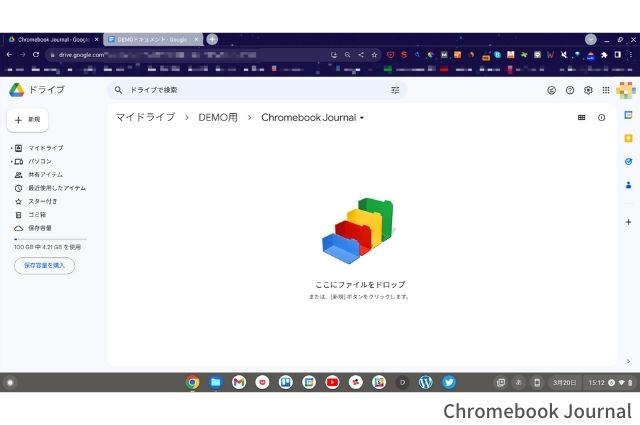
Chromebookのファイルアプリでの使い方
Chromebookにはファイルアプリがあります。WindowsやMacでいうところのフォルダのようなものです。ファイルアプリはGoogleドライブに連携しているため、フォルダと同じような操作でGoogleドライブを利用できます。
ファイルアプリでのGoogleドライブを使うには4つの基本操作を覚えましょう。
ファイルアプリ上でファイルの新規作成はできません。
フォルダの新規作成
ファイルアプリでのフォルダ新規作成は3ステップです。
- 何もないところで右クリック
- 「新しいフォルダ」をクリック
- 「新しいフォルダ」が作成されるので、フォルダの名前を入力
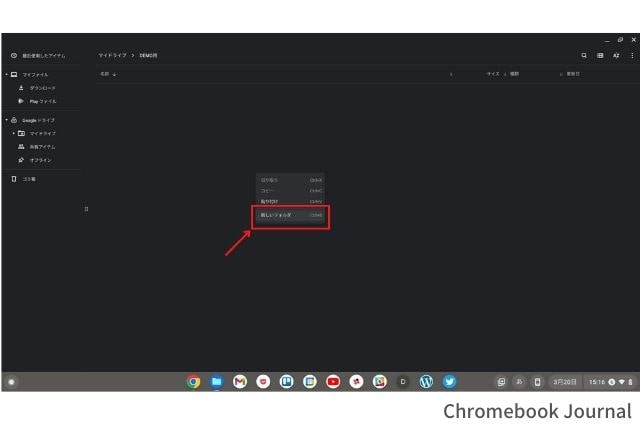
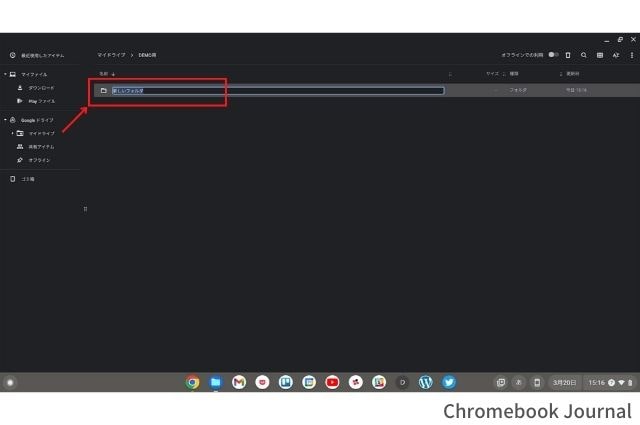
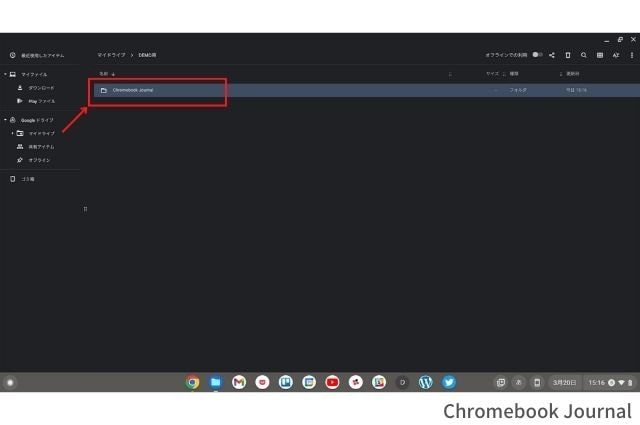
フォルダ・ファイルの名前変更
ファイルアプリでのフォルダ・ファイルの名前変更は3ステップです。
- 名前を変更したいフォルダ・ファイルを右クリック
- 「名前を変更」をクリック
- 変更したい名前を入力
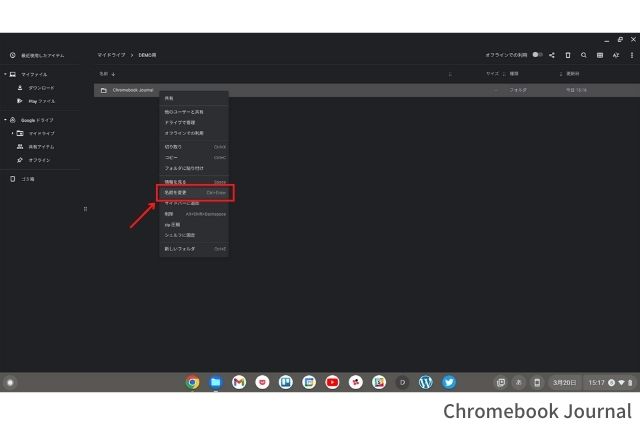
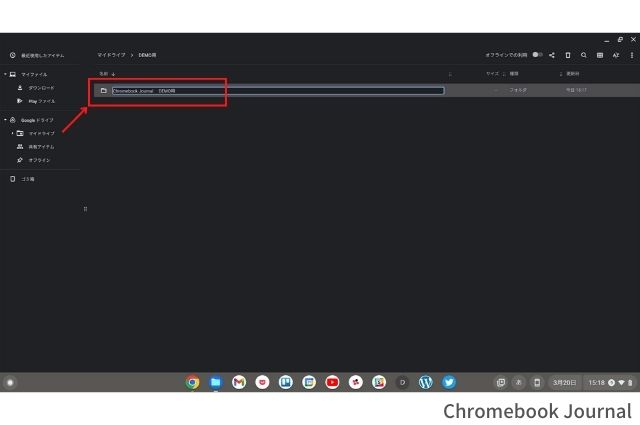
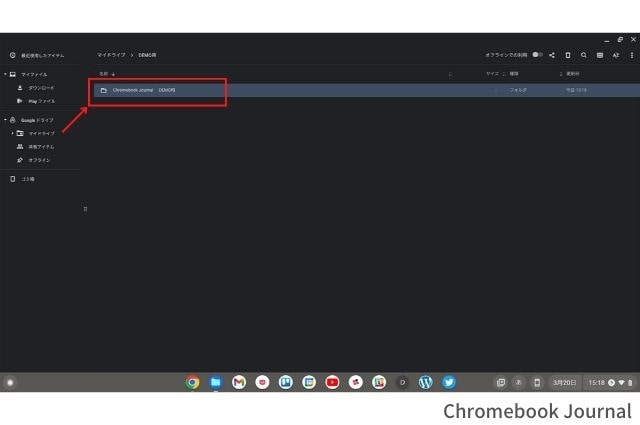
フォルダ・ファイルの移動
ファイルアプリでのフォルダ・ファイルの移動は2ステップです。
- 移動させたいフォルダ・ファイルをクリック
- クリックしたまま移動させたい場所へドラッグ&ドロップ
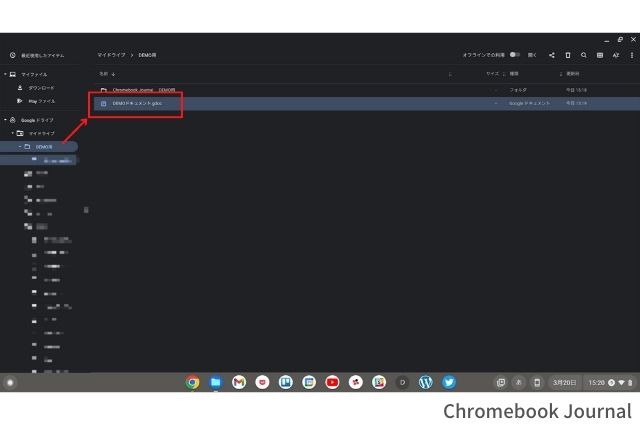
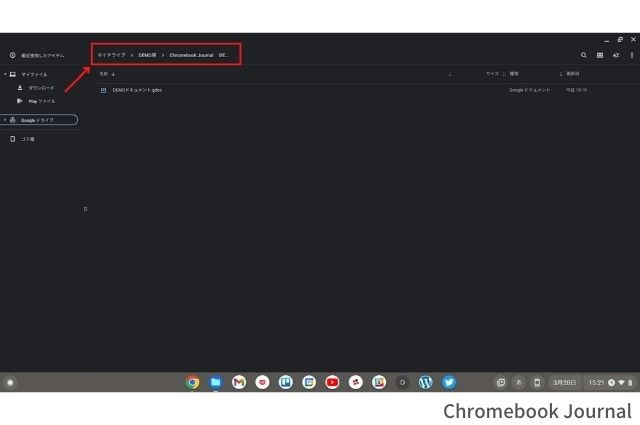
フォルダ・ファイルの削除
ファイルアプリでのフォルダ・ファイルの削除方法は2ステップです。
- 削除したいフォルダ・ファイルを右クリック
- 「削除」をクリック
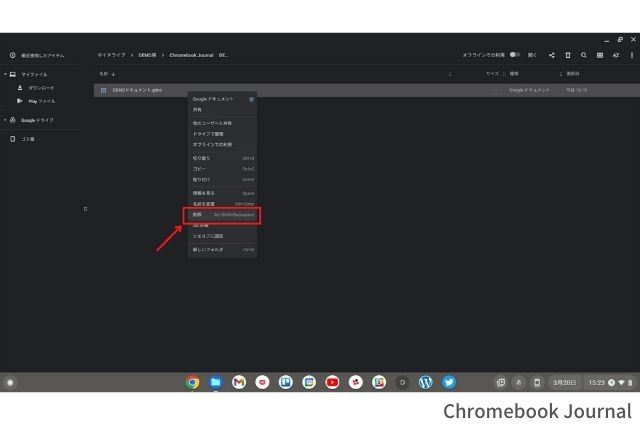
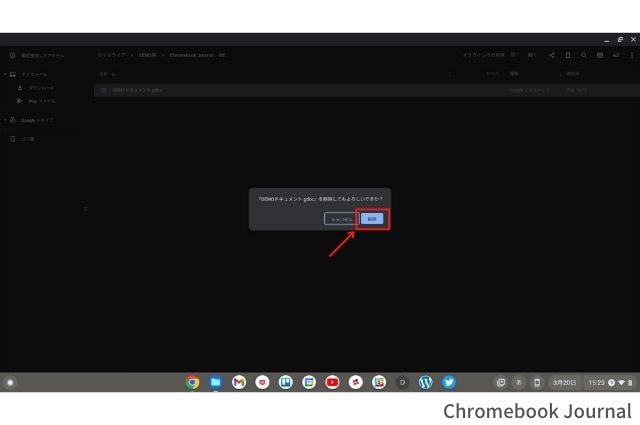
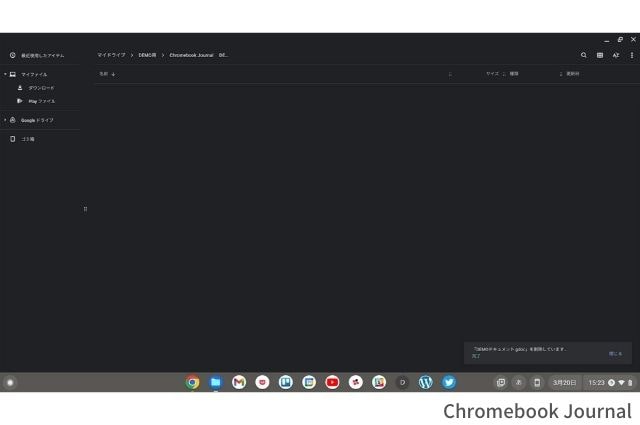
Googleドライブの便利機能|応用操作編
Googleドライブには、より便利に利用するための機能があります。基本操作を覚えたら応用操作も覚えましょう。この章で紹介する操作方法を覚えると作業効率が上がります。
他の人と共有する
フォルダやファイルを他の人と共有する方法は6ステップです。
- 共有したいファイルを右クリック
- 「共有」を選択
- 共有したい人のメールアドレスを入力
- 入力したアドレス横の「編集者」「コメント可」「閲覧者」のどれかを選択
- 「送信」を選択
- 共有したい人にメールが届くので「ドキュメントで開く」をクリック
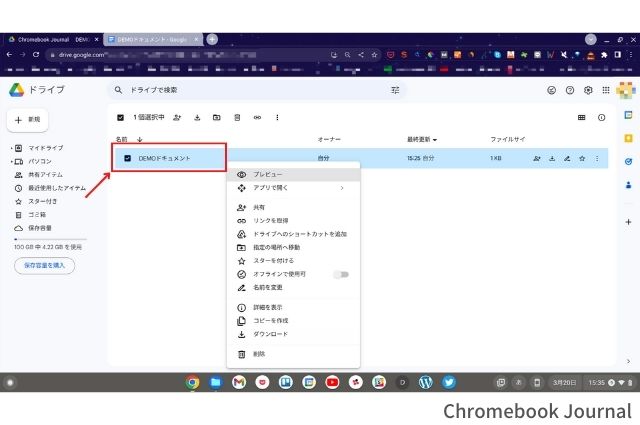
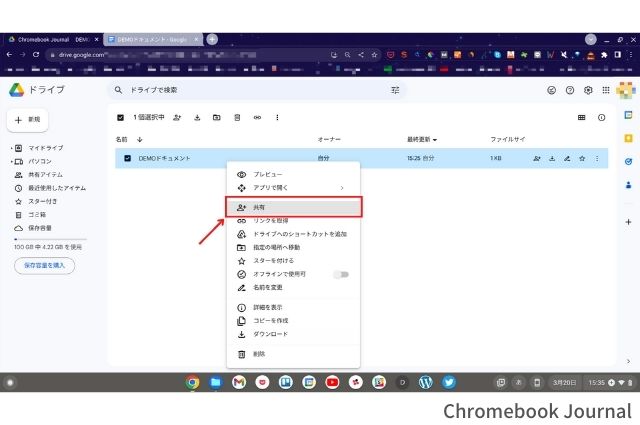
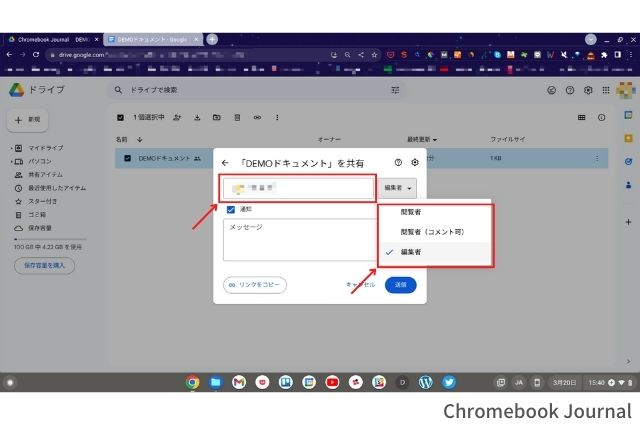
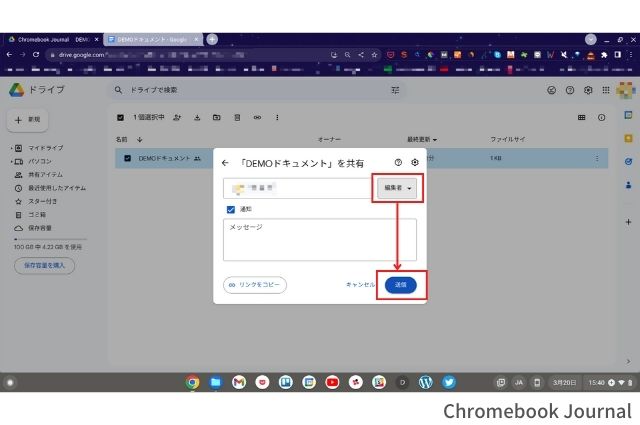
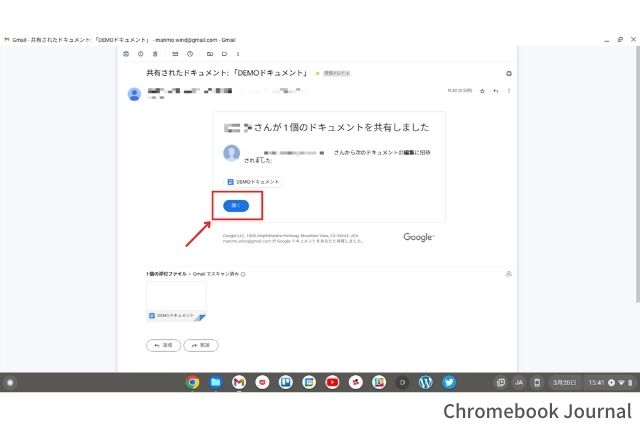
- 共有したいファイルを右クリック
- 「共有」を選択
- 「一般的なアクセス」のなかから「制限付き」か「リンクを知っている人全員」を選択
- 「リンクをコピー」をクリック
- 共有したい相手にURLを送る
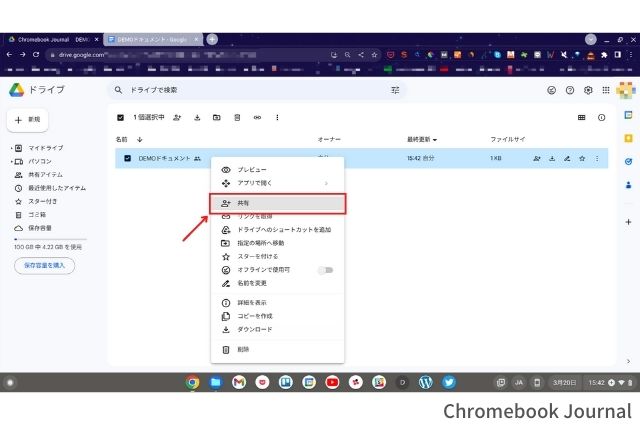
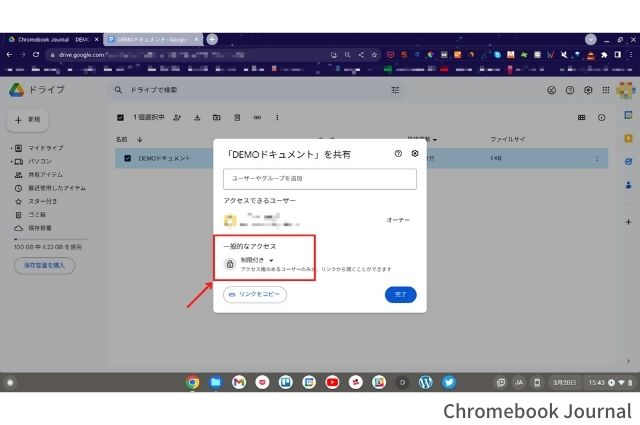
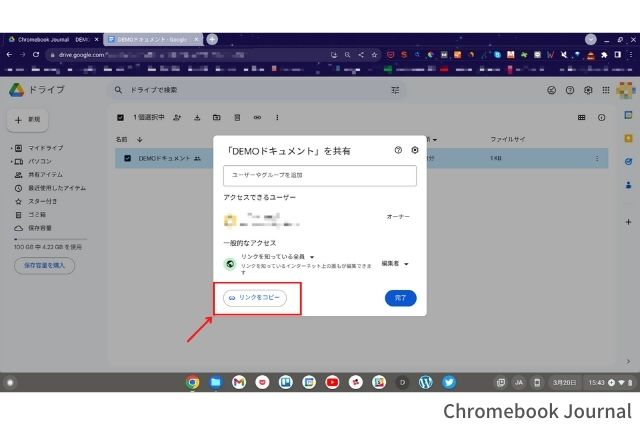
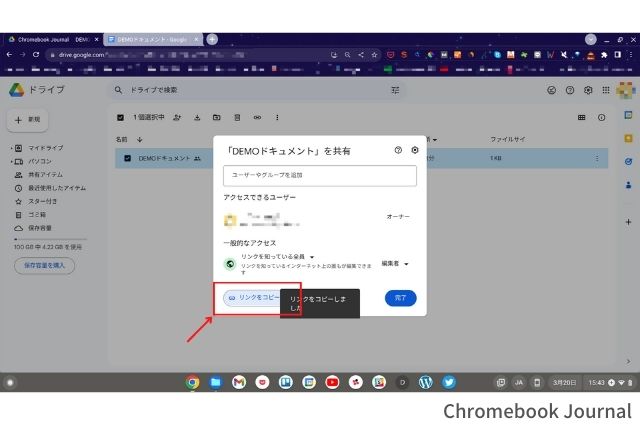
編集しているGoogleドキュメントやGoogleスプレッドシートだけを共有する方法は、別の記事で詳しく解説しています。そちらも参考にしてください。
フォルダ・ファイルを検索する
Googleドライブでは以下の項目で検索できます。
- 種類
- オーナー(ファイルの所有者)
- ファイルの場所
- 更新日
- ファイル名(部分一致)
- 含まれている語句
- 共有対象
フォルダ・ファイルを検索する方法は2ステップです。
- Googleドライブ上部の検索窓横の「検索オプションを表示」をクリック
- 検索窓に検索したい情報を入力
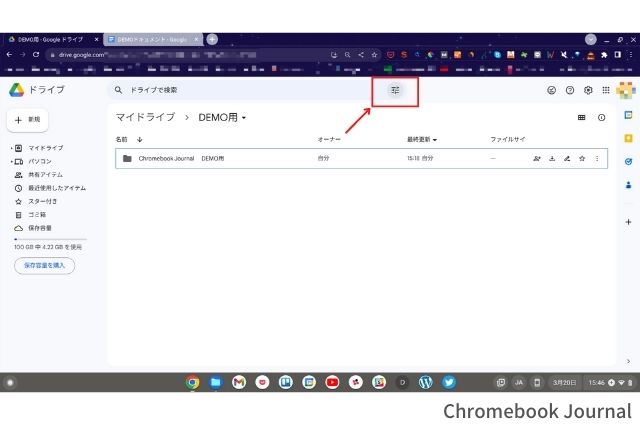
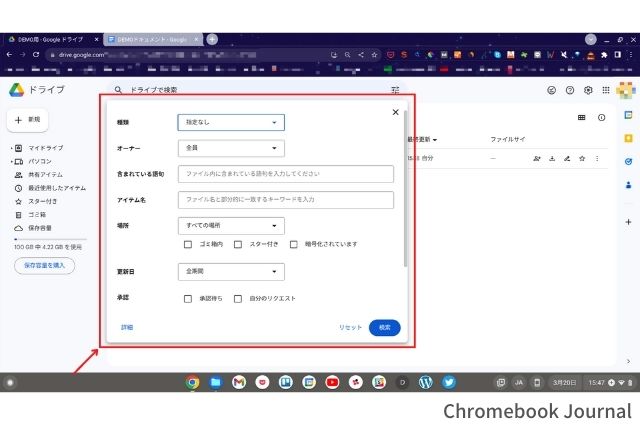
オフラインで使う
『Google オフライン Googleドキュメント』をインストールすれば、Googleドライブに保存したGoogleドキュメントやGoogleスプレッドシートはオフラインでも編集可能です。オフラインでファイルを利用する方法は2ステップです。
- オフラインで利用したいファイルで右クリック
- 「オフラインで使用可」をONにする
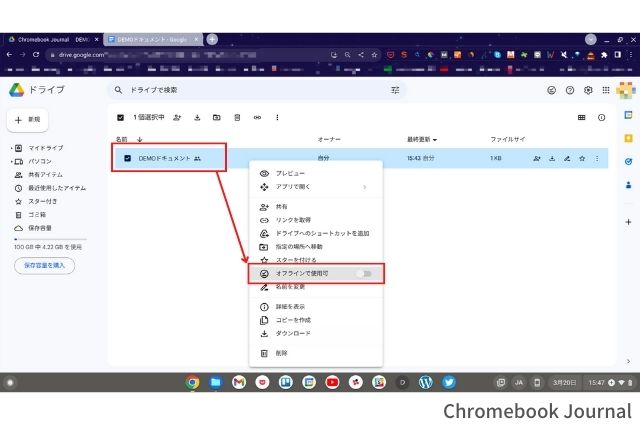
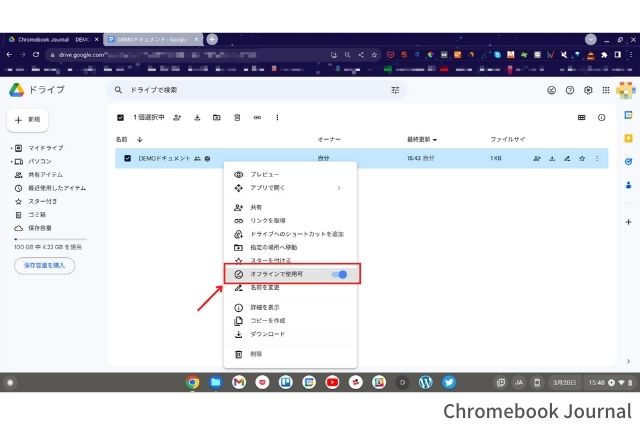
- ファイルアプリでオフライン利用したいフォルダを開く
- ファイルアプリ上部にある「オフラインでの利用」をONにする
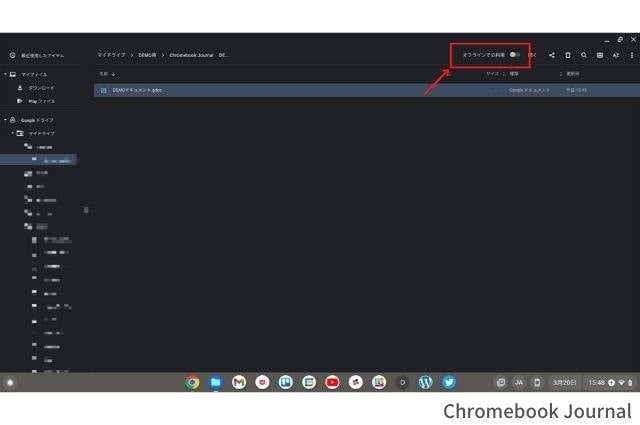
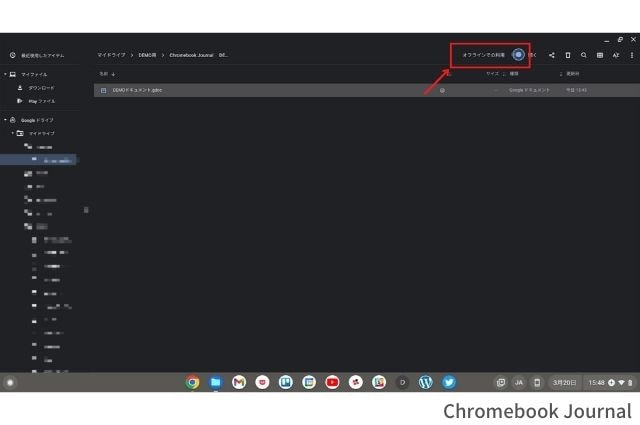
よく使うフォルダ・ファイルのショートカットを作る
ファイルアプリでは、よく使うフォルダやファイルのショートカットを作成できます。ショートカットの作成方法は3ステップです。
- ショートカットを作成したいフォルダ(ファイル)を右クリック
- 「サイドバーへ追加」を選択
- ファイルアプリのサイドバーにショートカットが追加される
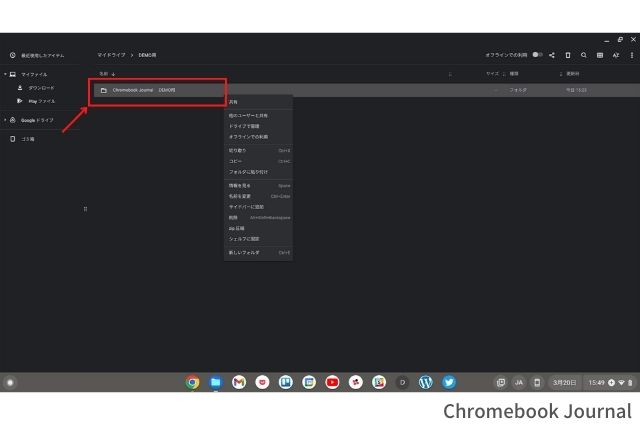
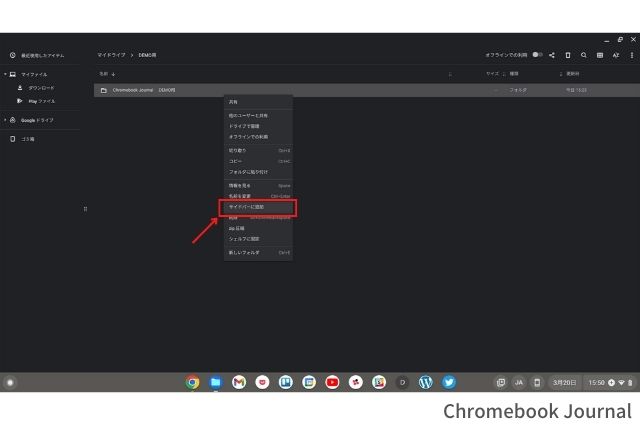
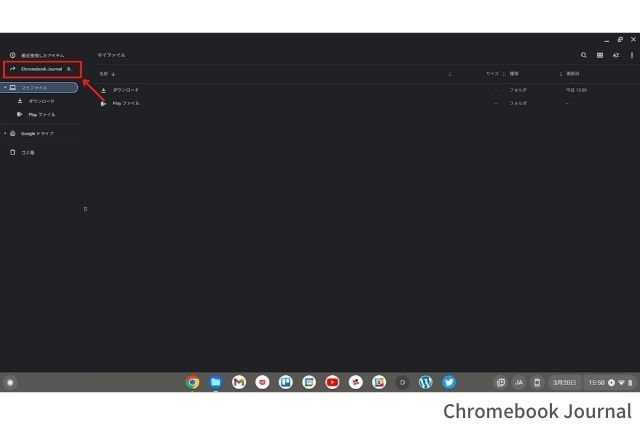
ChromebookでGoogleドライブを使うメリット
Chromebookはパソコン本体にデータを保存しないパソコンです。なかには「Googleドライブではなく、パソコン本体に保存したい」と考える人もいるでしょう。しかしGoogleドライブを利用するメリットは3つあります。
- Googleアカウントあれば無料で使える
- 複数のデバイスで同じファイルが使える
- 共同作業できる
Googleアカウントあれば無料で使える
GoogleドライブはGoogleアカウントさえあれば誰でも利用できるオンラインストレージサービスです。無料で15GBまで利用できます。Chromebookに限らず、WindowsやMacでも使えます。
Chromebookは起動時にGoogleアカウントが必要なため、Chromebookを使うと必然的にGoogleドライブが使えます。
複数のデバイスで同じファイルが使える
Googleドライブは、同じGoogleアカウントであればChromebook以外でも同じファイルが利用できます。スマートフォンや他のパソコンなど複数デバイスでも利用可能です。たとえばこの記事はChromebookで作成しGoogleドライブに保存しています。
- スマートフォンでGoogleドライブにアクセス
- Chromebookで作成した記事を閲覧・編集
私はChromebookとスマートフォン以外に、Windowsも使っています。デバイスが5台10台あっても、同じGoogleアカウントなら同じファイルを利用できます。
共同作業できる
フォルダ(ファイル)を複数人と共有することで共同作業できます。共同作業できると複数人で進める仕事などで役立ちます。
- Googleスプレッドシートを共有し、複数人で同時入力
- Googleドキュメントを複数人で閲覧し、一緒に操作しながら打ち合わせ
たとえば我が家では、妻とGoogleスプレッドシートを共有し、気になる家具とURLをお互いが閲覧・編集できるようにしていました。通勤中などにお互いがGoogleスプレッドシートを確認し、帰宅後にどれを購入するか相談するのに活用していたのです。
共同作業できるのはGoogleドライブ最大のメリットだと感じています。
『OneDrive』はChromebookで利用できない
 悩んでいる人
悩んでいる人Googleドライブではなく、MicrosoftのOneDriveが使いたい……
会社の仕事ではWordやExcelを使うことが多く、GoogleドライブよりもOneDriveのほうが都合のよい人もいるでしょう。以前まではAndroid版のOffice、Outlook、OneNote、OneDrive などがChromebookでも使えました。
しかし2023年3月現在、Android版はChromebookをサポートしていません。どうしてもOneDriveが使いたい場合はMicrosoft 365にアクセスし、インターネットブラウザ上で使うしかありません。



Chromebookのファイルアプリのようには使えないと思っておきましょう。
Chromebook購入時特典|100GBの容量が無料
Googleドライブは15GBまでは無料で利用可能です。しかし実はChromebookを購入すると、特典として100GBの保存容量が1年間無料でついてきます。Chromebookを購入したら忘れずに特典を手に入れましょう。Chromebookの購入時特典の入手方法は12ステップです。
- 右下のタスクをクリック
- 歯車マークをクリック
- 左下の「Chrome OSについて」をクリック
- 「Chrome OSのヘルプを見る」をクリック
- 「Chromebookへようこそ」というウィンドウが開く
- 左側にあるメニューの「特典」を選択
- 「Google One」を選択
- Chromebookぼ特典ページが開くので下にスクロール
- 「Google One」の「特典を利用」を選択
- 表示されるウィンドウの「続行」→「許可する」をクリック
- 特典ページが開き「参加」→「同意する」をクリック
- Googleドライブの保存容量が追加されている
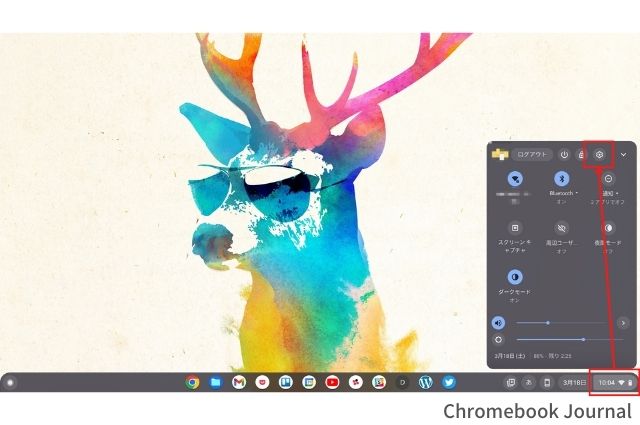
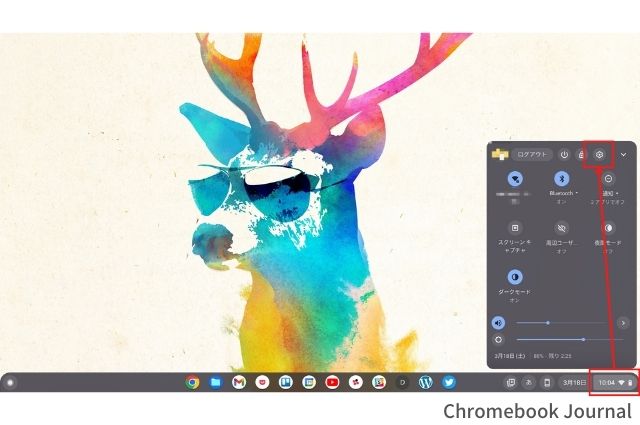
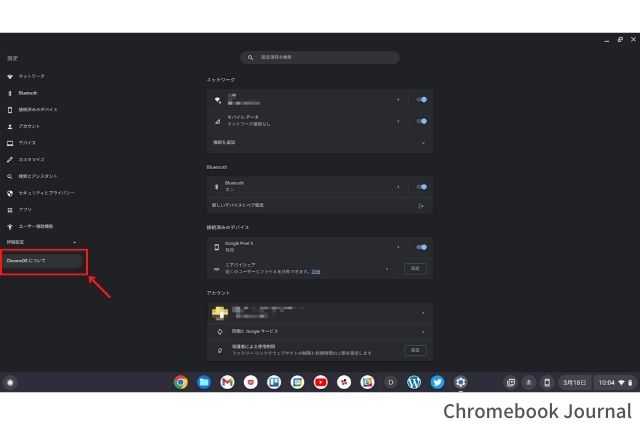
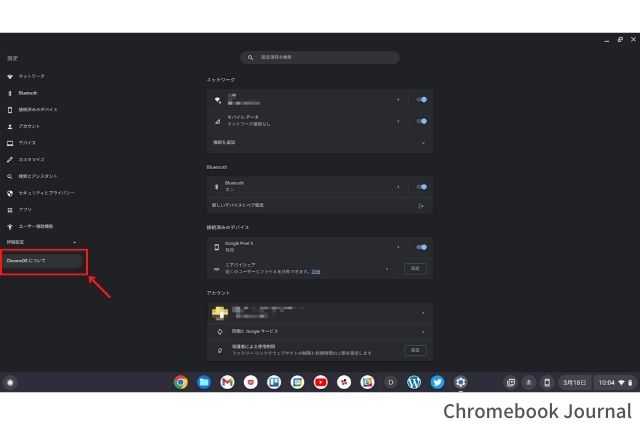
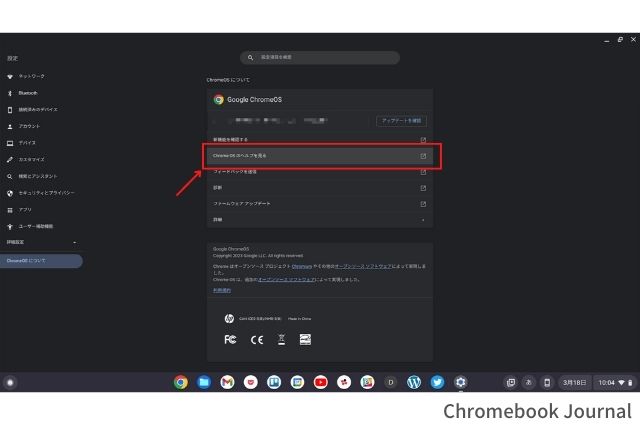
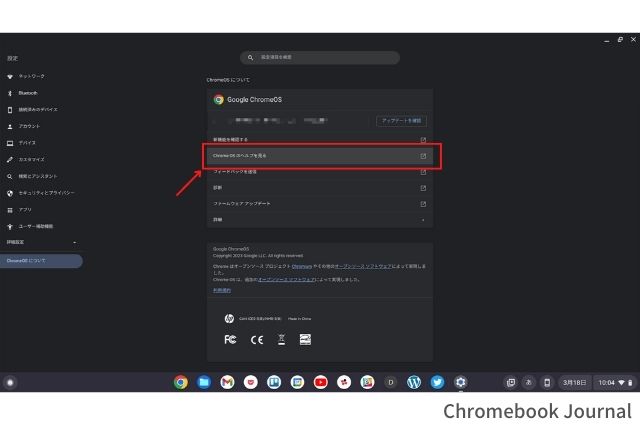
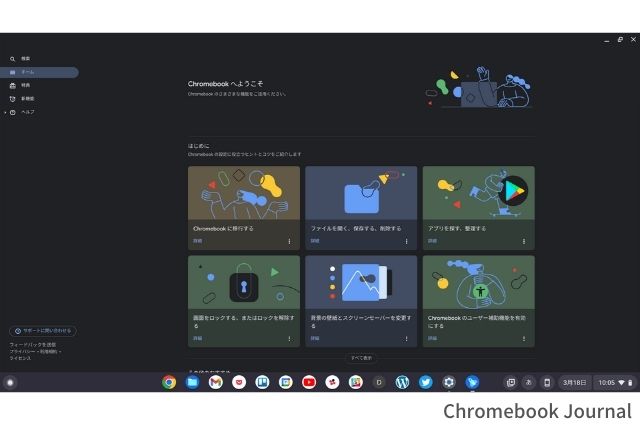
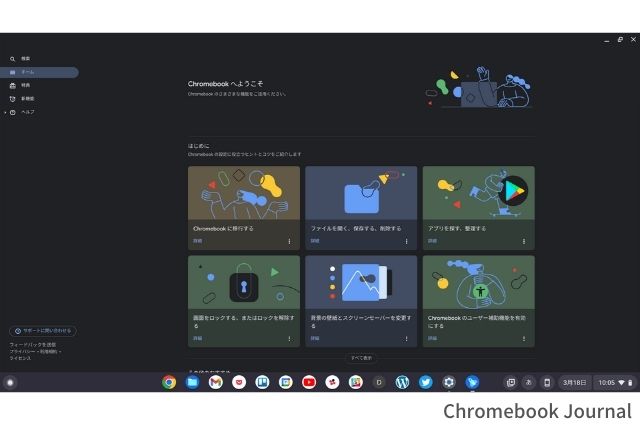
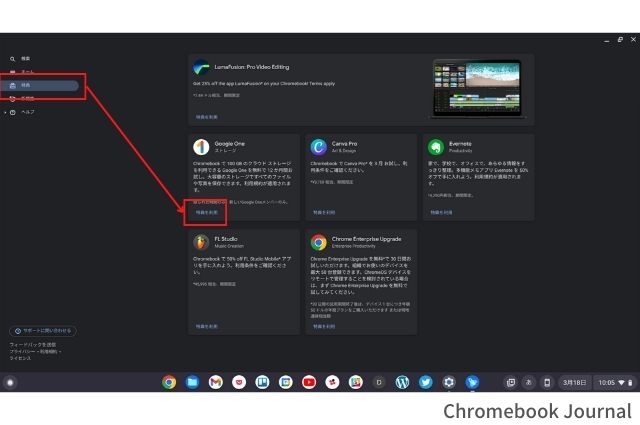
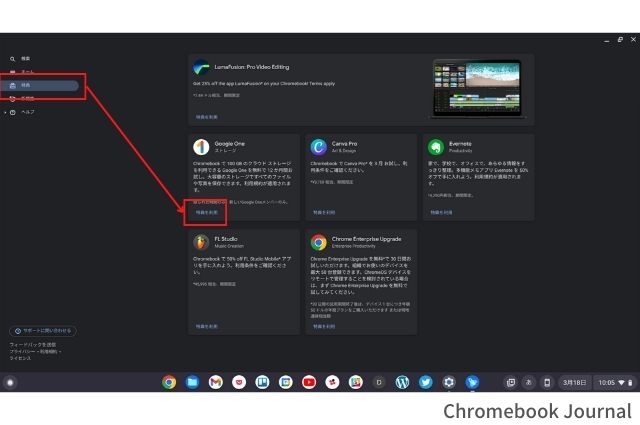
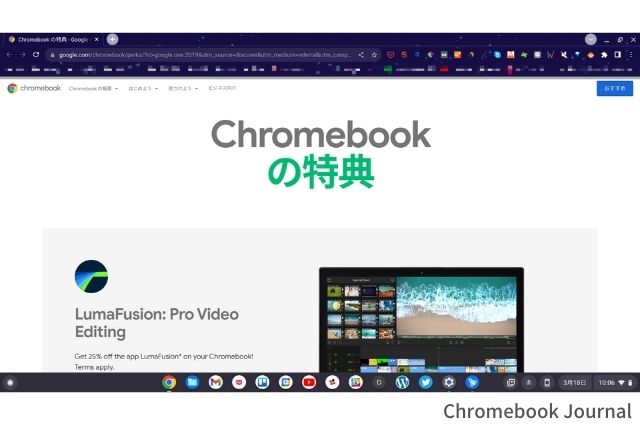
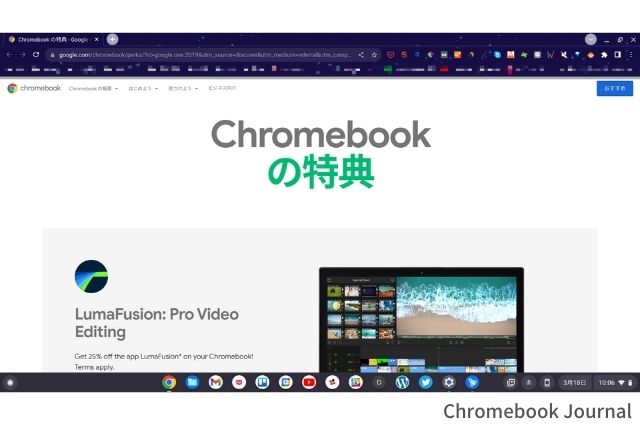
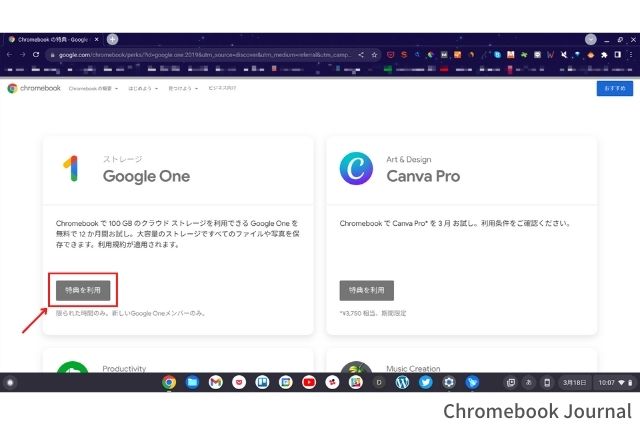
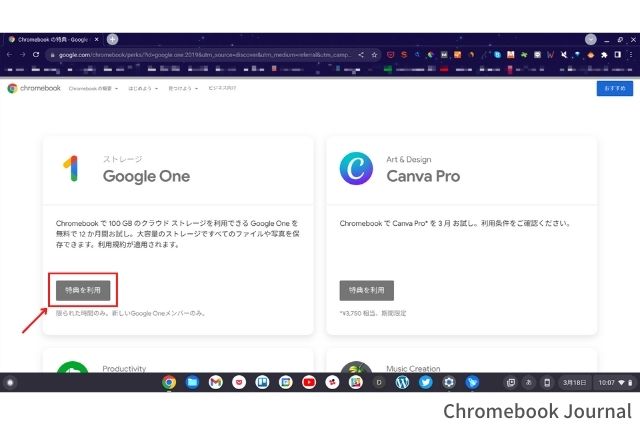
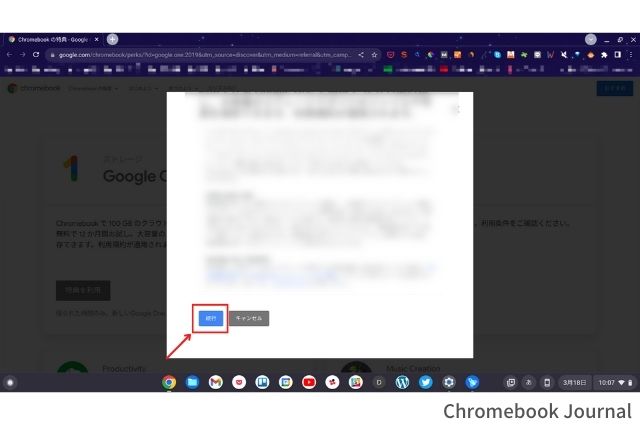
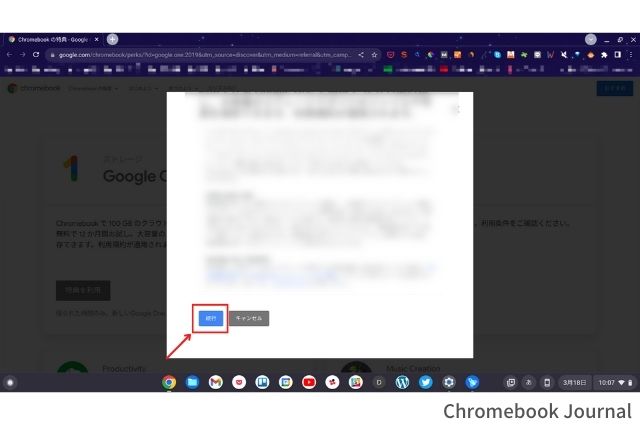
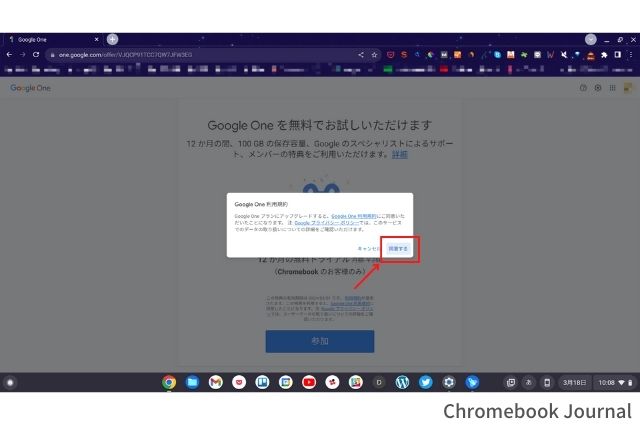
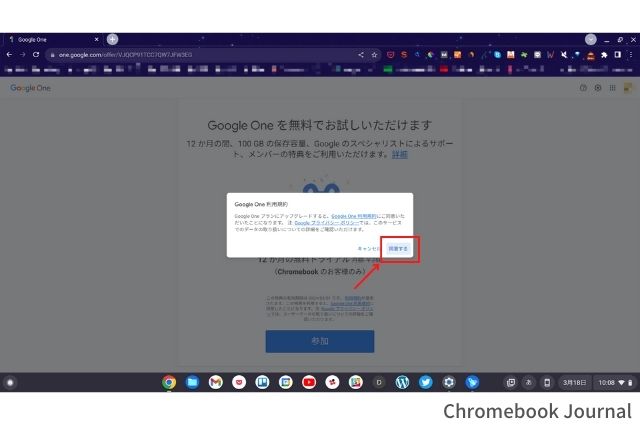
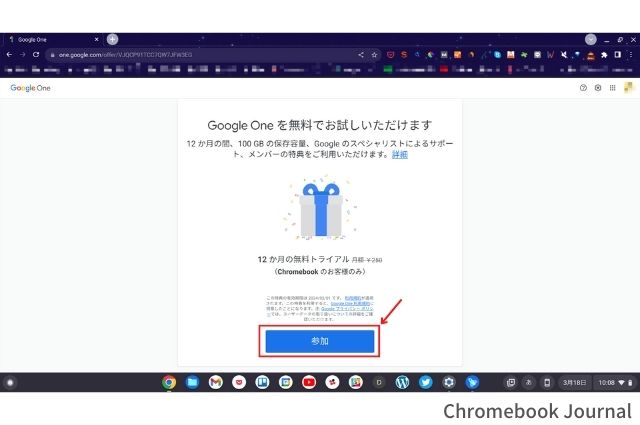
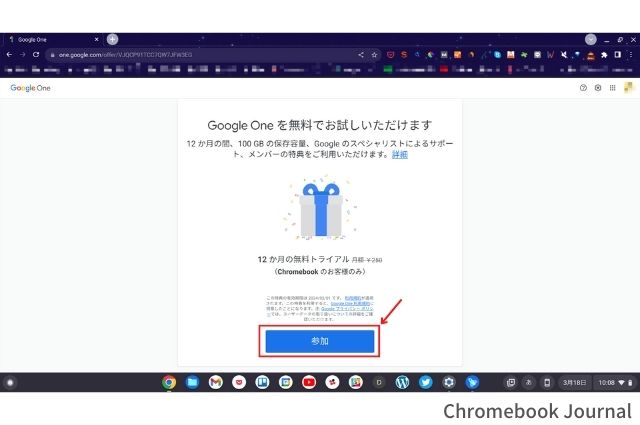
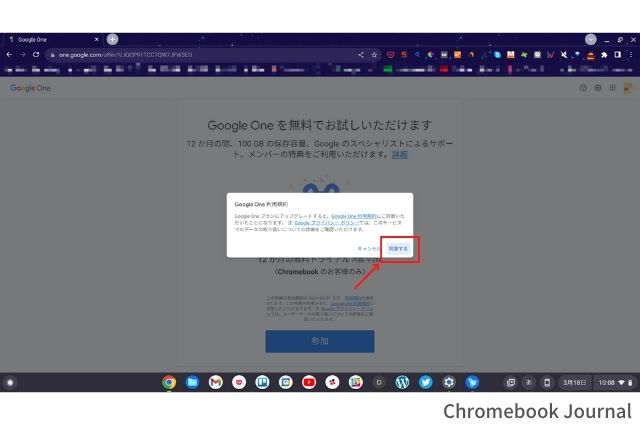
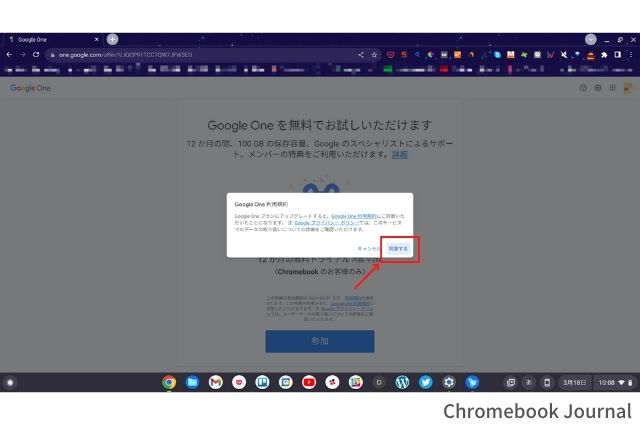
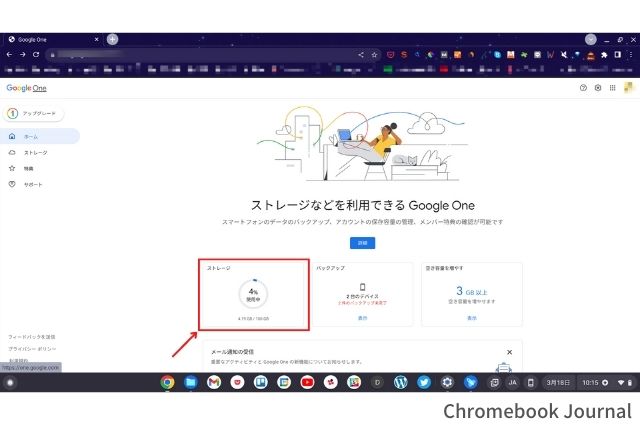
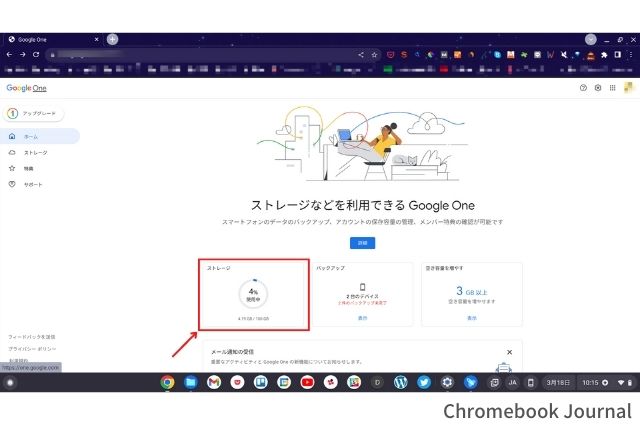
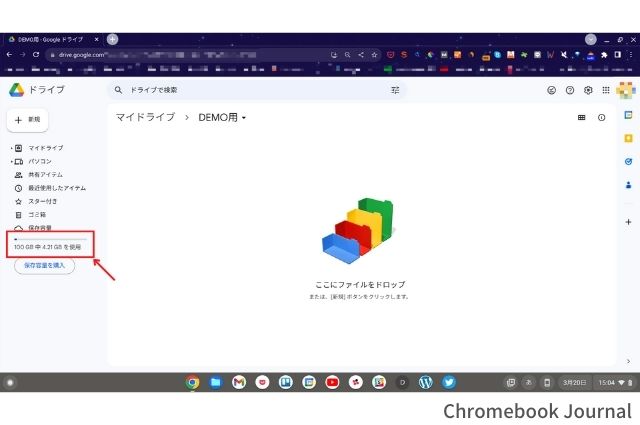
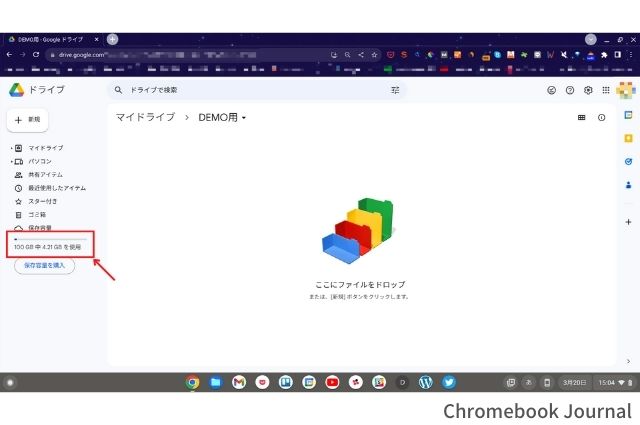
Q&A|ChromebookでGoogleドライブを利用したときの疑問
ChromebookでGoogleドライブを利用していると困ることもあるでしょう。この章では、私がChromebookを使っていて実際に困った内容を紹介します。知っておけば解決できるものばかりですのでぜひ参考にしてください。
Googleドライブに保存したのにChromebookのファイルアプリに同期されない
Google Chrome上でGoogleドライブにファイル保存したのに、ファイルアプリに同期されていないときは時間をおきましょう。ファイルアプリに反映されるまで、少し時間がかかるためです。
別のパソコンでGoogleドライブにファイルを保存し、インターネットに接続していない状態のChromebookを起動したときによく起こる現象です。リアルタイムでファイルアプリに反映するわけではありません。とはいえファイルひとつ程度なら、体感30秒で同期されます。



Chromebookを1ヵ月起動しなかったとき、1ヵ月分のファイルが同期されるのに10分ほどかかりました!
ファイルのダウンロード先がわからない
Chromebookでインターネット上のデータを保存すると、ファイルアプリにあるマイファイルの「ダウンロード」に保存されます。Chromebookのデフォルト保存先が「ダウンロード」に設定されているのです。
しかしマイファイルの「ダウンロード」はChromebook本体へのローカル保存なので保存しすぎないように注意しましょう。
Chromebookではなく直接Googleドライブに保存したい



いちいちマイファイルの「ダウンロード」から移動させるのは面倒……
このように考える人は、保存先をGoogleドライブに変更できます。ダウンロードしたファイルの保存先変更方法は5ステップです。
- Google Chromeを立ち上げる
- ウィンドウ右上にある「︙」→「設定」をクリック
- 「設定」画面が表示される
- 「ダウンロード」の項目内にある「保存先」をクリック
- Googleドライブの保存したいフォルダを選択
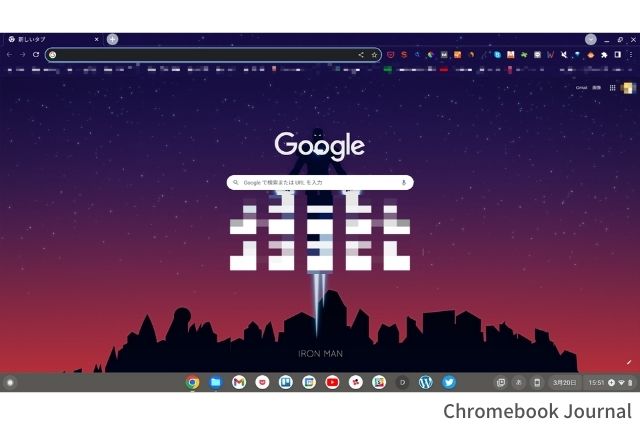
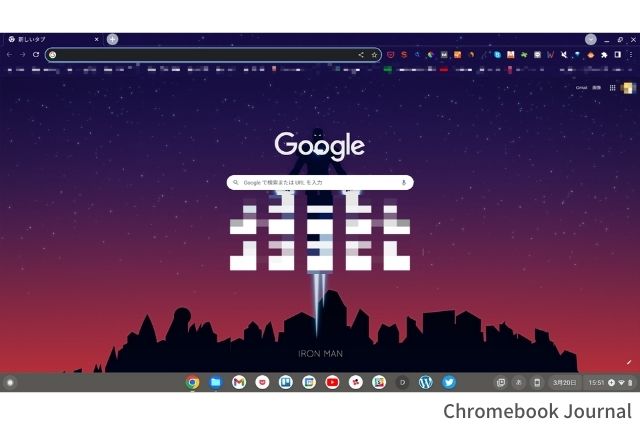
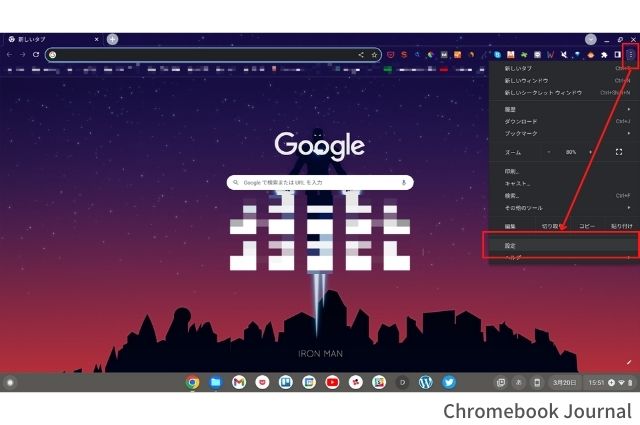
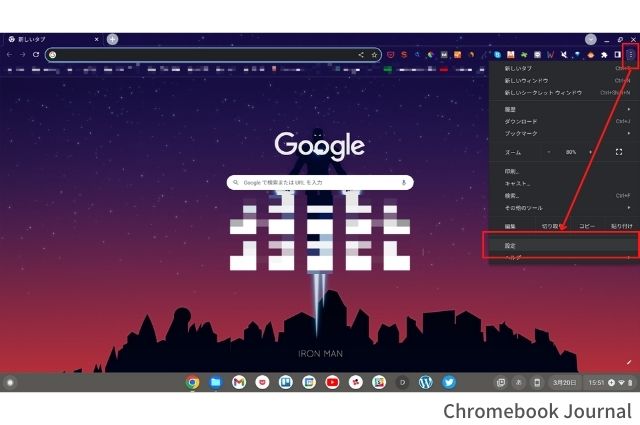
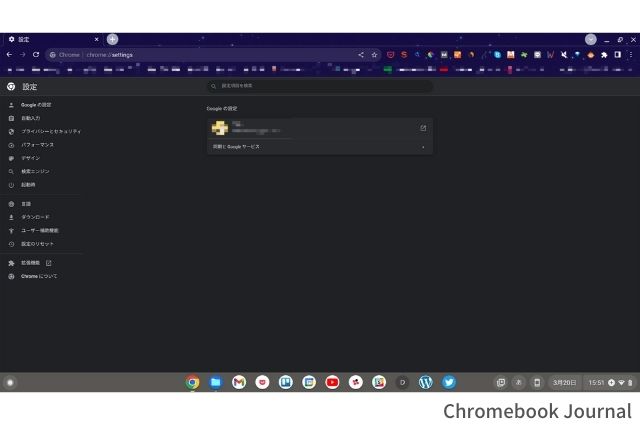
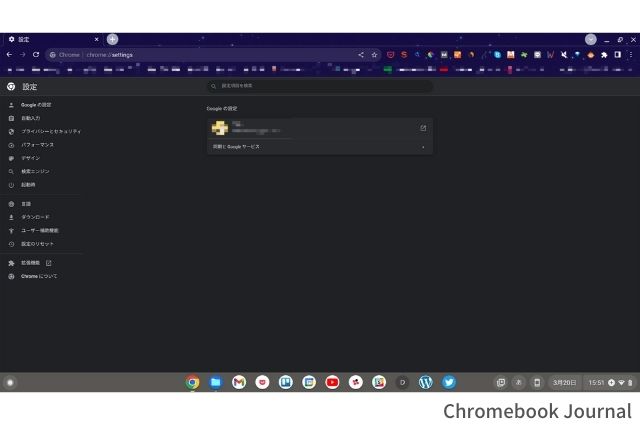
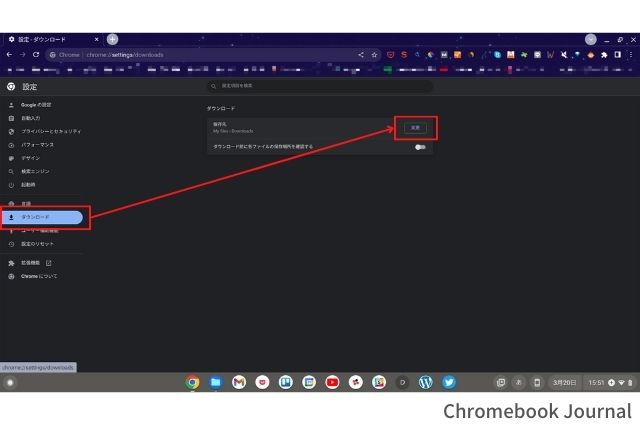
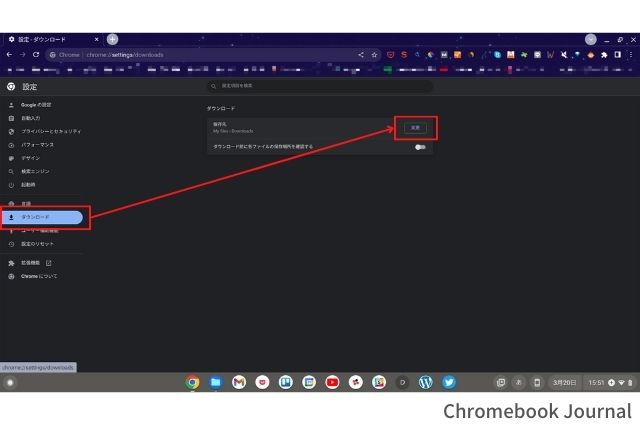
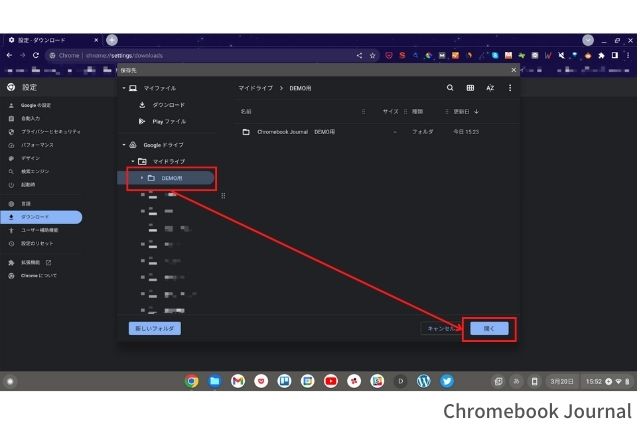
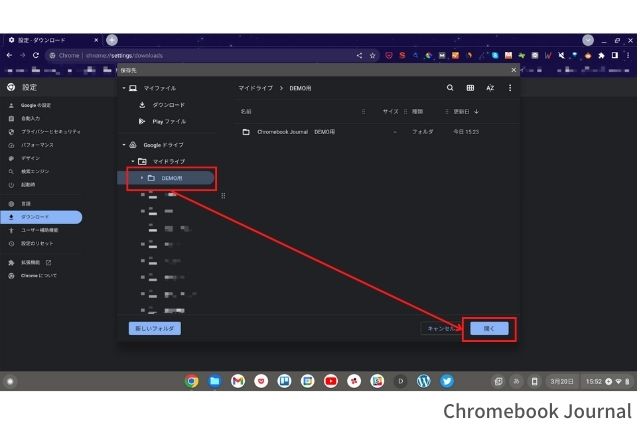
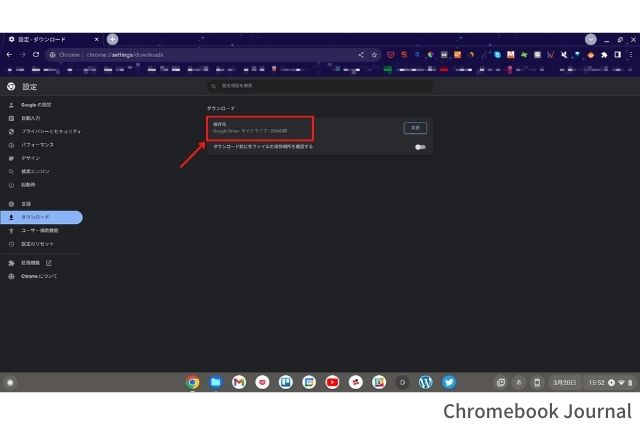
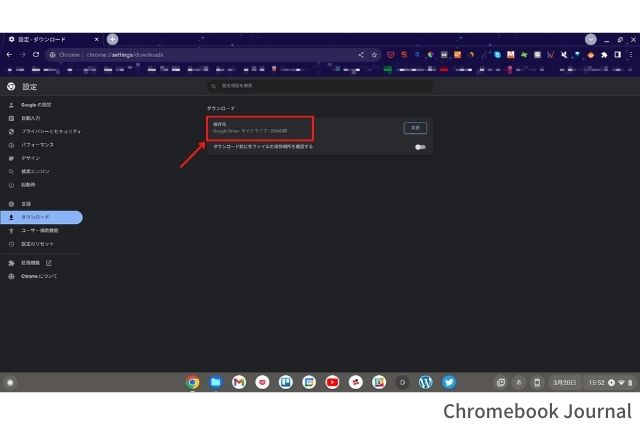
ChromebookはUSBに保存できない?
Chromebookは本体にファイル保存しない前提のパソコンです。しかし実はUSBメモリが利用できます。USBメモリをChromebookに差し込むと、ファイルアプリからUSBメモリ内を表示できます。
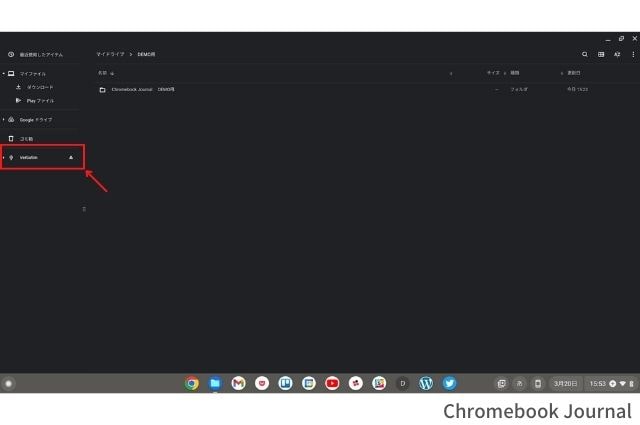
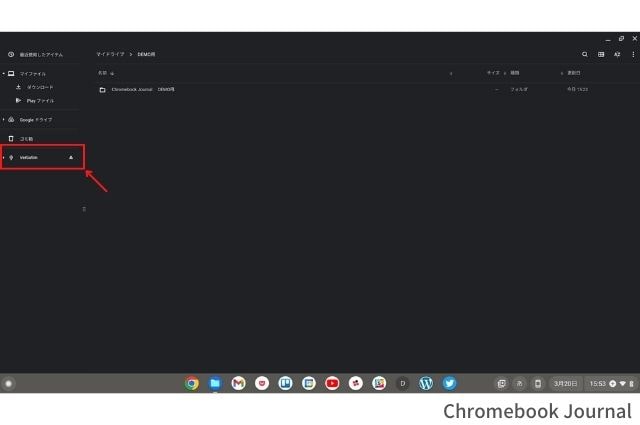
GoogleドライブはChromebookを便利にする必須サービス
今回はChromebookのファイル保存先になるGoogleドライブについて解説しました。
GoogleドライブはWindowsやMacでいうところのフォルダのように使えます。ファイルアプリであれば直感的に操作できるでしょう。
しかし慣れていないと「どのように使ったらいいのか……」とわからなくなることも。そんなときはこの記事でGoogleドライブの使い方を確認してください。Googleドライブを使いこなせば、Chromebookはさらに便利なガジェットになります。
「Chromebookをさらに便利に使いたい!」という人はGoogle Chromeに拡張機能を追加しましょう。拡張機能とは、インターネットブラウザであるGoogle Chromeに機能を追加してくれるプログラムファイルのことです。
拡張機能をまだ使っていない人は、Chromebookユーザーにおすすめの拡張機能を紹介している記事がおすすめです。実際に使って便利だと思った拡張機能を厳選して紹介しています。どのような拡張機能か画像付きで説明していますので、Chromebookをより便利にしたい人はぜひ参考にしてください。