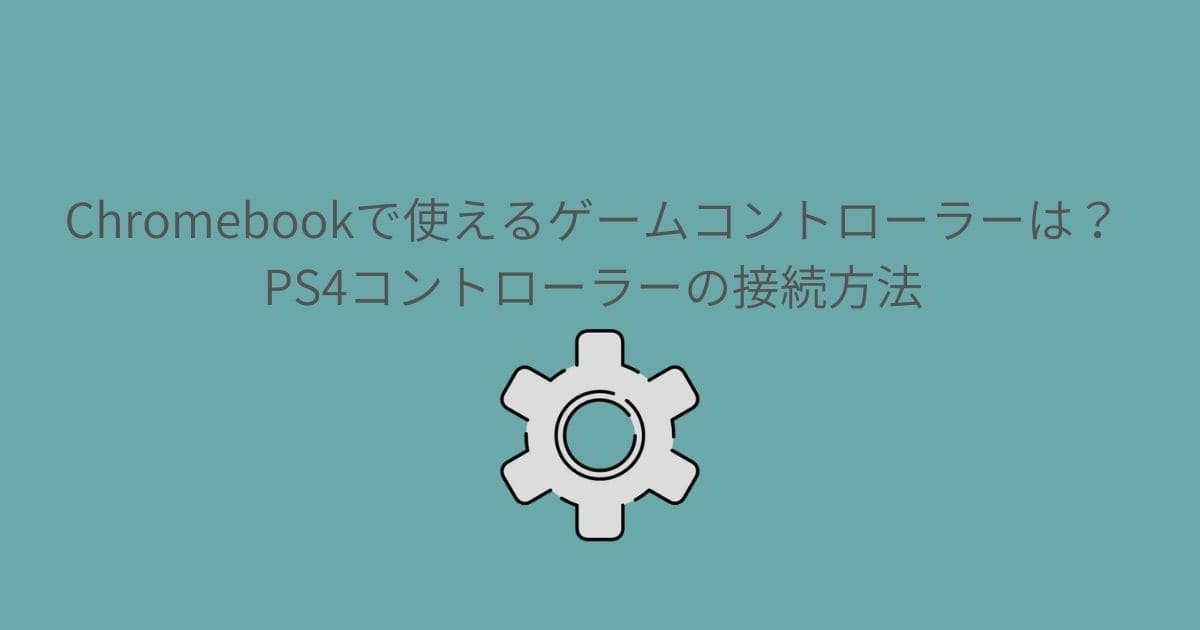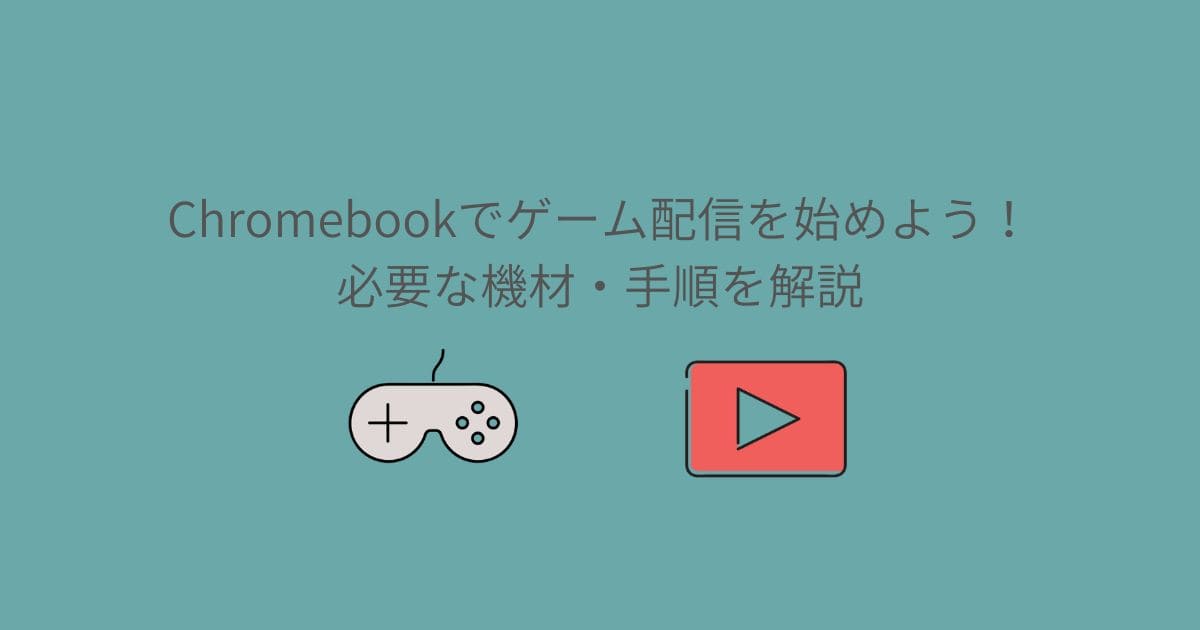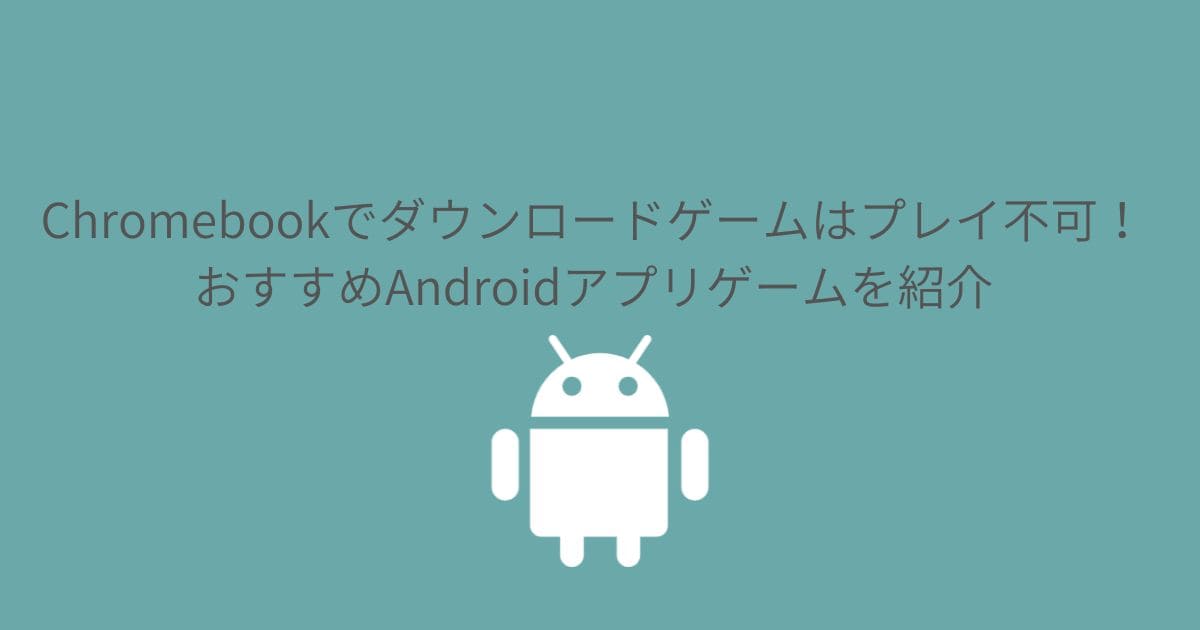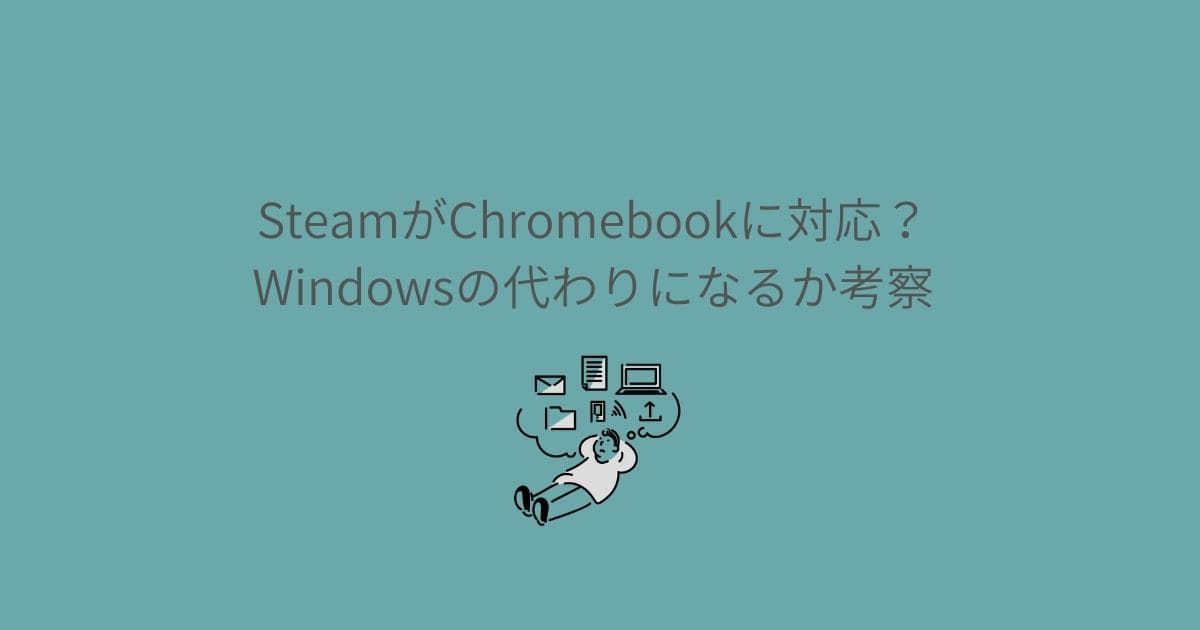「ゲームするならやっぱりコントローラーでやりたい! Chromebookでゲームコントローラーって使える?」とChromebookでゲームコントローラーを使おうと考えている人もいるでしょう。
 こたつ
こたつやはりゲームするならコントローラーですよね!
Chromebookはゲームコントローラーに正式対応しています。公式サイトでも対応デバイスにゲームコントローラーが対応アクセサリとして掲載されています(参照:Chromebook で使用できるファイル形式と外部デバイス)
私が使用しているのはPS4コントローラーです。問題なく快適にゲームプレイできますので、PS4を持っている人はコントローラーをそのまま使用できます。しかし他にも使えるゲームコントローラーがないか、気になりますよね。
この記事ではChromebookで使えるゲームコントローラーを紹介します。個人的にはChromebookでゲームするならPS4コントローラーがよいと思っています。
PS4コントローラーの接続方法についても解説しますので、快適なゲームプレイに役立てば嬉しいです。
Chromebook対応のコントローラー4選
Chromebookでゲームするのならゲームコントローラーは必須です。キーボードとマウスでもプレイできます。しかしゲームコントローラーのほうが遊びやすいゲームが多い印象です。
Chromebookに対応しているゲームコントローラーは、おもに4種類です。
- XBOXコントローラー
- PS4コントローラー
- Switchコントローラー
- Logicoolコントローラー
私個人としてはPS4コントローラーを利用しています。理由は単純で、PSのゲームが好きだからです。ここからはChromebookでの利用が確認できているゲームコントローラーを紹介します。
XBOXコントローラー
Microsoftライクなゲームをしたいなら、XBOXコントローラーがおすすめです。XBOXはMicrosoftが運営しているゲームソフトだからです。
そのためXBOXのゲームをプレイするなら、同じ会社が作ったゲームコントローラーが最適でしょう。
またXBOXは本格的なゲーマー向けタイトルが多い印象です。XBOX自体も多くのゲーマーが購入しています。つまり多くのゲーマーがXBOXコントローラーを使っているのです。
実際にインターネットやSNSを調べてみても、XBOXコントローラーを使っているゲーマーが多そうです。「ゲームコントローラーとしてはXBOXが最高峰」と高評価しているゲーマーもいます。
Microsoftライクなゲームだけではなく、ゲームコントローラーにこだわりたい人はXBOXコントローラーを使いましょう。
PS4コントローラー
PSユーザーはPS4コントローラーがおすすめです。またゲームコントローラーにこだわっていない人にもおすすめできます。
PS4コントローラーは汎用性が高く、さまざまなゲームに対応できるためです。私は昔から使っていることもあり、ChromebookでもPS4コントローラーを使っています。
Chromebookであれば、有線でも無線でも接続可能です。私は少しの遅延も許したくないため、有線で利用しています。
ちなみにPS4コントローラーでFORTNITEもプレイしていました。元々はPS4でFORTNITEを始めたこともあり、違和感なく遊べています。汎用性が高いため、どのような人にもおすすめなのがPS4コントローラーです。
Switchコントローラー
ChromebookはSwitchコントローラーにも対応しています。SNS上ではNintendo Switch Proも認識していると、実際の使用動画もありました。
本格的にゲームプレイするのなら、耐久度的にもNintendo Switch Proコントローラーのほうがよいと考えています。しかし、Joy-Conも認識されるそうです。
とりあえず家にSwitchのがあるのなら、まずはSwitchコントローラーを使ってもよいかもしれません。
Logicoolコントローラー
ゲームコントローラーといえば、安価なモデルもあります。パソコンデバイスとして有名なLogicoolもChromebookに対応しています。
安価なため「とりあえずゲームコントローラーがほしい」という層に人気です。とはいえ「Logicool F310r」はChromebookでは動作しないようなので、選択肢から外したほうがいいでしょう。
ChromebookにPS4コントローラーを接続する方法
Chromebookで使えるゲームコントローラーで代表的なのは、XBOXコントローラー、PS4コントローラー、Switchコントローラーの3種類です。
そのなかでも、汎用性が高く使いやすいPS4コントローラーをおすすめします。ここではPS4コントローラーをChromebookに接続する方法を紹介します。
- 有線でChromebookにPS4コントローラーを接続
- BluetoothでChromebookにPS4コントローラーを接続
上記2つの接続方法があります。どちらも紹介しますので、接続方法の参考にしてください。
有線でChromebookにPS4コントローラーを接続
有線でChromebookにPS4コントローラーを接続する方法は、2ステップです。


PS4コントローラーのライトバーが青色に点灯してたら接続完了


BluetoothでChromebookにPS4コントローラーを接続
BluetoothでChromebookにPS4コントローラーを接続する方法は、7ステップです。
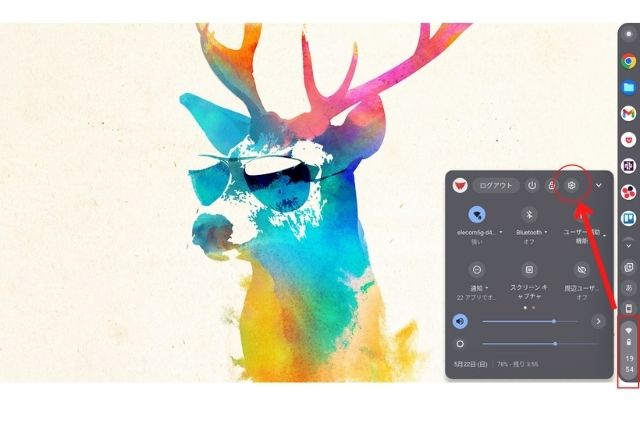
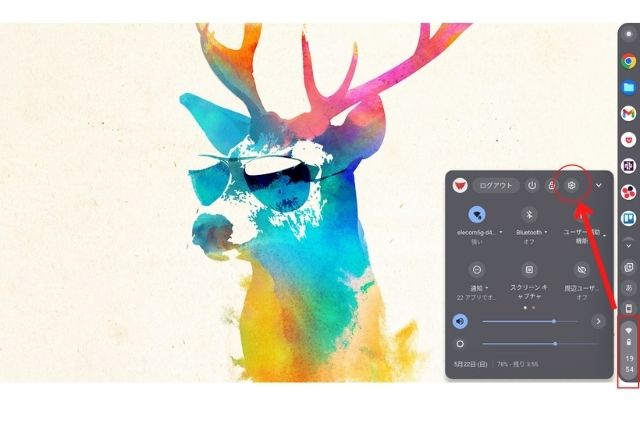
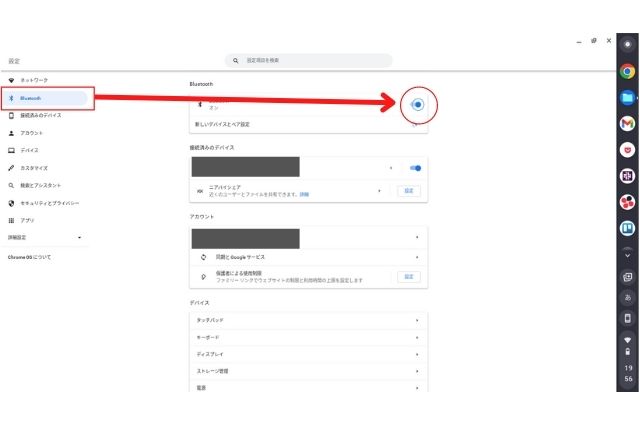
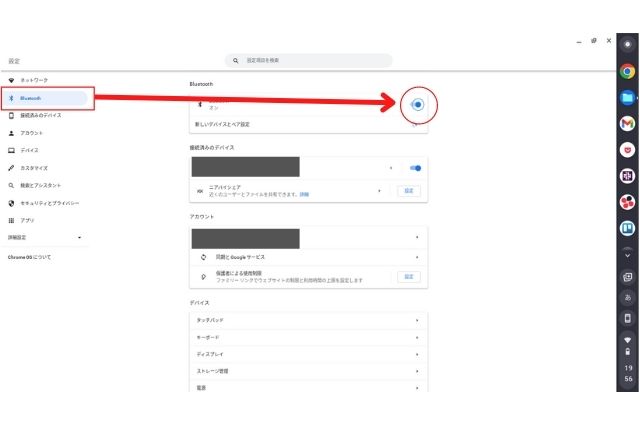




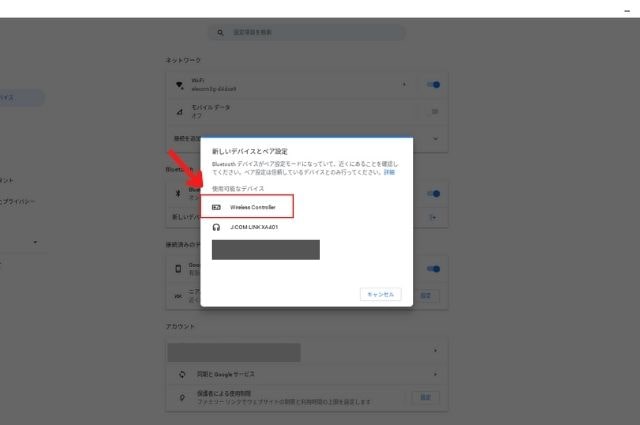
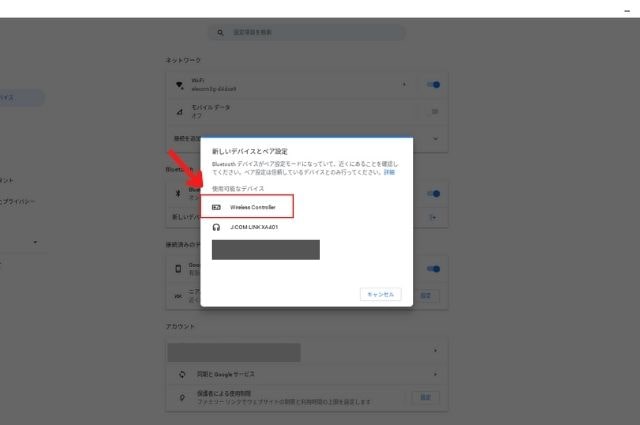
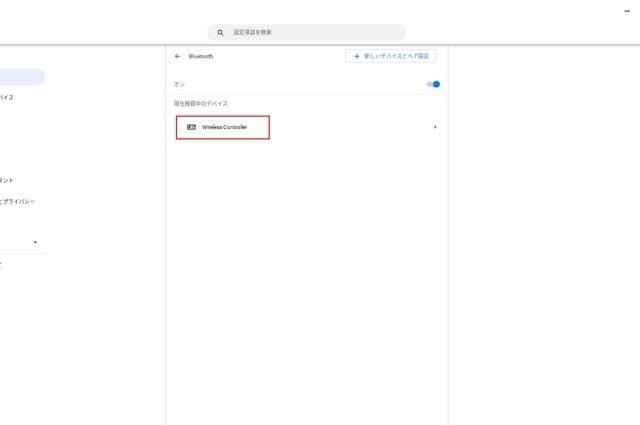
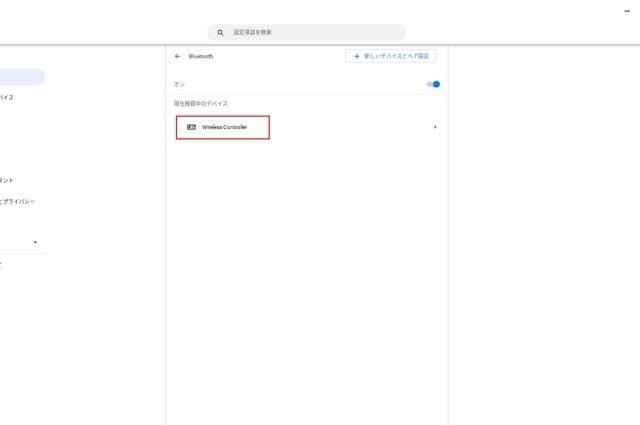
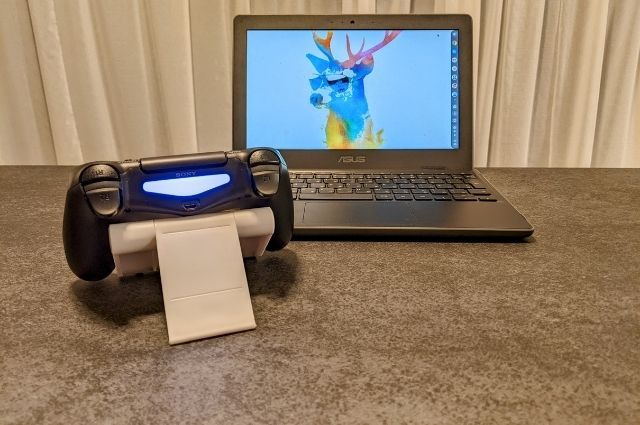
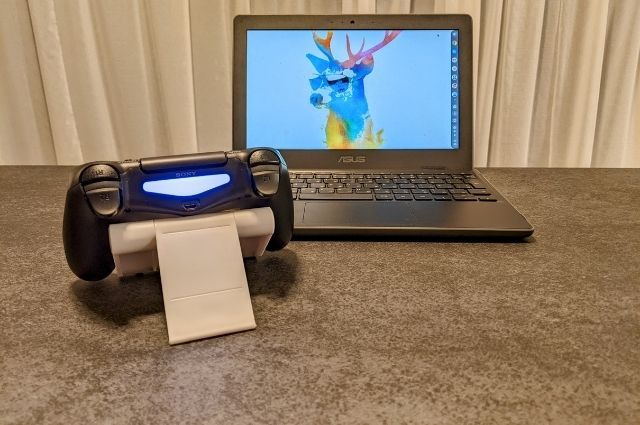
Chromebookでゲームコントローラーを使用する際の注意点
Chromebookでゲームコントローラーを使用する際には、注意点が2つあります。
- Bluetoothでは遅延が発生する可能性がある
- サードパーティ製コントローラーは未対応
Bluetoothでは遅延が発生する可能性がある
今や無線で接続するのが当たり前。しかしゲームコントローラーに限っては、有線接続をおすすめします。
たしかにBluetoothは便利ですが、操作遅延が発生する可能性があるためです。これはChromebookだけに限らず、ゲームコントローラー全体に言えます。
ゲーマーの私としては、ゲームコントローラーは有線一択です。リアルタイムで反射神経を求められるゲームは、特に有線にするべきです。
たった一瞬の遅延がゲームの勝敗につながります。勝ち負けにこだわりたいなら、Bluetoothではなく有線接続にしましょう。
サードパーティ製コントローラーは未対応
Chromebookはサードパーティ製コントローラーに対応していません。これは公式でも発表しています。
サードパーティとは「第三者」という意味です。わかりやすく言えば、あるオリジナルメーカー製品に、接続して使える周辺機器メーカーや対応ソフトウェア製品メーカーのことを指します。
この記事のなかで紹介しているコントローラーを例にすると、「Logicool F310r」が該当します。サードパーティ製ソフトウェアを必要とするため、正常に動作しません。
安いので買いたくなりますが、正常に快適に操作するためにもXBOXコントローラー、PS4コントローラー、Switchコントローラーのどれかを選びましょう。
繰り返しになりますが、私はPS4コントローラーを強くおすすめします。
ゲームコントローラーでChromebookでも快適にゲームプレイ
今回はChromebookで使えるゲームコントローラーを紹介しました。キーボードとマウスでもゲームはできます。しかし本格的なゲームをプレイするなら、ゲームコントローラーのほうが楽しめます。
私はPS4コントローラーでプレイしていますが、特に不満を感じません。むしろ普段から使っているコントローラーなので、操作は慣れたものです。PSユーザーならPS4コントローラーで、楽しくゲームプレイしましょう。
Chromebookで本格的なゲームするならクラウドゲーミングが一押しです。ChromebookならGeFoerceNOWが正式対応しています。本格的なPCゲームを楽しんでください。