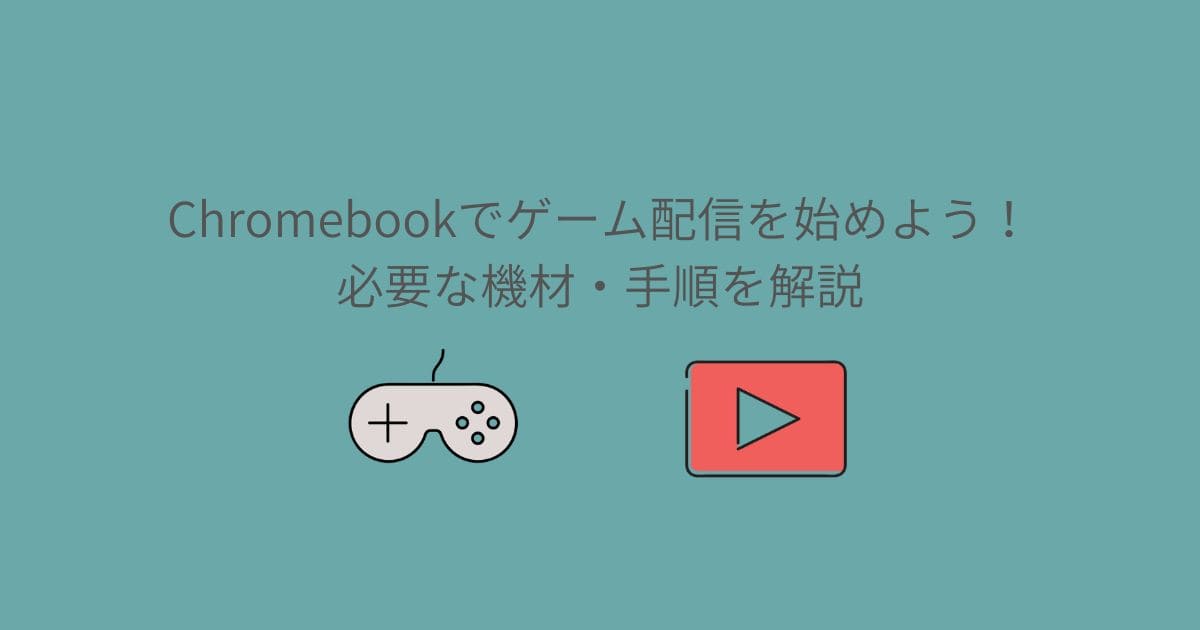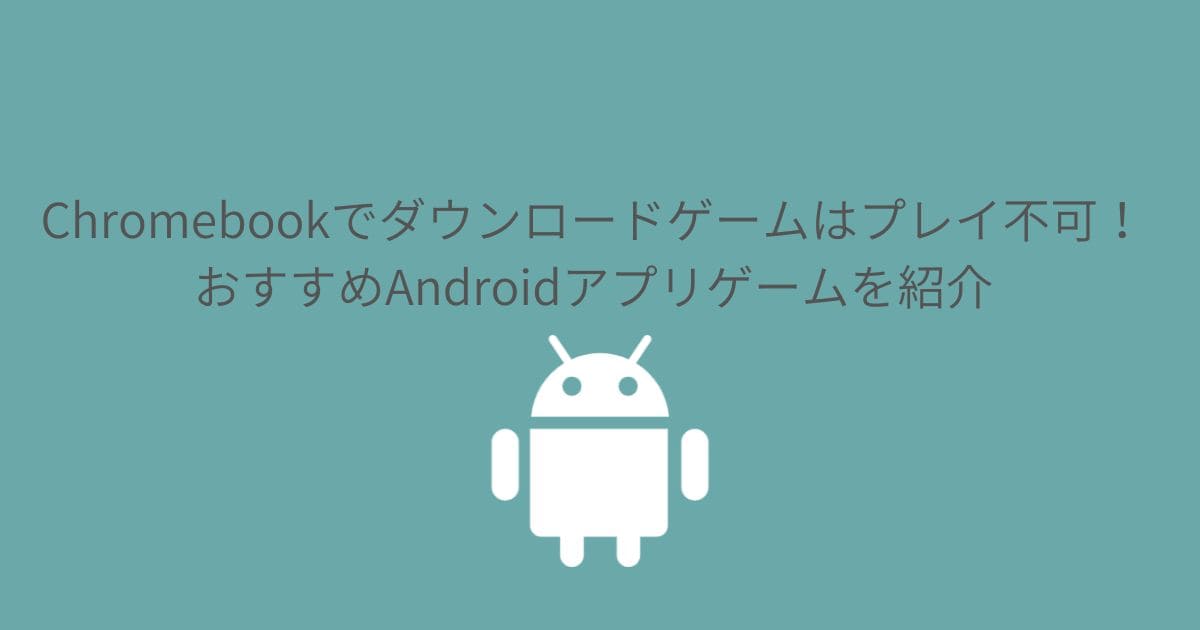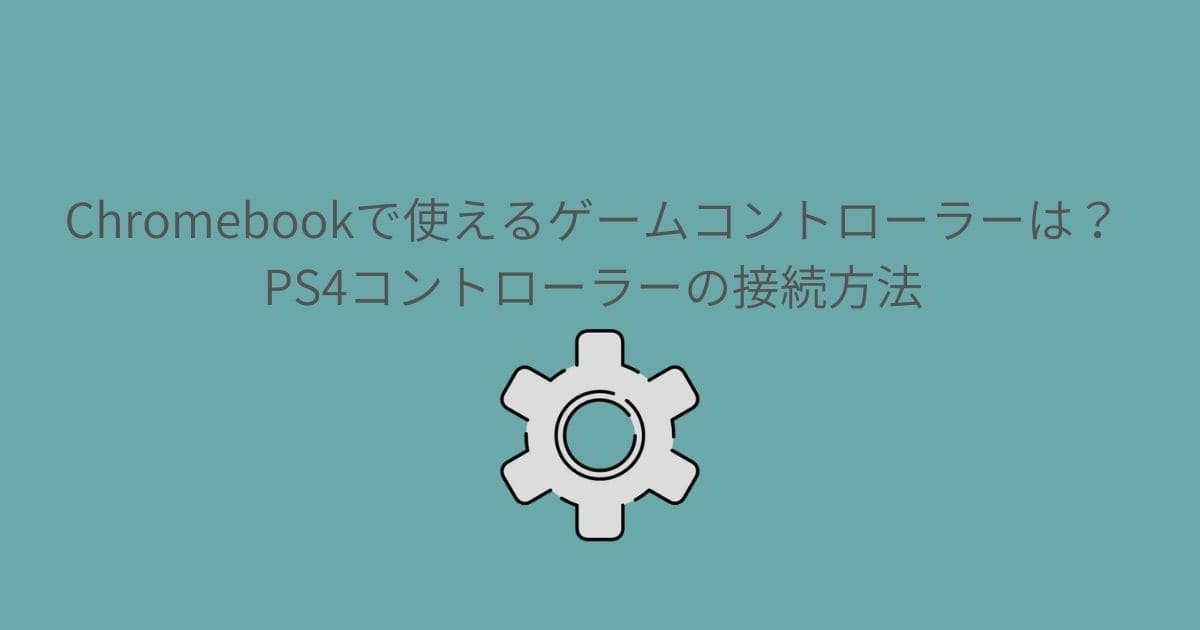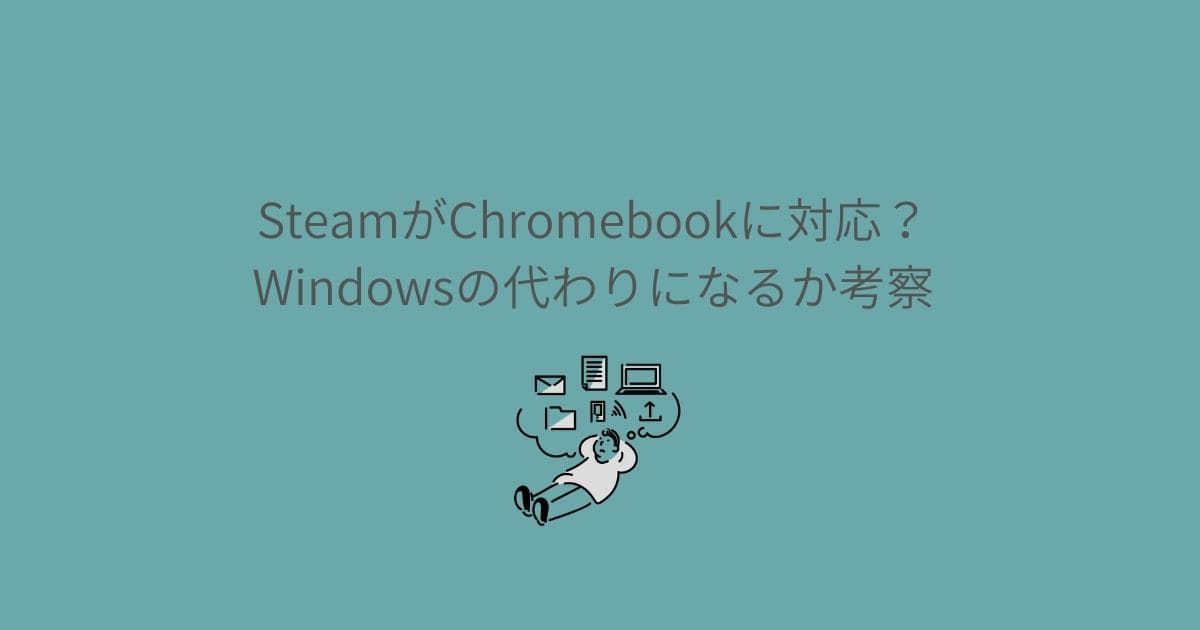- ChromebookにSteamをインストールしたい
- Google Playのゲームは遊べるけど、やはり本格的なPCゲームも遊びたい
- Steamが動作するChromebookの仕様や機首が知りたい
- 自分の遊びたいゲームがプレイできるのか知りたい
Chromebookはパソコン本体にダウンロードするPCゲームはできませんでした。Chrome OSに対応していないゲームがほとんどだからです。その代わり以下のゲームはできます。
- ブラウザゲーム
- Chromeアプリゲーム
- Androidアプリゲーム
ところが2022年3月15日に「Steam for Chrome OS」のα版がリリースされました。2023年4月現在はベータ版がリリースされ、一部のChromebookでSteamがインストールできます。
この記事では、ChromebookにSteamをインストールする手順を解説します。実際の画面でひとつずつ手順を紹介します。10分程度でインストールは完了しますので、SteamをChromebookで使いたい人はこの記事を参考にしてください。
 こたつ
こたつSteamをChromebookにインストール後『風来のシレン5+』が動作しました!
Steam対応のChromebook一覧
ChromebookにSteamをインストールする前に、お持ちのChromebookがSteamに対応しているか確認しましょう。Steam on ChromeOS Betaで発表されているSteamの対応機種は20機種です。
- Acer Chromebook 514 (CB514-1W)
- Acer Chromebook 515 (CB515-1W)
- Acer Chromebook 516 GE
- Acer Chromebook Spin 514 (CP514-3H, CP514-3HH, CP514-3WH)
- Acer Chromebook Spin 713 (CP713-3W)
- Acer Chromebook Spin 714 (CP714-1WN)
- Acer Chromebook Vero 514
- ASUS Chromebook CX9 (CX9400)
- ASUS Chromebook Flip CX5 (CX5500)
- ASUS Chromebook Flip CX5 (CX5601)
- ASUS Chromebook Vibe CX55 Flip
- Framework Laptop Chromebook Edition
- HP Elite c640 14 inch G3 Chromebook
- HP Elite c645 G2 Chromebook
- HP Elite Dragonfly Chromebook
- HP Pro c640 G2 Chromebook
- IdeaPad Gaming Chromebook 16
- Lenovo 5i-14 Chromebook
- Lenovo Flex 5i Chromebook 14
- Lenovo ThinkPad C14
上記の機種以外でも、以下のスペックを満たしているChromebookならベータ版Steamをインストールできます。
| CPU | Core i3/Ryzen 3 以上 |
| メモリ | 8GB以上 |
ChromebookにSteamをインストールする15の手順
15の手順で、ChromebookにSteamをインストールできます。今回はSteam on ChromeOS Betaを参考に、私が持っている『HP Chromebook x360』で実演します。
- シェルフの時刻をクリック
- 「設定」をクリック
- 「ChromeOS について」を選択
- 「詳細」を選択
- 「チャンネルを変更」を選択
- チャンネルを「Stable」から「Beta」に変更
- 新しいタブの検索バーに「chrome://flags」と入力
- 新しいウィンドウが立ち上がるため「#borealis-enabled」を検索バーに入力
- Borealis Enabledを「Default」から「Enabled」に変更
- 画面下に表示される「Restart」をクリックし再起動
- 再起動したらランチャーを開き「Steam」と検索しクリック
- 「ChromebookのSteamへようこそ」のウィンドウが表示されるので「インストール」
- インストール完了したら「Steamへ移動」へ
- Steamが立ち上がったらIDとパスワードを入力しログイン
- Steamが起動
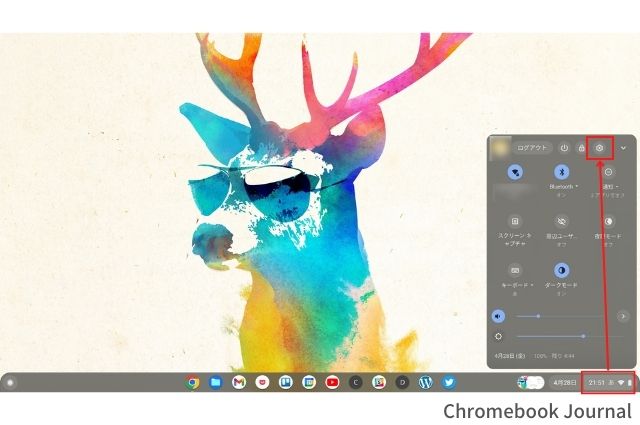
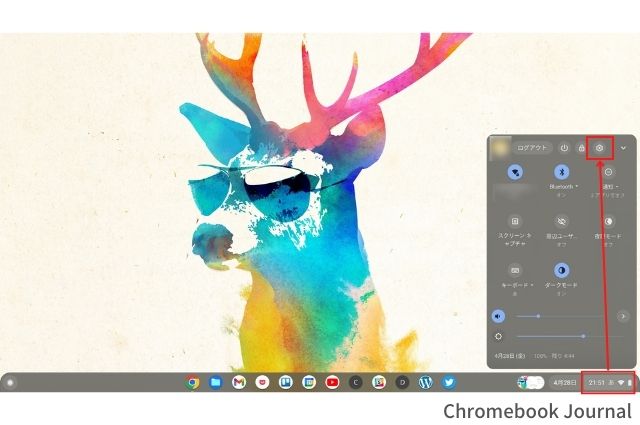
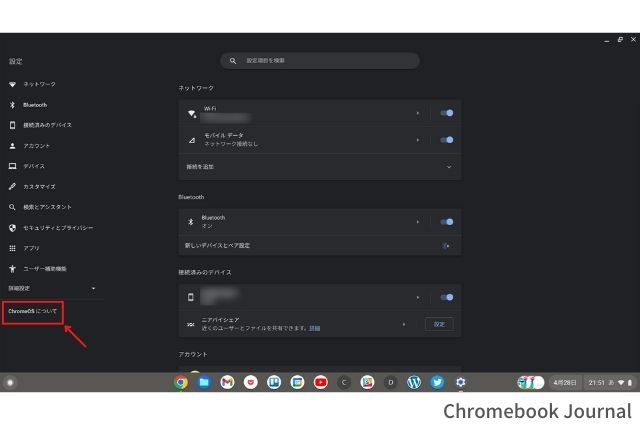
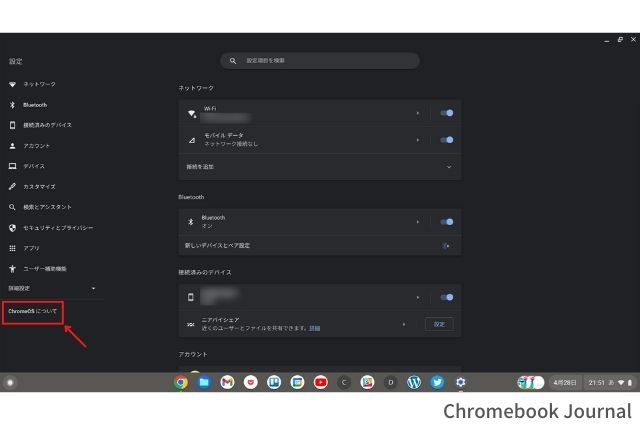
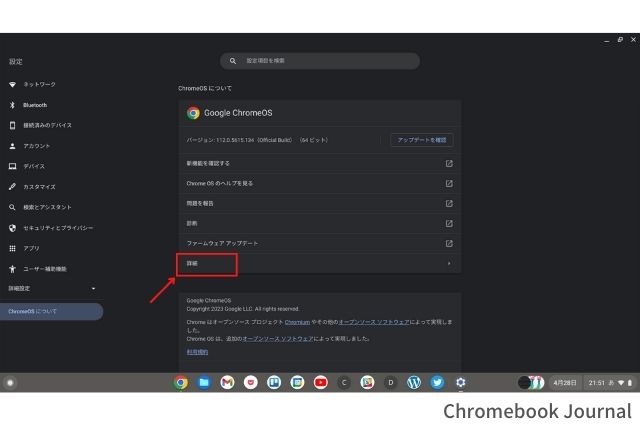
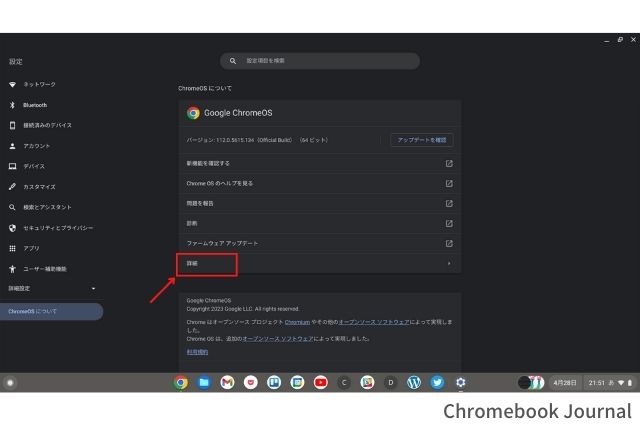
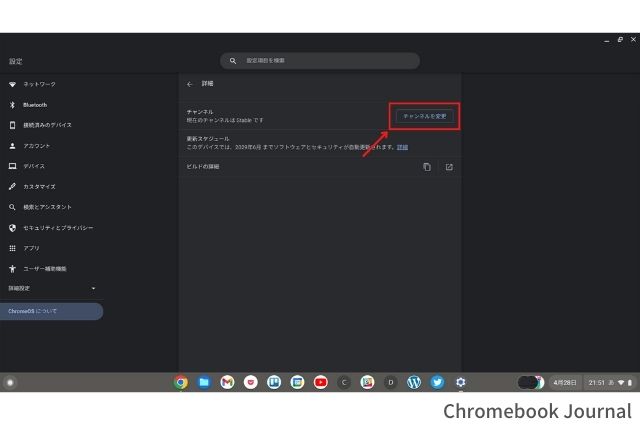
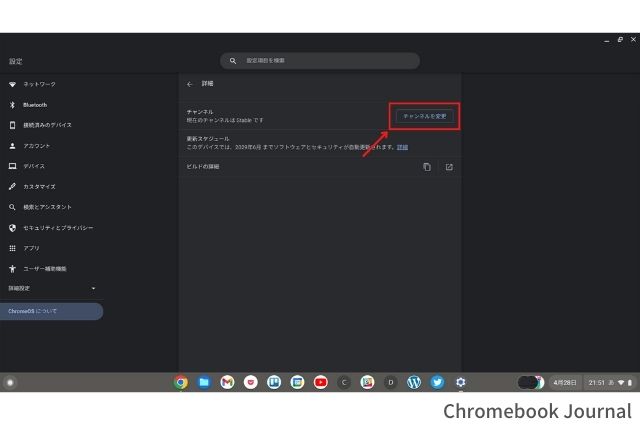
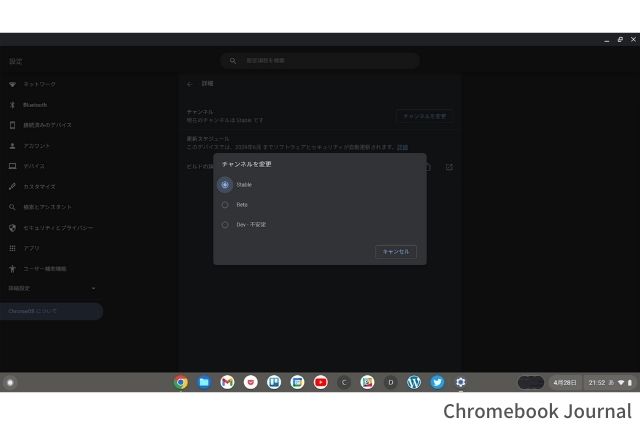
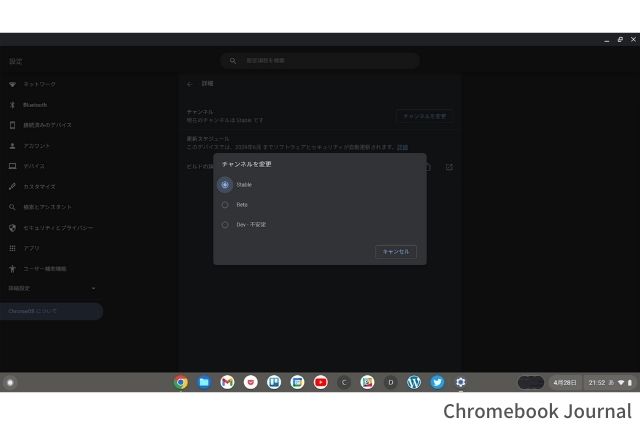
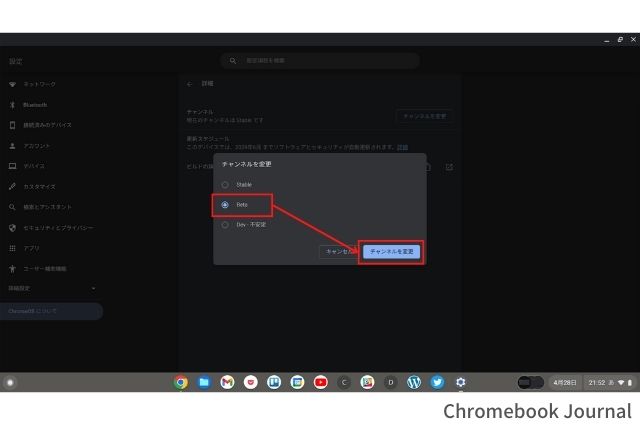
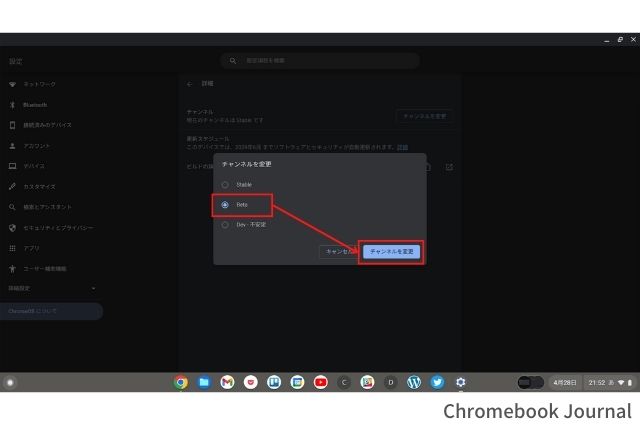
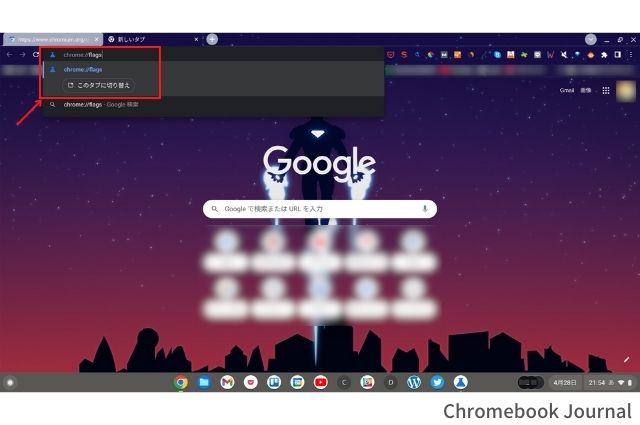
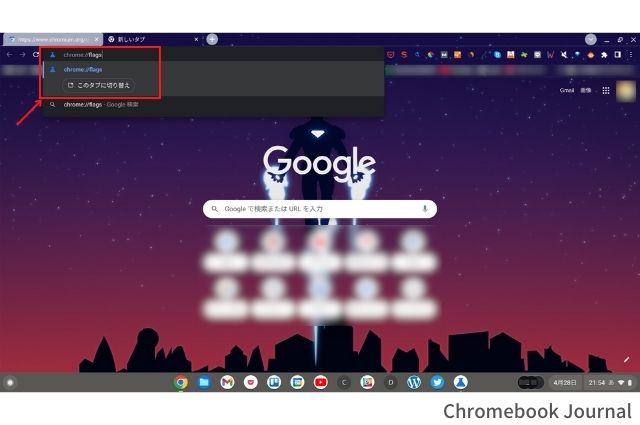
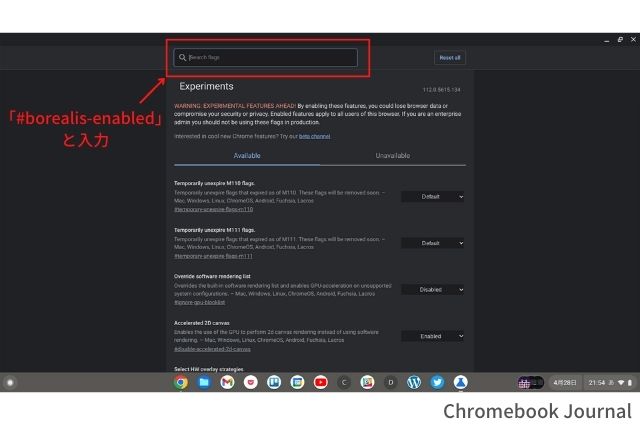
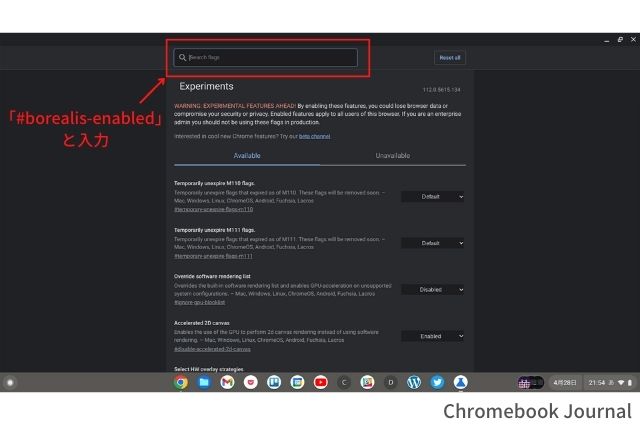
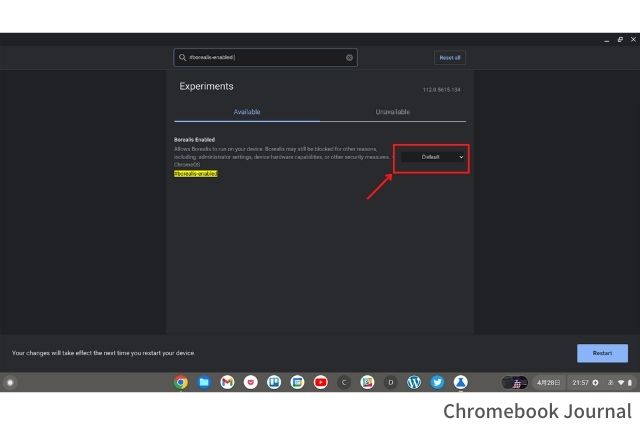
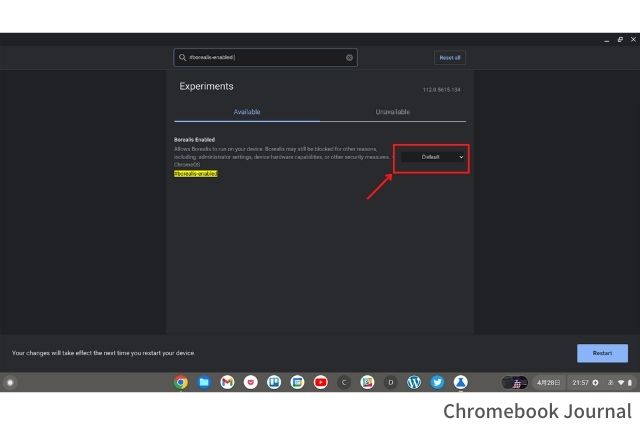
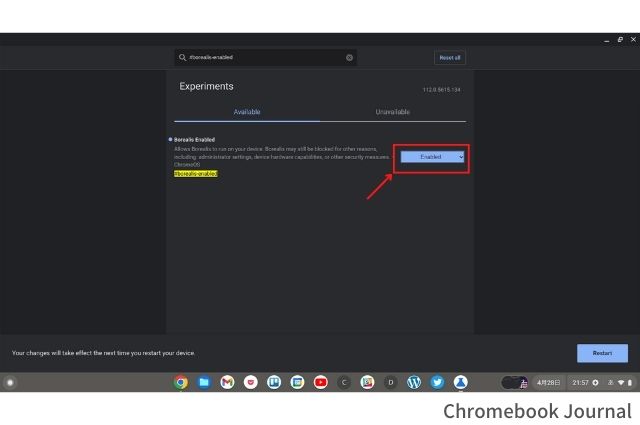
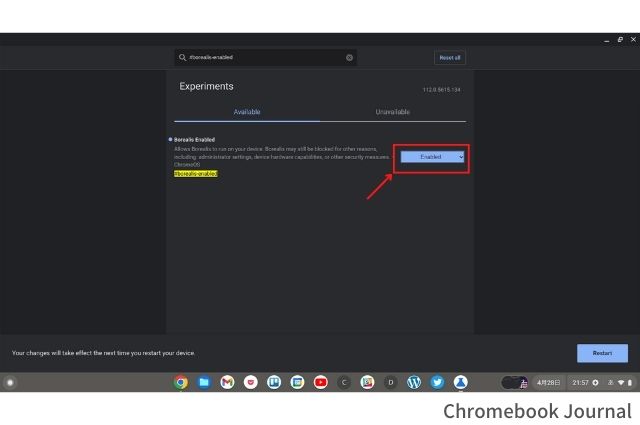
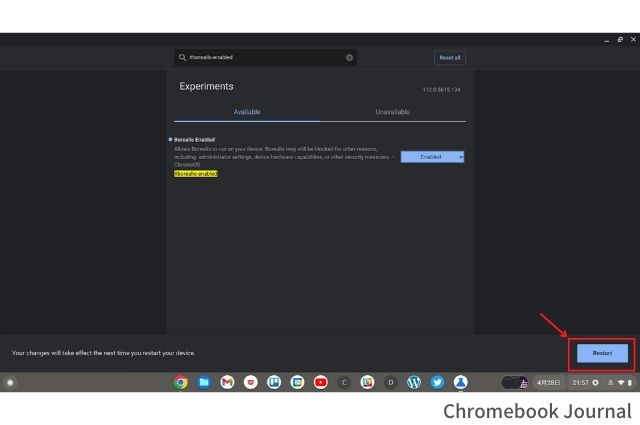
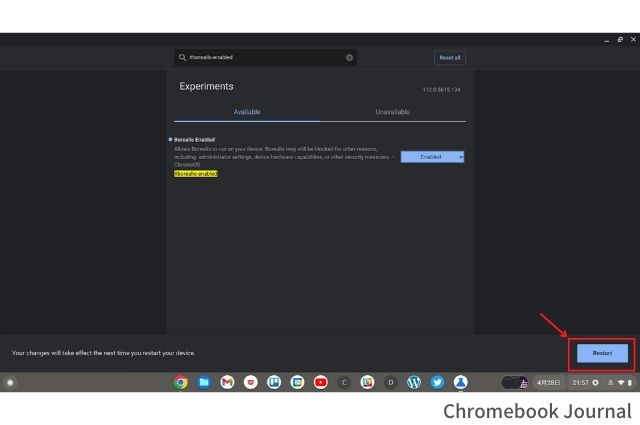
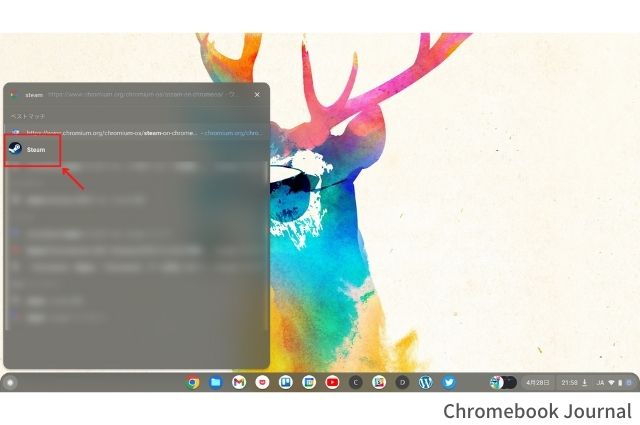
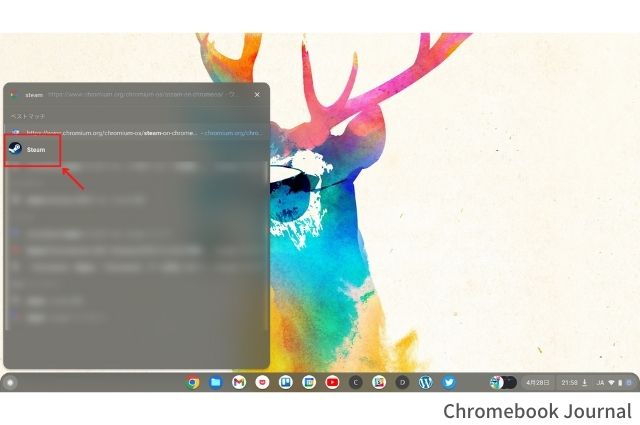
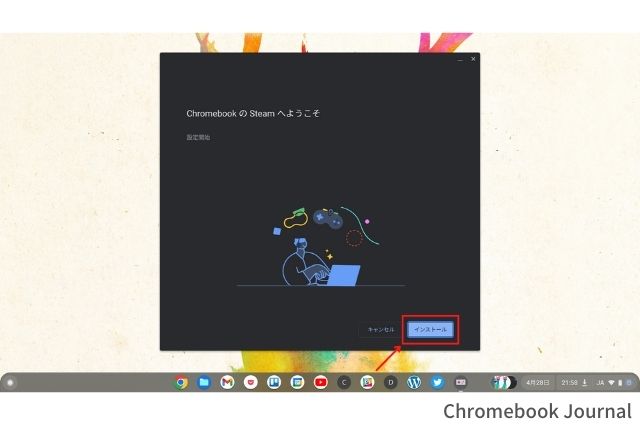
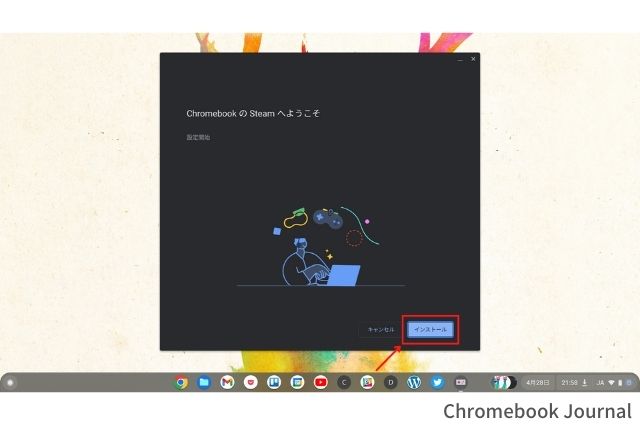
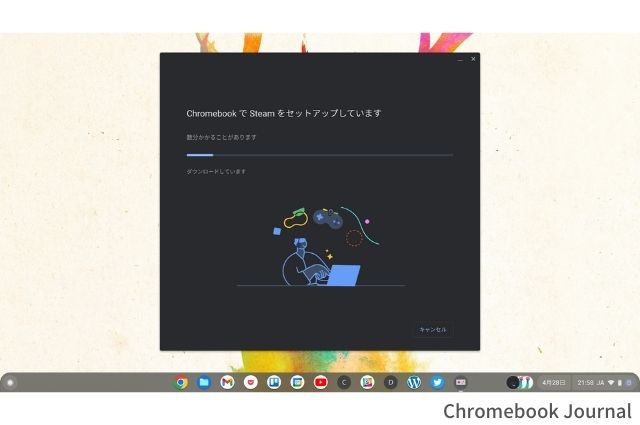
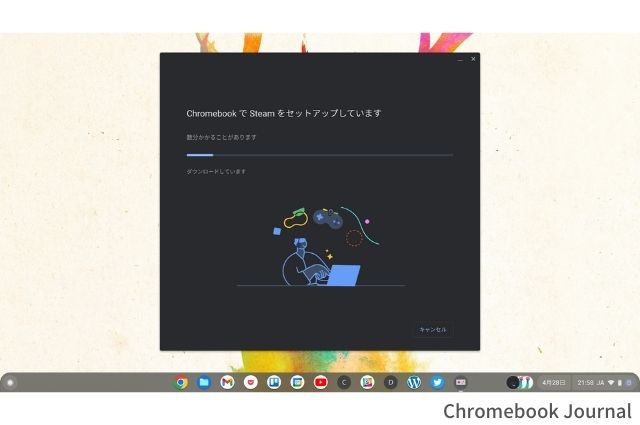
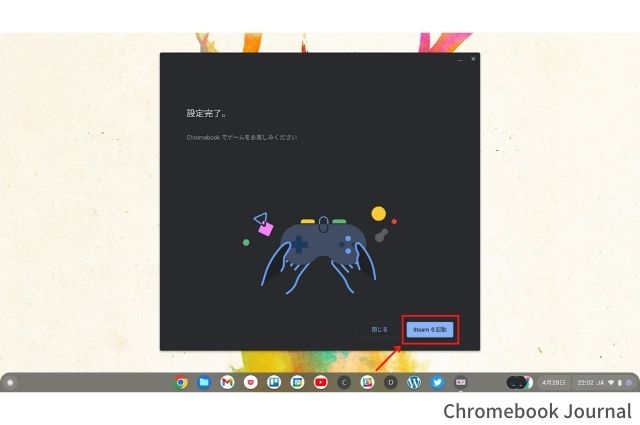
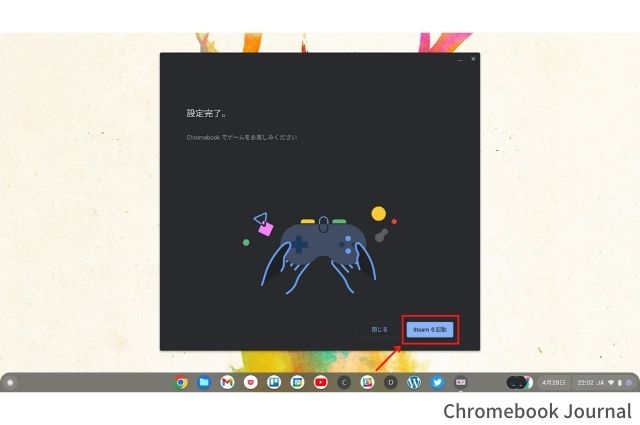
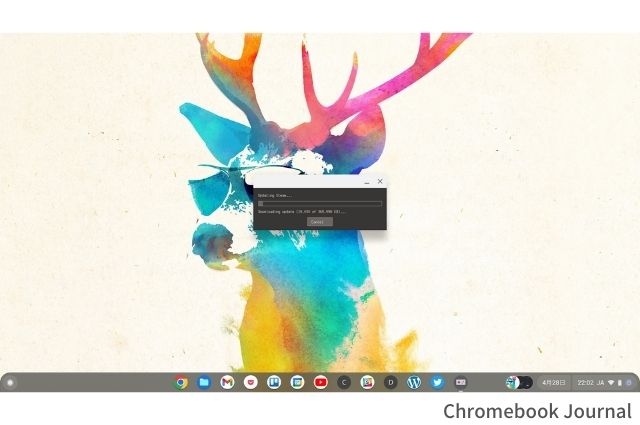
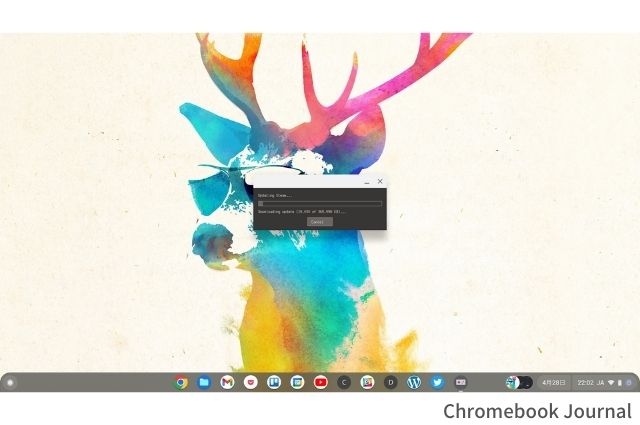
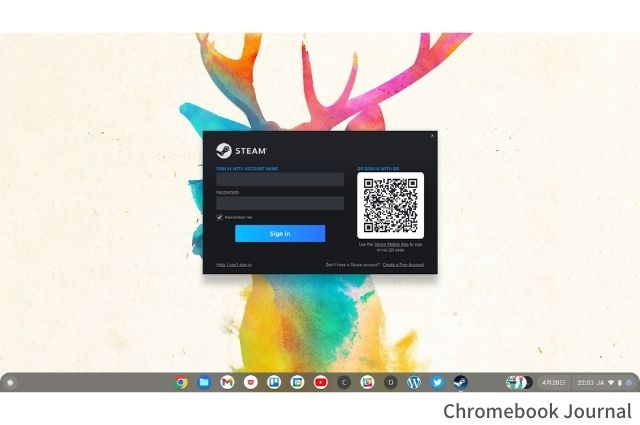
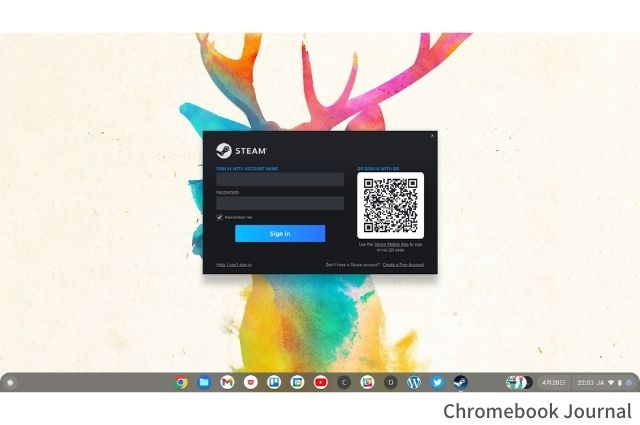
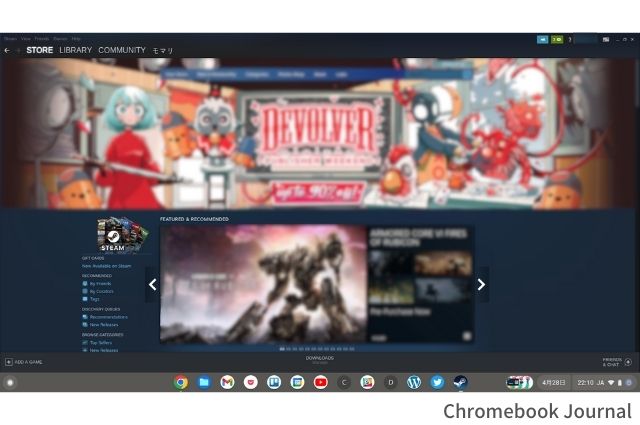
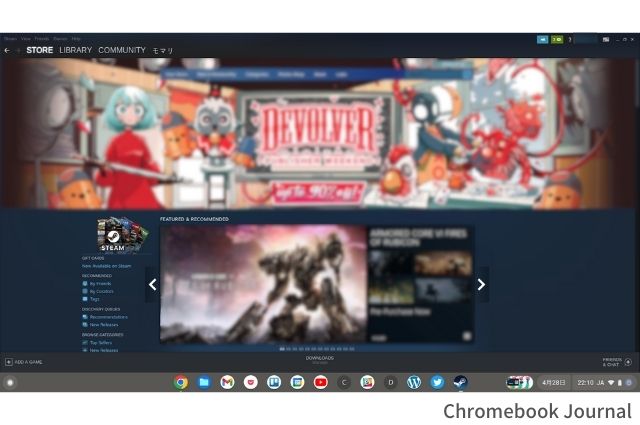
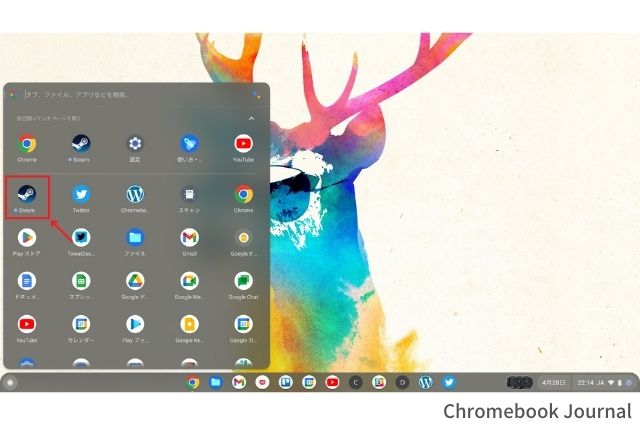
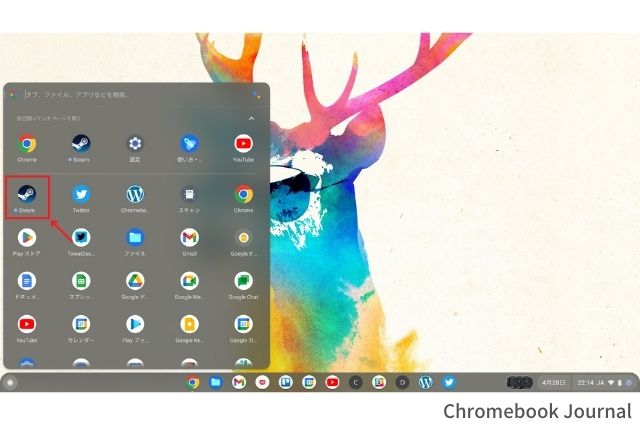
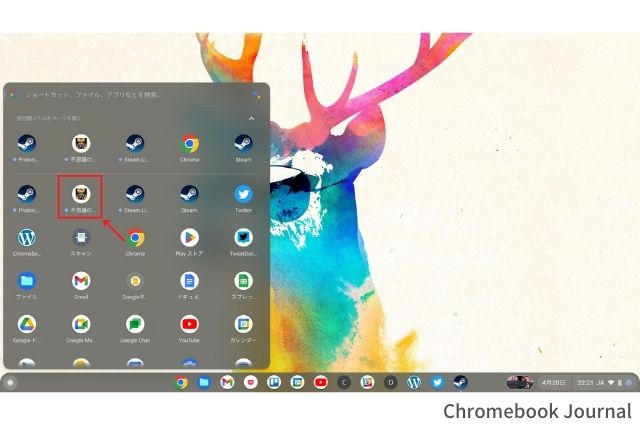
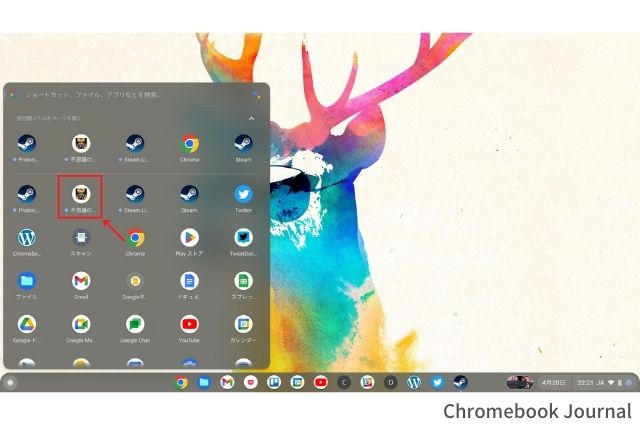
Steam対応OSにChromebookが入るメリット
これまでSteamはWindowsやMacでしか利用できませんでした。ゲームが求めるスペックによってはゲーミングPCを購入した人もいるでしょう。しかしこれからはChromebookでSteamが利用できるため、次のメリットが得られます。
- Chromebookでも本格的なPCゲームがプレイできる
- 高額なゲーミングPCを買わなくていい
Chromebookでも本格的なPCゲームがプレイできる
これまでChromebookでできるゲームは3つに絞られていました。
- ブラウザゲーム
- Chromeアプリゲーム
- Androidアプリゲーム
SteamでプレイするようなゲームではChromebook以外のパソコンが必要でした。
しかしSteamがChromebookに対応したことでWindowsやMacを用意する必要はなく、Chromebook1台で日常使いから遊びまで利用シーンが広がります。
今後はChromebook1台で不自由のないパソコンライフが送れるでしょう。
高額なゲーミングPCを買わなくていい
SteamのChromebook対応により、高額なゲーミングPCを買わなくてもよくなりそうです。本格的なPCゲームをプレイするには高性能がゲーミングPCが必須でした。
しかしゲーミングPCは高額で、快適にプレイしたいなら最低でも20万円は必要です。性能を求めるほど価格は上がり、高額なため手が出せない人もいるでしょう。
Chromebookは比較的価格の安いパソコンです。高性能なChromebookでも約10万円とゲーミングPCの半額程度で購入できます。Steamの本格的なPCゲームを遊ぶのにコスパのよいパソコンだといえるでしょう。



私の高性能Chromebookも10万円強でした!
ChromebookにSteamをインストールするデメリット・注意点
ChromebookにSteamをインストールするメリットがある一方、デメリットもあります。Steamはベータ版のため、インストールは自己責任です。
- エラーが起こる可能性がある
- 一部のゲームしかChromebookに対応していない
エラーが起こる可能性がある
SteamのChromebook対応はテスト中のため、予期せぬエラーが発生する可能性があります。お使いの環境によってはSteamのインストール中に中断されたり、インストールできなかったりします。
この記事で紹介している方法でエラーは出ませんでしたが、ベータ版のSteamはまだ不安定だと思っておきましょう。
一部のゲームしかChromebookに対応していない
2023年4月現在、Chromebookでプレイできるゲームは限られています。SteamのゲームはWindowsやMacに対応しているものが多いためです。
ChromebookにインストールできるSteamはLinux版です。Linuxに対応していないゲームは多く、Steamで購入したゲームがChromebookに対応していない可能性もあります。
Steamで購入済みのゲームがすべてプレイできるわけではないことを頭に入れておきましょう。公式ですでに動作が試されているゲームはSteam on ChromeOS Betaに掲載されています。
有名なゲームタイトルには、次のようなタイトルがあります。
『Steam Link』でChromebook からリモートプレイできるがおすすめしない
ChromebookでSteamを利用する方法として、Androidアプリ『Steam Link』を利用する方法があります。しかしこの方法はおすすめしません。理由は、パソコンを2台用意する必要があるためです。
つまりChromebookでSteam Linkを起動し、ほかのWindowsパソコンで開いているSteamのゲームをプレイするということです。
WindowsでSteamを起動するのなら、わざわざChromebookでリモート操作する必要がありません。そのままWindowsでゲームをプレイすればいいのです。ChromebookでSteamを利用したいならLinux版Steam一択でしょう。
「Chromebookはゲームできない」を覆すSteamのChromebook対応
今回はChromebookにSteamをインストールする手順を解説しました。
「Chromebookはゲームのできないパソコン」と思われていましたが、Steamの対応により認識が変わるでしょう。Androidアプリゲームをプレイできますが、画面表示や操作性などで不具合があったのも事実です。
もしChromebookでできるSteamゲームが拡大していけば、Chromebookがゲーミングデバイスになることもあり得ます。ゲーム配信できる環境があれば、Chromebook1台でゲーム実況も可能です。
Steam対応のChromebookをまだお持ちでない人は、今のうちにChromebookを手に入れておきましょう。ゲームが遊べるスペックのChromebookを選ぶ方法を解説している記事がおすすめです。
ゲーム目的でChromebookを選ぶポイントを7つ解説しています。パソコンに詳しくなくてもChromebook選びに失敗したくない人は、ぜひ参考にしてください。