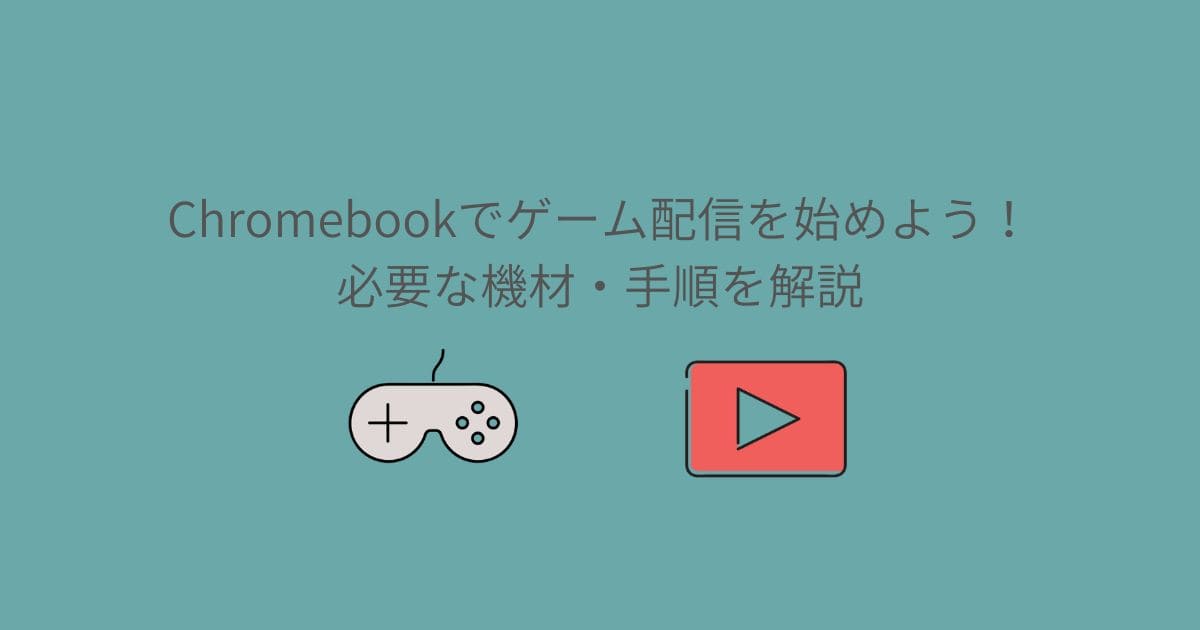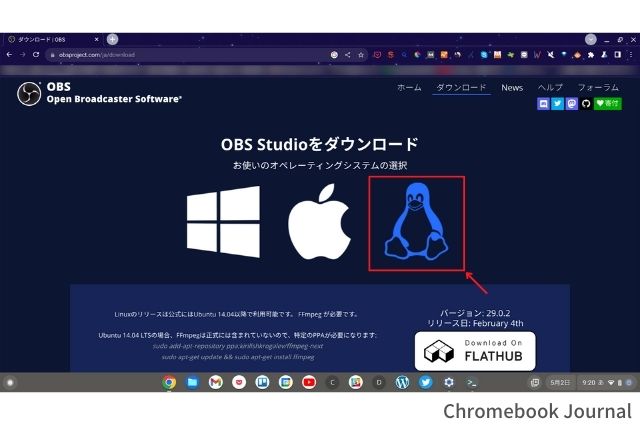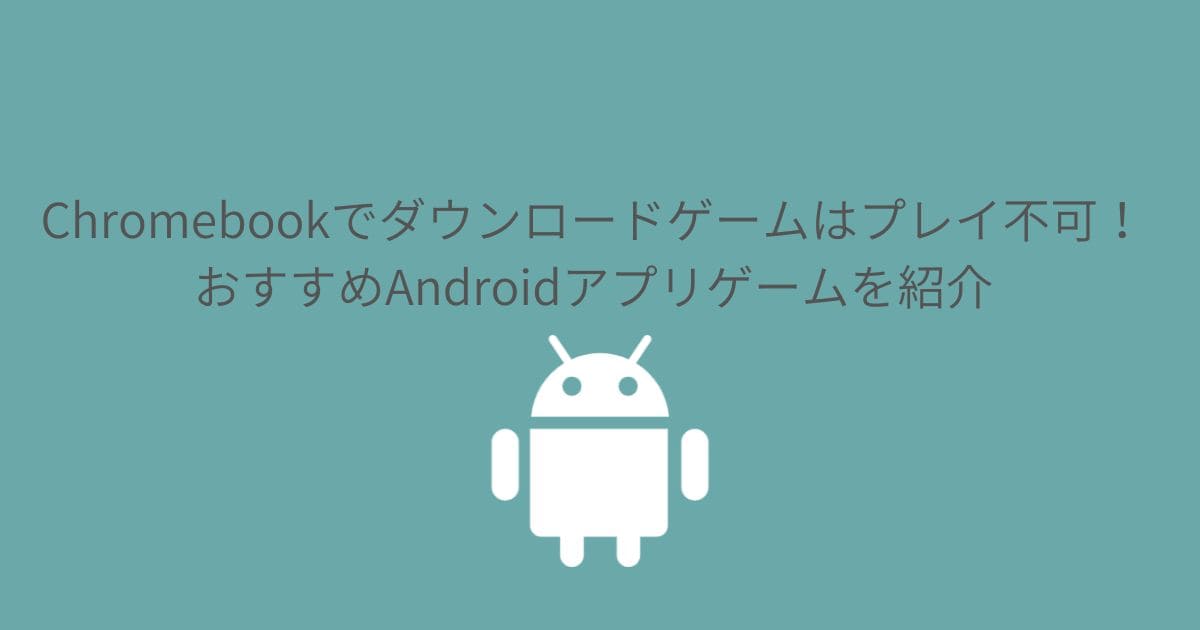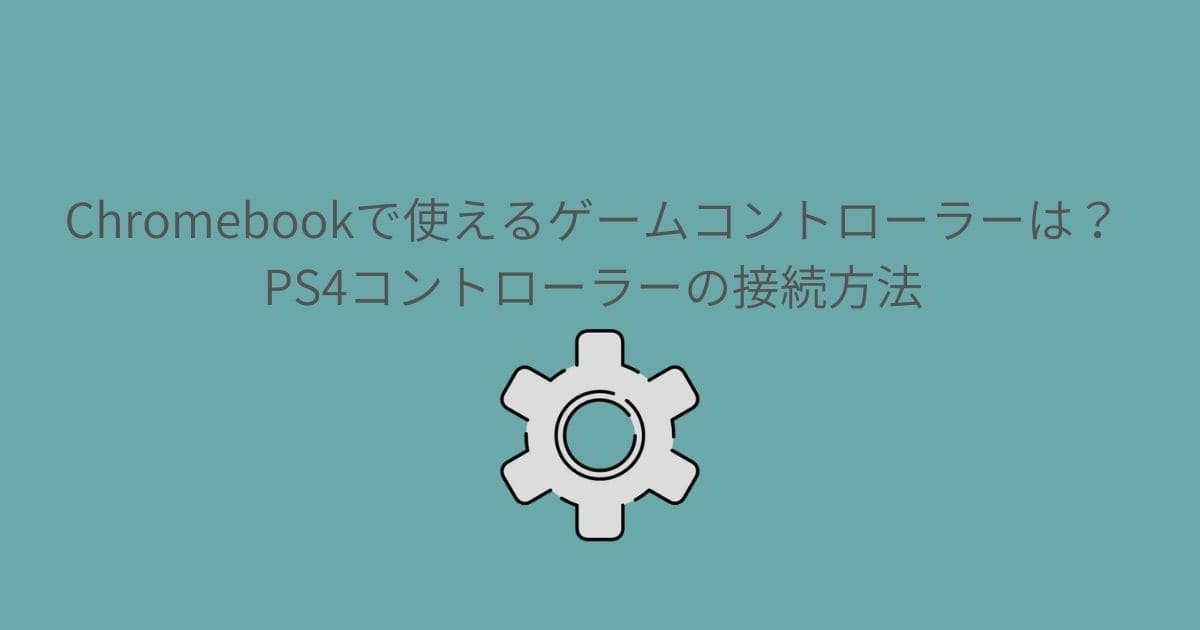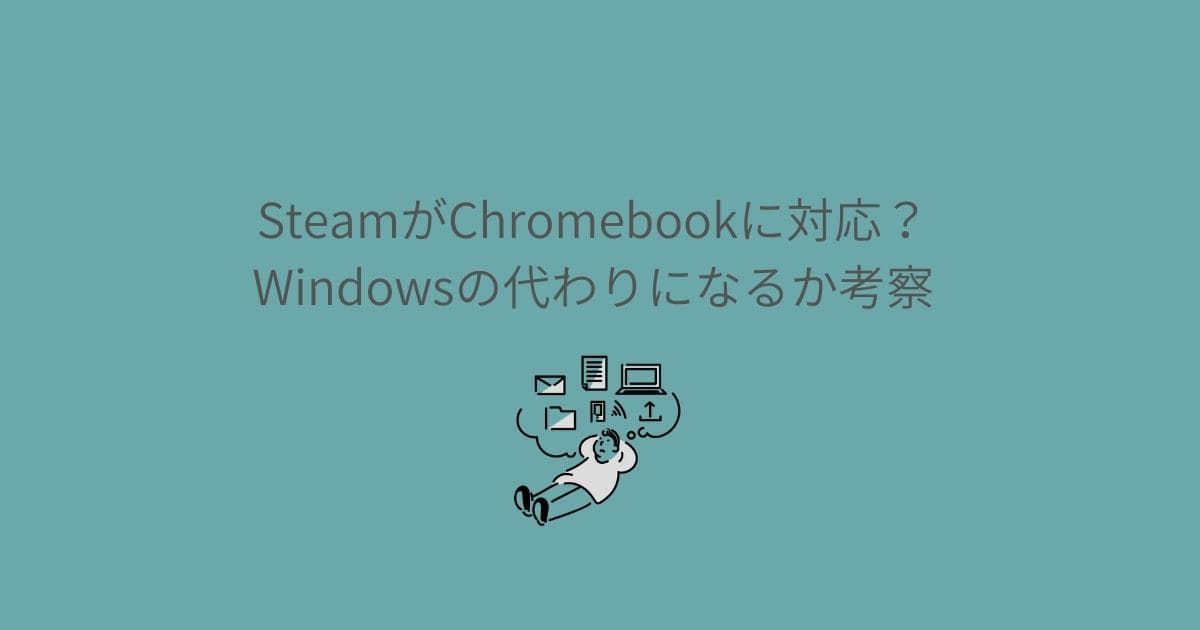- Chromebookは持っているがゲーム配信はしたことない
- Chromebookでゲーム配信する方法を知りたい
- ゲーム配信するのに必要な機材・ソフトはなんだろう?
- ゲーム配信デビューしてみたい
- 配信できるゲームはどのようなタイトルがあるのか教えてほしい
ChromebookはゲーミングPCのように高額ではないため、気軽にゲーム配信するにはもってこいのパソコンです。とはいえ初めてのゲーム配信、なにから用意すればいいかわからないでしょう。
Chromebookでゲーム配信するのに最低限必要なのは3つです。
- マイクやヘッドセット
- コントローラー
- 配信ソフト
この記事ではChromebookでゲーム配信を始めるのに必要な機材・ソフトを紹介します。配信ソフトは、有名なOBS Studioをダウンロードする方法を解説します。ゲーム配信したいChromebookユーザーは、ぜひゲーム配信デビューの参考にしてください。
2023年5月現在、Chromebookでは配信ソフト『OBS Studio』が起動しませんでした。しかし今後対応する可能性を信じ、ダウンロード方法を紹介します。
Chromebookでゲーム配信するのに必要な機材
Chromebookでゲーム配信する前に必要な機材を揃えましょう。ここではリアルタイムでゲーム実況する前提で説明します。ゲーム配信に最低限必要なものは3つです。
マイクやヘッドセット
実況するならマイクやヘッドセットを用意しましょう。音声実況をいれたほうが見ているほうも楽しめます。マイクはできるだけ音質重視なものを選ぶのがおすすめです。音質が悪いと、以下の理由で見ている人のストレスになります。
- 雑音がはいる
- 音声がよく聞こえない
- クリアな音にならない
ゲーム用のヘッドセットならボイスチャット目的で作られているため、マイク付きで音質のよいものが多いのです。純粋にプレイ動画を配信したいなら必要ありません。しかしせっかくゲーム配信するなら楽しくしたいですよね。実況をいれたほうが視聴者とも交流でき、あなた自身も楽しく配信できます。
 こたつ
こたつ私のChromebookで動作するヘッドセットは『JBL Quantum 350 Wireless』です。
コントローラー
遊びたいゲームによってはコントローラーを使ったほうがよいでしょう。キーボードでも操作できますが、Chromebook本体が小さいモデルが多いため操作しづらいのです。
- XBOXコントローラー
- PS4コントローラー
- Switchコントローラー
- Logicoolコントローラー
コントローラーはいずれかを選ぶとよいでしょう。個人的にはPS4コントローラーが使いやすくおすすめです。Chromebookで使えるゲームコントローラーや接続方法については、別記事で詳しく解説しています。よろしければそちらも参考にしてください。
配信ソフト
ゲーム配信するには配信ソフトが必要です。ゲーム配信ソフトは無料・有料さまざまですが、有名な『OBS Studio』を選ぶとよいでしょう。
OBS StudioならYouTubeやTwitchにも配信可能です。もっとも使われている配信ソフトで、設定や使い方に関する情報も豊富にあります。
ChromebookでOBS Studioをダウンロードする19の手順
ChromebookでOBS Studioを使うには、Linux版をダウンロードする必要があります。ChromebookでLinuxを使えるよう設定しなければいけません。19の手順でChromebookにOBS Studioをダウンロードできます。
- シェルフの時刻をクリック
- 「設定」をクリック
- 「詳細設定」を選択
- 「デベロッパー」を選択し「Linux開発環境」をオンにする
- 「Linux開発環境をセットアップする」と表示されるため「次へ」
- 「インストール」をクリック
- インストールが完了したらターミナルが開くので最小化する
- OBS公式サイトを開き一番右のLinuxを選択
- 「sudo apt-get install ffmpeg」をコピーしターミナルに貼り付け
- 「Do you want to continue? [y/n] 」を出てきたら「y」と打ってEnter
- 「ビルド手順」を開く
- 「sudo apt install v4l2loopback-dkms」をコピーしターミナルに貼り付け
- 「Do you want to continue? [y/n] 」を出てきたら「y」と打ってEnter
- 「sudo apt update」をコピーしターミナルに貼り付け
- 「sudo apt install obs-studio」をコピーしターミナルに貼り付け
- 「「Do you want to continue? [y/n] 」を出てきたら「y」と打ってEnter
- インストールが始まるのでしばらく待つ
- 完了したらランチャーを開くとLinuxアプリが追加される
- OBS Studioがインストールされている
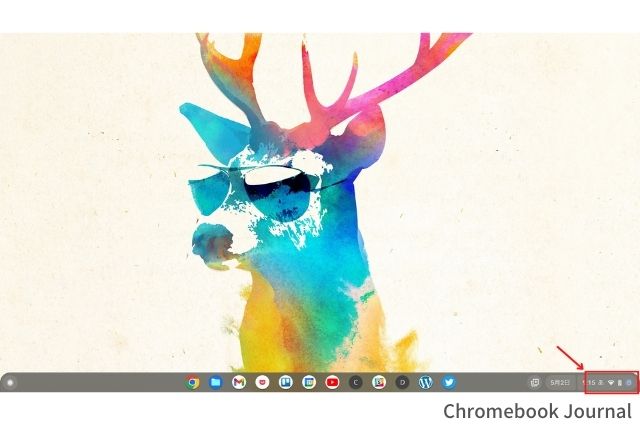
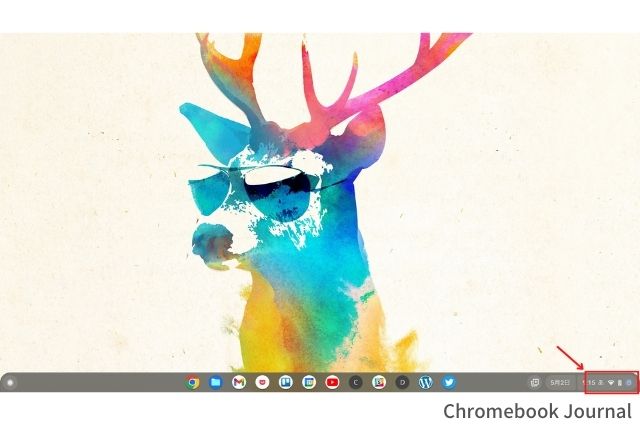
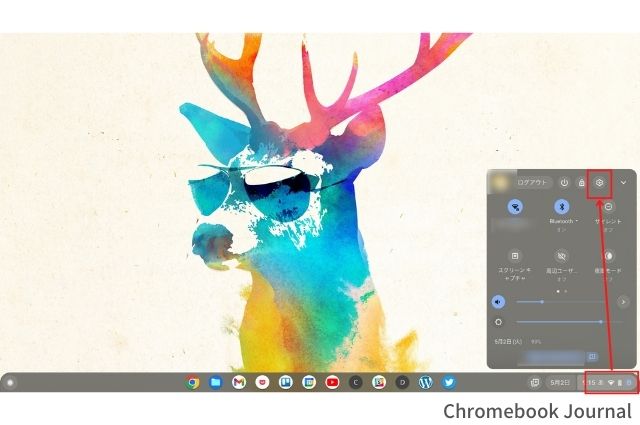
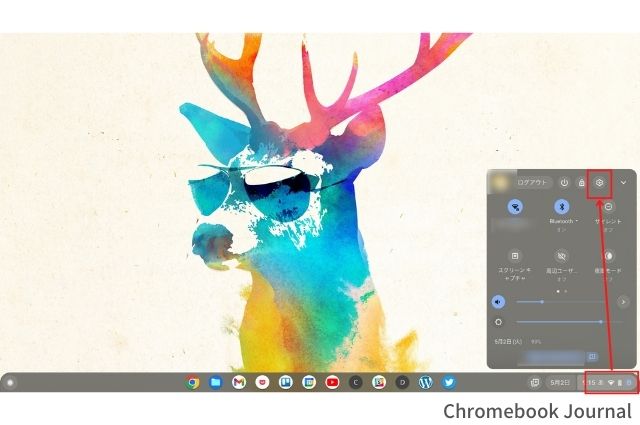
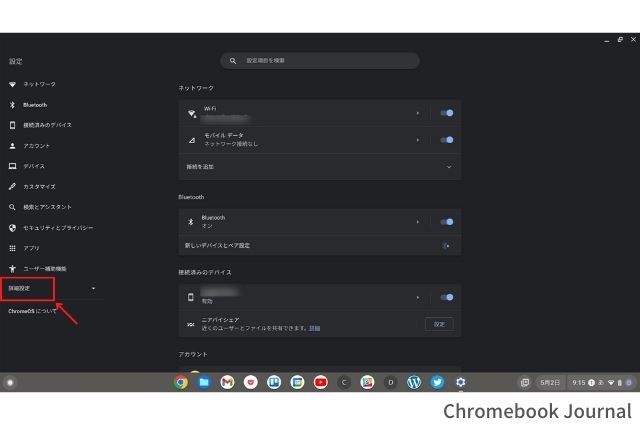
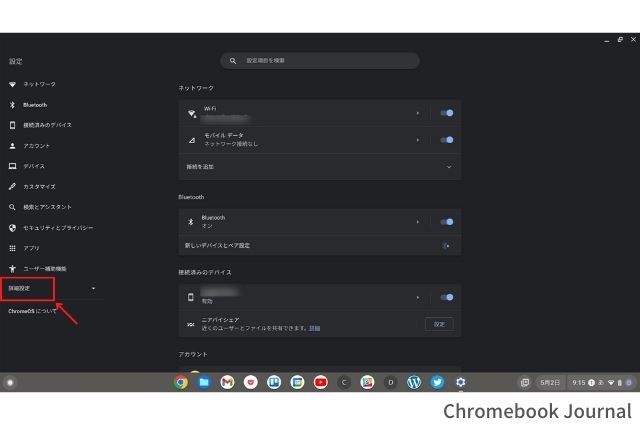
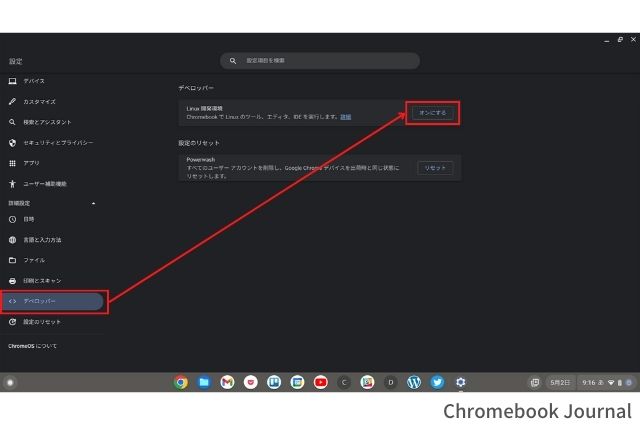
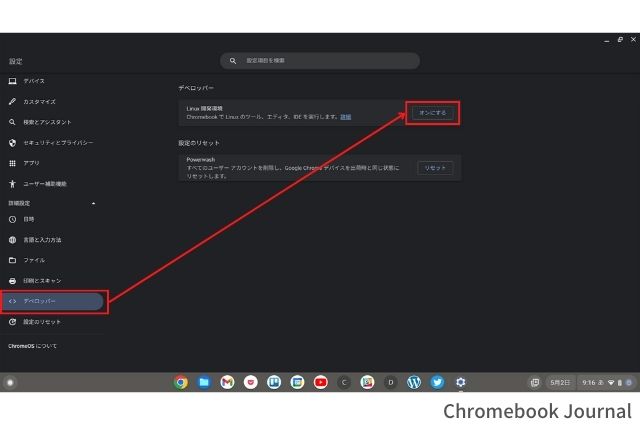
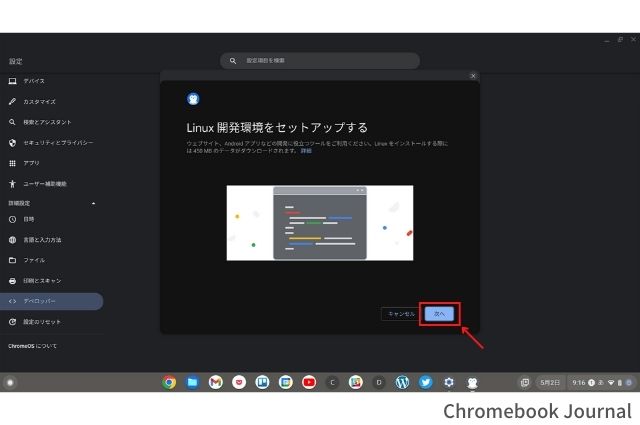
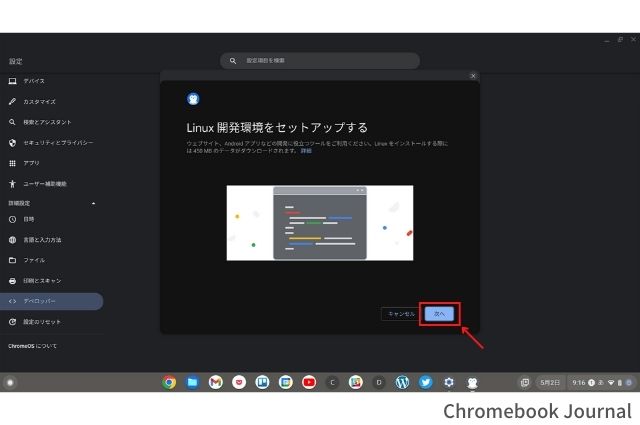
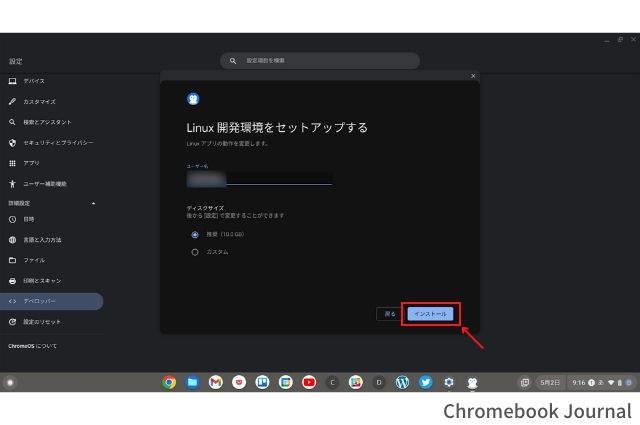
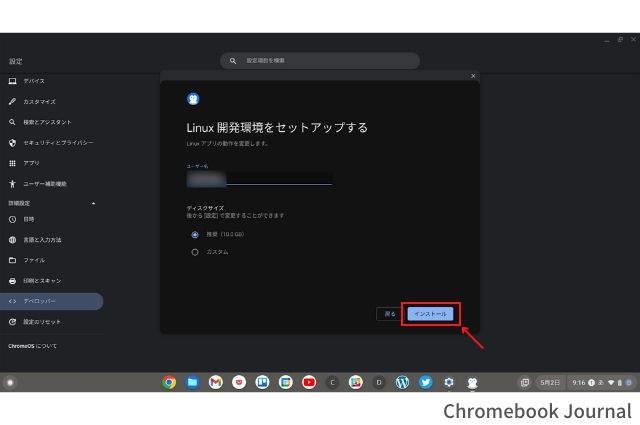
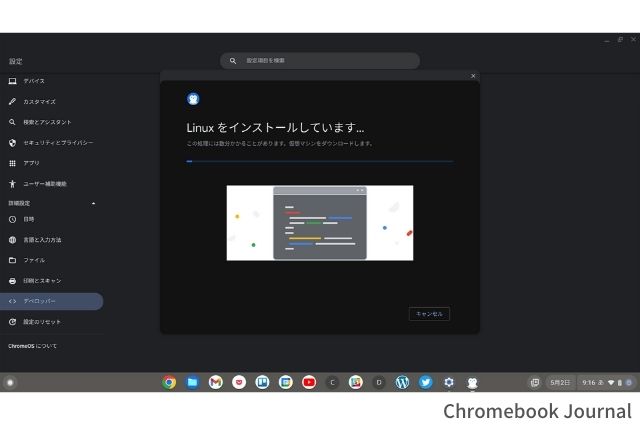
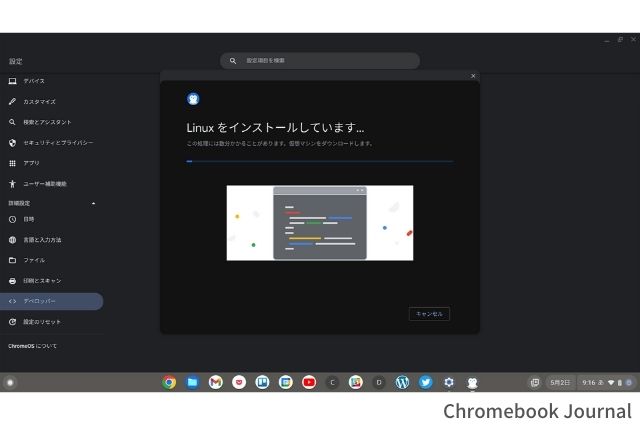
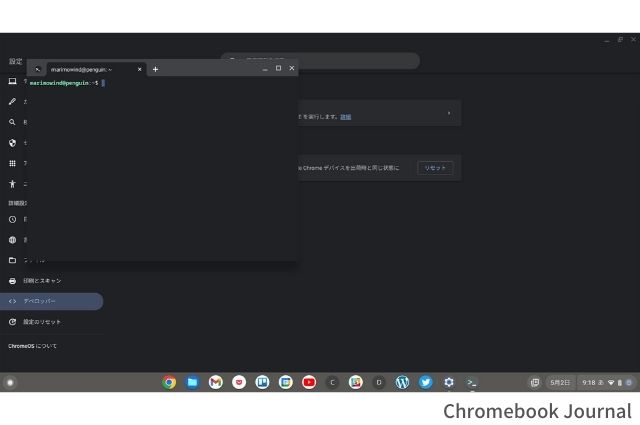
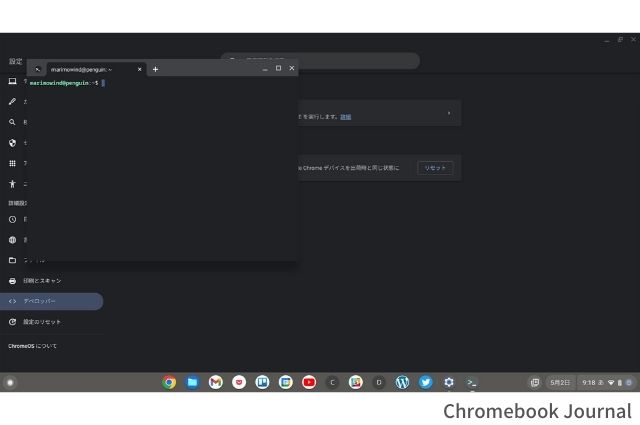
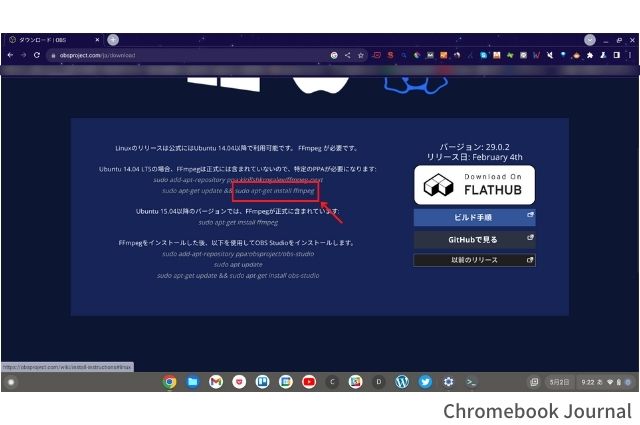
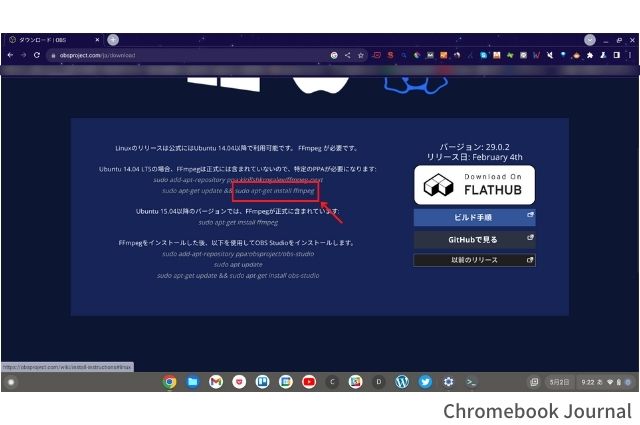
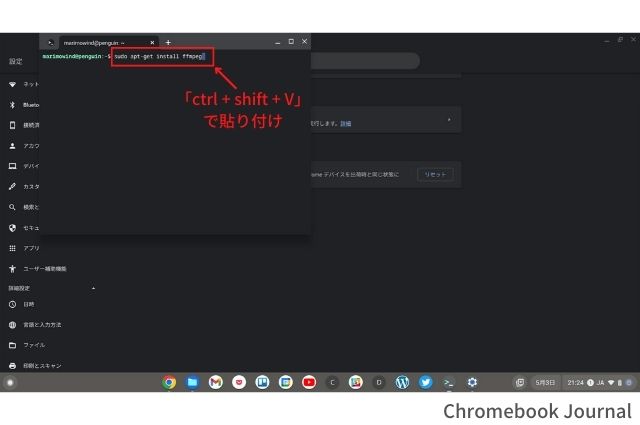
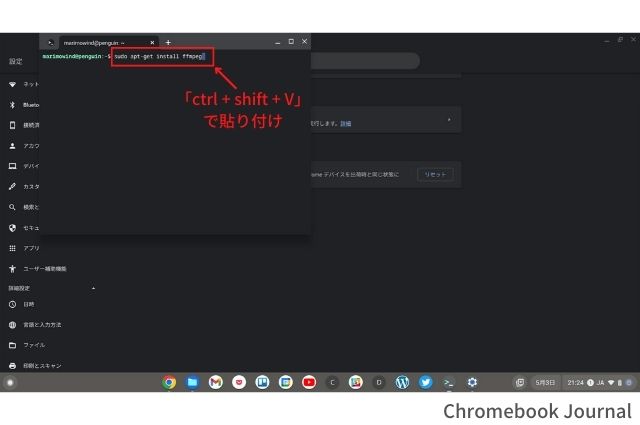
![⑩「Do you want to continue_ [y_n] 」を出てきたら「y」と打ってEnter](https://perry-blog.com/wp-content/uploads/2023/05/f2310c6c91e41f411ee6e9788d84a0e7.jpg)
![⑩「Do you want to continue_ [y_n] 」を出てきたら「y」と打ってEnter](https://perry-blog.com/wp-content/uploads/2023/05/f2310c6c91e41f411ee6e9788d84a0e7.jpg)
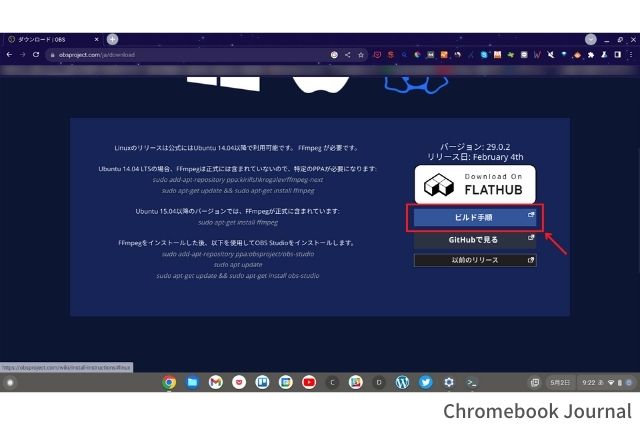
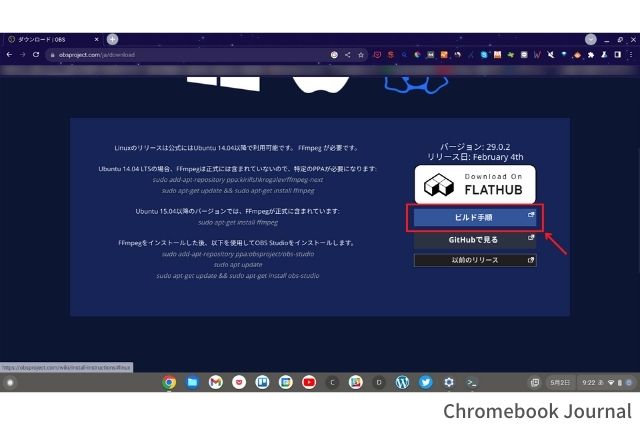
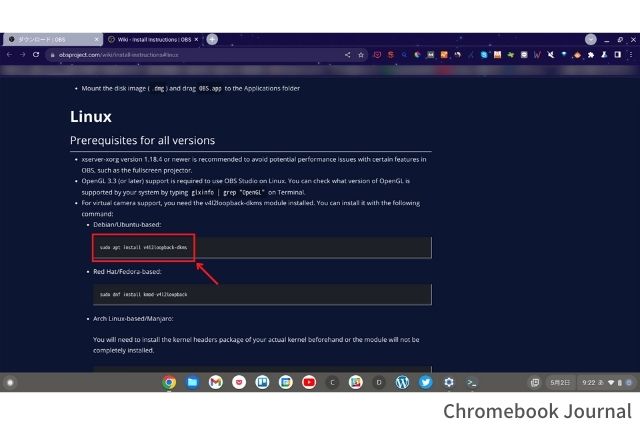
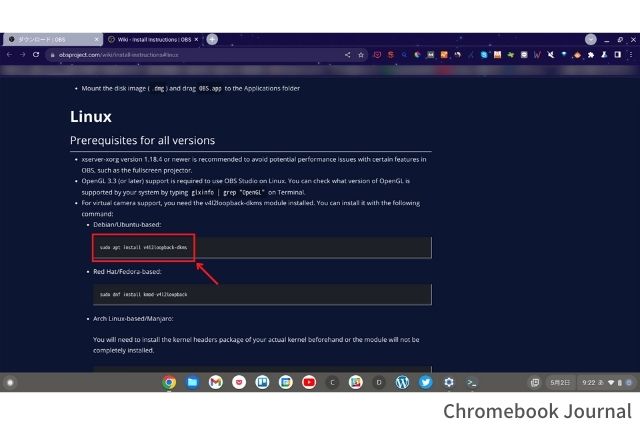
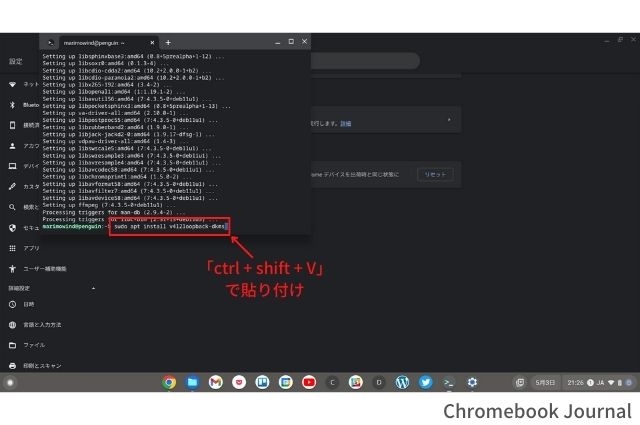
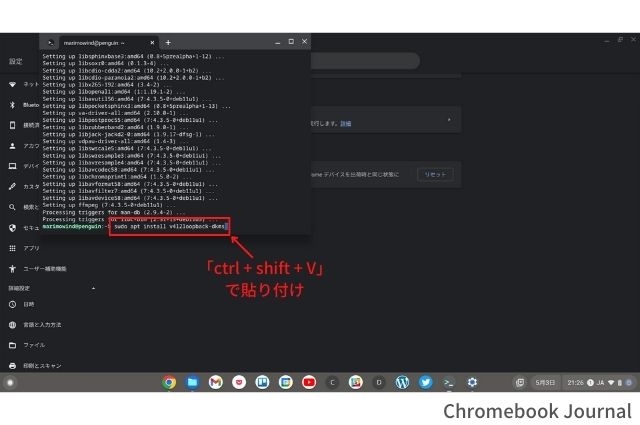
![⑬「Do you want to continue_ [y_n] 」を出てきたら「y」と打ってEnter](https://perry-blog.com/wp-content/uploads/2023/05/0eb23763904e55953044f638320fcf32.jpg)
![⑬「Do you want to continue_ [y_n] 」を出てきたら「y」と打ってEnter](https://perry-blog.com/wp-content/uploads/2023/05/0eb23763904e55953044f638320fcf32.jpg)
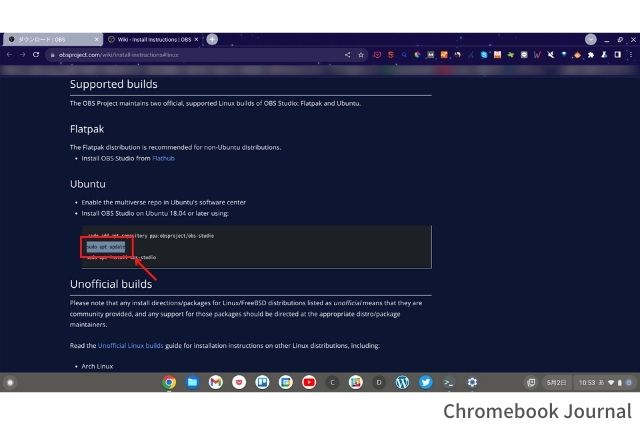
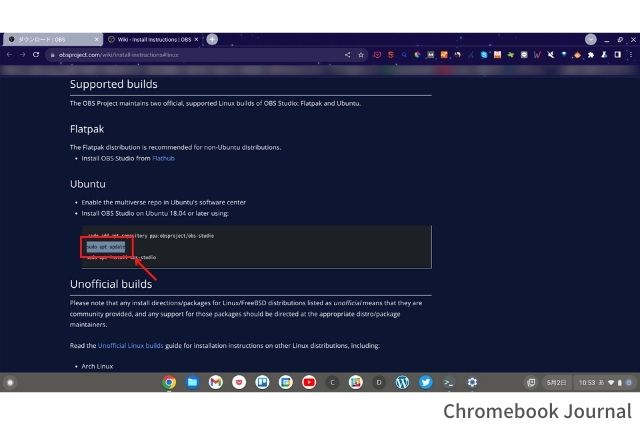
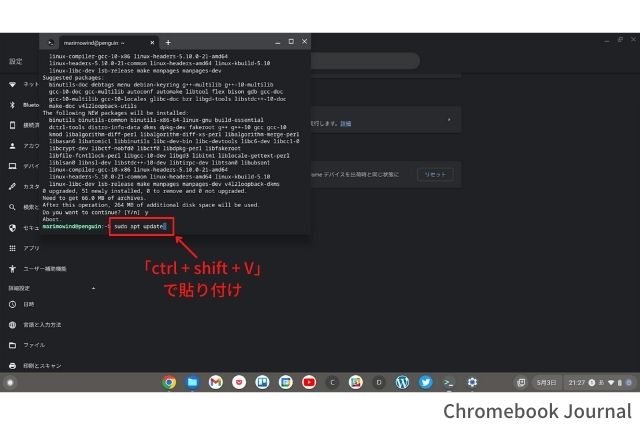
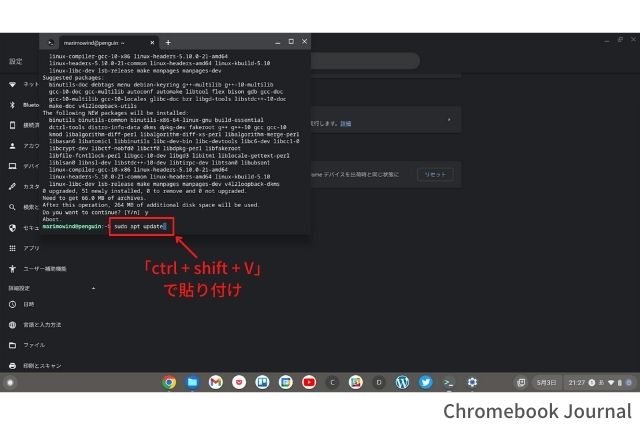
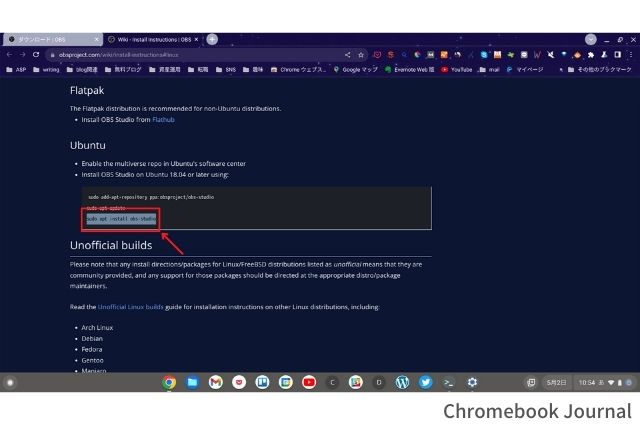
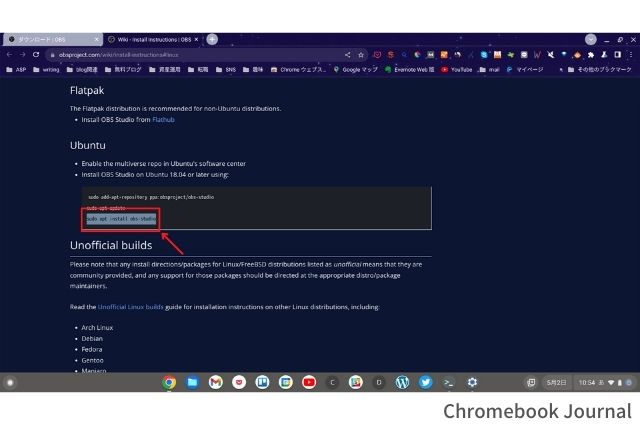
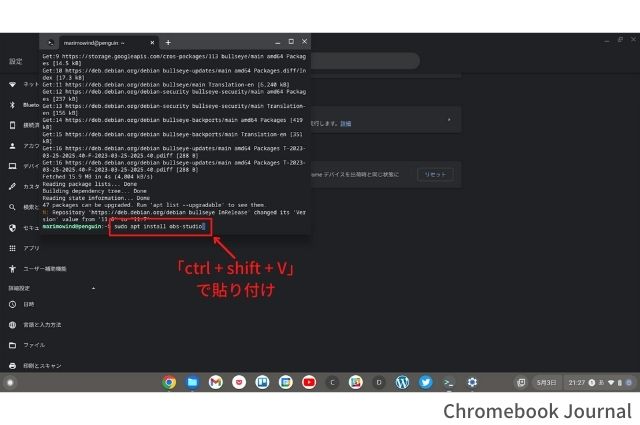
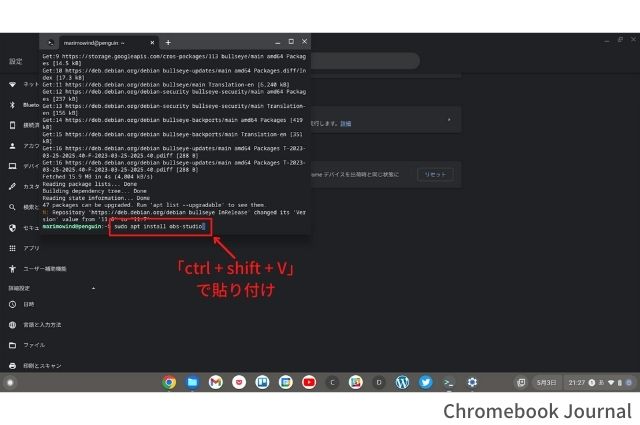
![⑯「「Do you want to continue_ [y_n] 」を出てきたら「y」と打ってEnter](https://perry-blog.com/wp-content/uploads/2023/05/c87a92658e6dfe82b386f48a338185fa.jpg)
![⑯「「Do you want to continue_ [y_n] 」を出てきたら「y」と打ってEnter](https://perry-blog.com/wp-content/uploads/2023/05/c87a92658e6dfe82b386f48a338185fa.jpg)
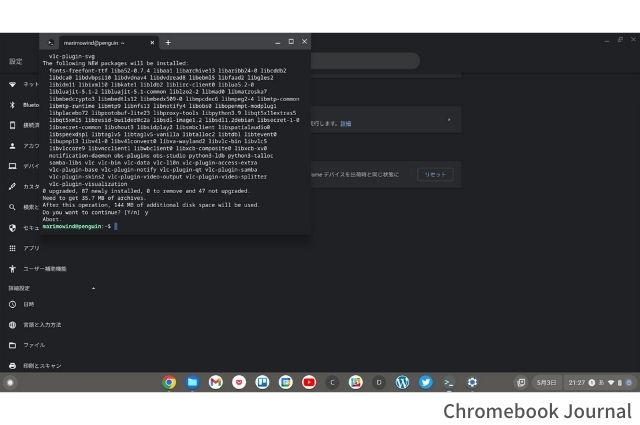
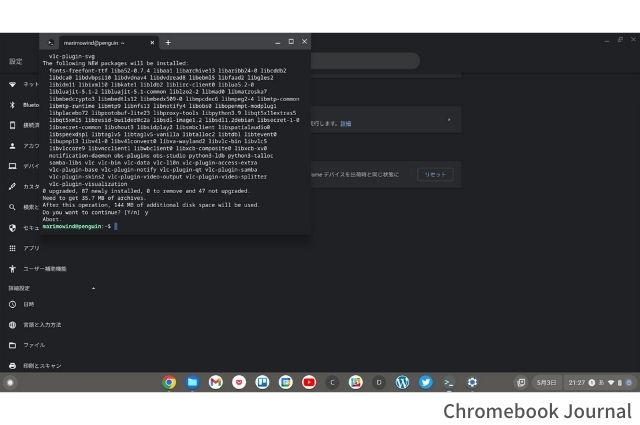
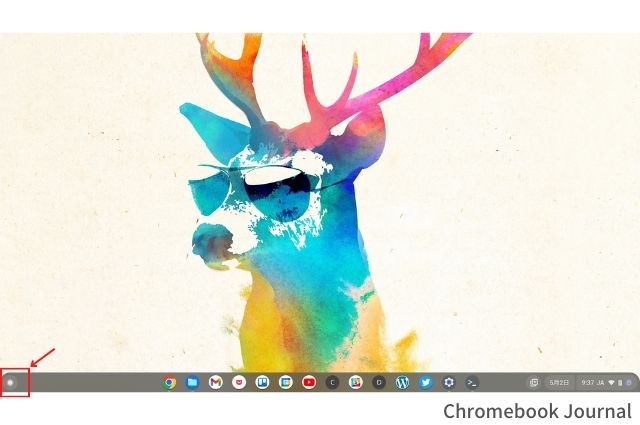
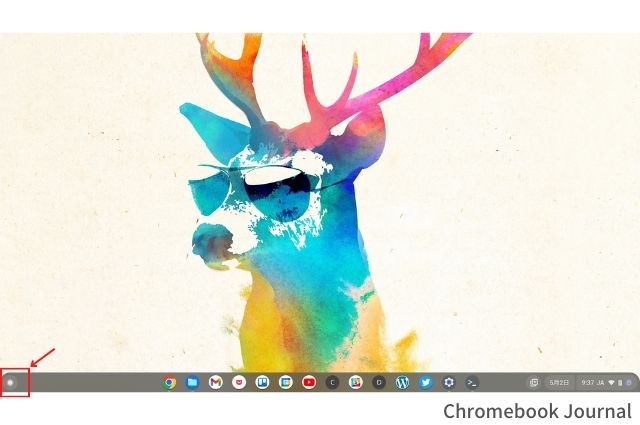
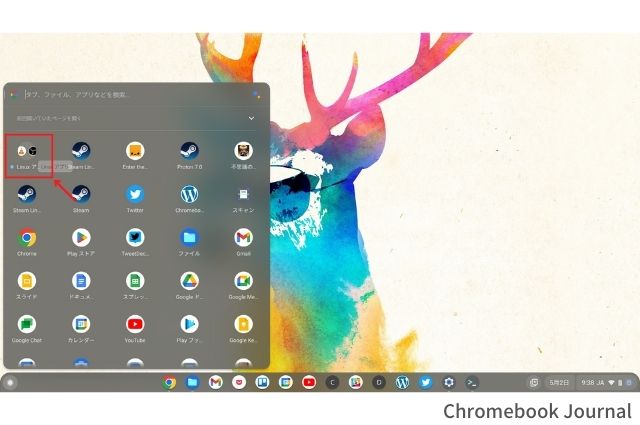
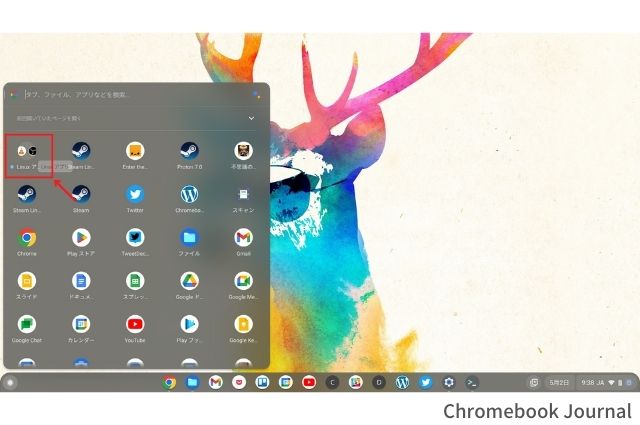
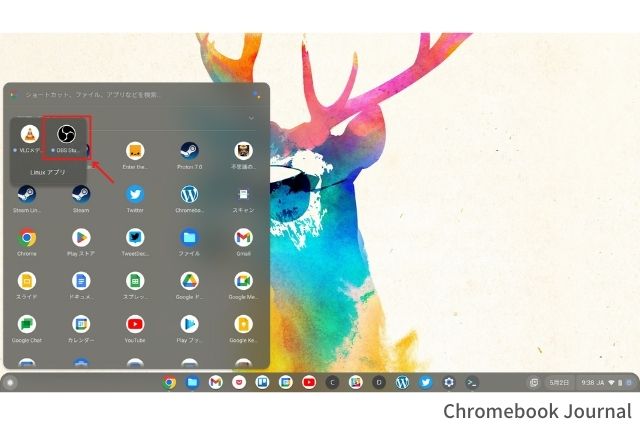
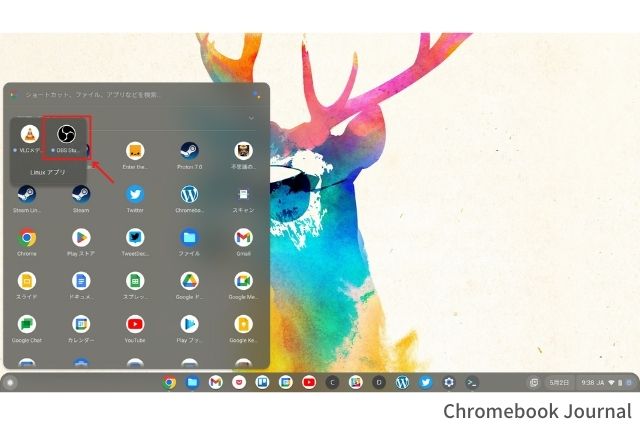
2023年5月現在、OBS Studioを起動すると以下画面が表示され開けません。
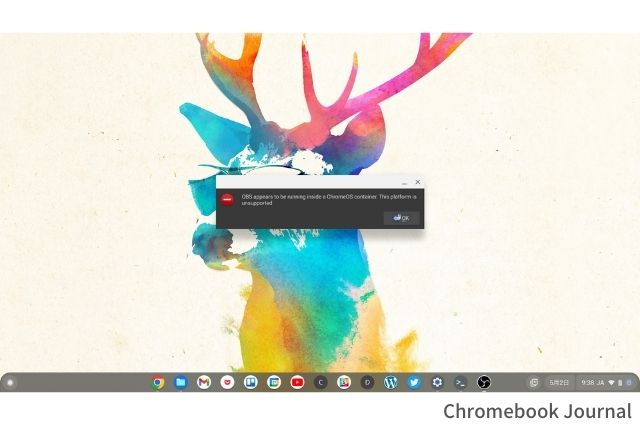
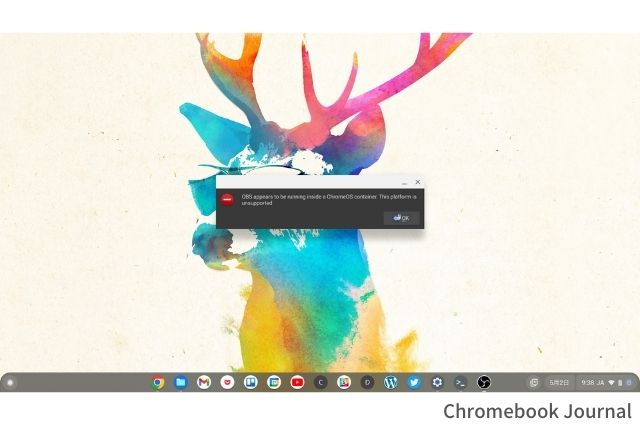
ゲーム配信をChromebookでするメリット
ゲーム配信はWindowsやMacでもできます。しかしあえてChromebookでゲーム配信するメリットがあります。
費用が抑えられる
Chromebookなら初期費用を抑えてゲーム配信できます。WindowsやMacでゲーム配信しようと思うと、高性能なパソコンが必要となり高くつくためです。
- ゲーミングPC:最低20万円程度
- Chromebook:10万円強
通常はゲーミングPCが必要だったり、普通のパソコンでも高スペックが求められたりします。しかしChromebookでゲーム配信できるなら、ゲーミングPCの半額程度でパソコンが買えます。
ゲーム配信はお金のかかる遊びです。しかしChromebookなら比較的安くゲーム配信環境を揃えられます。
SteamがChromebook対応し遊べるゲームタイトルが増えた
ゲーミングPCの半額程度で購入できるChromebookでも本格的なPCゲームが遊べるようになりました。
これまでChromebookで遊べるゲームはブラウザゲーム、Chromeアプリゲーム、Androidアプリゲームの3種類でした。しかし2022年3月15日にSteamのChromebook対応が発表され、2023年5月現在はベータテストまでおこなっています。
SteamのChromebook対応によりプレイできるゲームの幅も広がりました。有名なゲームタイトルには、次のようなタイトルがあります。
まだChromebookでSteamをインストールしていない人は、先にインストールすることをおすすめします。プレイしようと思っているゲームがChromebookに対応しているか確認した方がいいからです。公式に掲載されていなくても動作するかもしれません。
ChromebookでSteamをインストールする手順は別の記事で詳しく解説しています。よろしければそちらも参考にしてください。


ゲームするのに必要なChromebookの価格
ゲームを快適にプレイするためには高い性能が必要です。そのため必然的に高価格帯のChromebookを選ぶことになります。
しかしながらどの機種を選べばいいかわからない人が多いでしょう。Steam on ChromeOS Betaで発表されているSteamの対応機種は20機種のなかから選べば安心です。
- Acer Chromebook 514 (CB514-1W)
- Acer Chromebook 515 (CB515-1W)
- Acer Chromebook 516 GE
- Acer Chromebook Spin 514 (CP514-3H, CP514-3HH, CP514-3WH)
- Acer Chromebook Spin 713 (CP713-3W)
- Acer Chromebook Spin 714 (CP714-1WN)
- Acer Chromebook Vero 514
- ASUS Chromebook CX9 (CX9400)
- ASUS Chromebook Flip CX5 (CX5500)
- ASUS Chromebook Flip CX5 (CX5601)
- ASUS Chromebook Vibe CX55 Flip
- Framework Laptop Chromebook Edition
- HP Elite c640 14 inch G3 Chromebook
- HP Elite c645 G2 Chromebook
- HP Elite Dragonfly Chromebook
- HP Pro c640 G2 Chromebook
- IdeaPad Gaming Chromebook 16
- Lenovo 5i-14 Chromebook
- Lenovo Flex 5i Chromebook 14
- Lenovo ThinkPad C14
上記の機種以外でも、以下のスペックを満たしているChromebookならベータ版Steamをインストールできます。
| CPU | Core i3/Ryzen 3 以上 |
| メモリ | 8GB以上 |
今回Steamをインストールしたのは『HP Chromebook x360』です。デザインや性能もよく、ストレスなく使えています。
Chromebookでゲーム配信する現実的な方法
Chromebookで『OBS Studio』が起動しない場合、キャプチャーボードを別のパソコンに接続してゲーム配信するしかありません。次の構成でゲーム配信環境を構築しましょう。
- Chromebook:ゲームをプレイ
- WindowsやMac:『OBS Studio』で配信
OBS Studioを動作させる要件は高くなく、ゲーミングPCでなくとも利用できます。すでにパソコンをもっているなら、Chromebookをゲームプレイ用、別のパソコンを配信用にわけるのもよいでしょう。
| OS | システム要件 |
|---|---|
| Windows | DirectX 10.1 compatible GPU Windows 10 release 1809 or later, or Windows 11 |
| Mac | Intel or Apple Silicon CPU OpenGL 3.3-compatible GPU macOS “Catalina” (10.15) or later |
| Linux/Unix | OpenGL 3.3-compatible GPU X window system or Wayland |
ゲーム実況・配信ならChromebookで手軽にできる!
今回はChromebookでゲーム配信を始めるのに必要な機材・ソフトを紹介しました。
ゲーム配信には高性能なパソコンが必須だと思われていました。それこそゲームをするにはゲーミングPCが必要で、費用が高いのが一般的でした。
しかしChromebookで本格的なPCゲームができるようになり、従来の半分程度の費用でゲーム配信できます。今後はChromebookがゲーミングデバイスになることもあり得るでしょう。
- ゲーミングPC:最低20万円程度
- Chromebook:10万円強
現状ChromebookでOBS Studioが起動しない問題は残ります。しかし今後対応すれば、ゲーム配信が今より手軽になるはずです。今のうちにChromebookで遊んでみませんか?
Steam対応のChromebookをまだお持ちでない人は、今のうちにChromebookを手に入れておきましょう。ゲームが遊べるスペックのChromebookを選ぶ方法を解説している記事がおすすめです。
ゲーム目的でChromebookを選ぶポイントを7つ解説しています。パソコンに詳しくなくてもChromebook選びに失敗したくない人は、ぜひ参考にしてください。